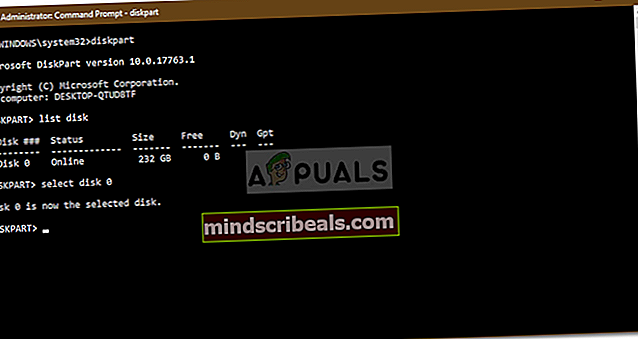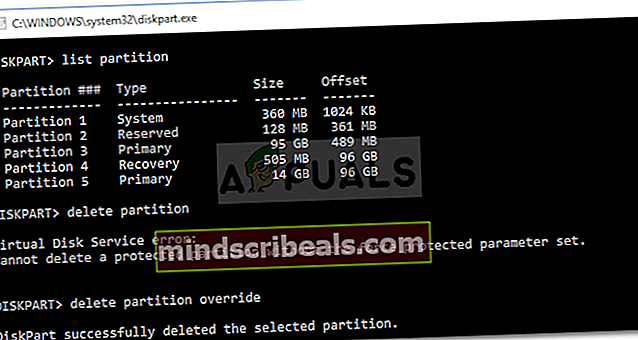Fix: Utvid volumalternativet gråtonet på Windows 10
Det har blitt sendt inn flere rapporter fra brukere som sier at alternativet ‘Utvid volum’ i Diskhåndteringsverktøyet er nedtonet. Diskhåndtering er et innebygd verktøy i Windows som du kan bruke til å opprettholde partisjoner på harddisken, dvs. opprette, slette eller utvide volumene. I følge rapportene er imidlertidUtvid volumetAlternativet i Diskbehandling er nedtonet, noe som betyr at brukerne ikke kan utvide et bestemt volum.

Det kan være veldig nødvendig å utvide volumet, i noen tilfeller når du nesten ikke har nok plass på systemvolumet eller andre primære partisjoner. En av årsakene til at alternativet kan nedtones er volumets formattype. Ikke desto mindre kan du lære mer om dette problemet og hvordan du løser det nedenfor.
Hva forårsaker alternativet 'Utvid volum' til å gråne ut på Windows 10?
Vel, hvis alternativet 'Utvid volum' i Diskadministrasjon er nedtonet for deg, kan det skyldes en av følgende faktorer:
- Partisjonstype: Det er viktig å merke seg at bare NTFS-filsystemer kan utvides ved hjelp av Disk Management-verktøyet. Derfor, hvis volumet du prøver å utvide er i FAT32-format, blir alternativet gråtonet.
- Ingen ledig plass: Den primære forutsetningen når du utvider et volum, er ikke allokert plass. Hvis det ikke er ledig plass på harddisken, vil du ikke kunne utvide volumet naturlig.
- Systemvolum: Hvis volumet du prøver å utvide er systemvolumet (der Windows er installert), vil du ikke kunne utvide det ved hjelp av Diskbehandling-verktøyet.
Når du kommer inn på løsningene av problemet, kan du isolere problemet ditt ved å gå gjennom løsningene nedenfor.
Merk:
Før du går inn i løsningene, må du sørge for at du har tatt en sikkerhetskopi av alle filene på partisjonene dine, ettersom en eller to løsninger kan kreve at du sletter en partisjon.
Løsning 1: Lag ikke allokert plass
Først og fremst må du sørge for at du har ledig plass på systemstasjonen din for å kunne utvide et bestemt volum. Hvis du ikke har ledig plass på harddisken, er det helt naturlig at alternativet blir gråtonet. For å fikse dette, må du opprette noe ikke-tildelt plass. For å skape ufordelt plass, må du slette et volum eller en partisjon som ikke brukes eller er tom, og deretter utvide volumet du har prøvd å.

Du kan også få litt ledig plass ved å krympe en partisjon hvis du vil unngå å slette den helt. Det er imidlertid viktig å merke seg at hvis det ikke tildelte rommet og volumet du vil utvide ikke er rett ved siden av hverandre, vil du fremdeles ikke kunne utvide volumet. Du kan lære mer om dette i neste løsning.
For å vite hvordan du reduserer volumet, se denne artikkelen på nettstedet vårt. Imidlertid, hvis du vil slette partisjonen, kan du sjekke instruksjonene i løsning 2.
Løsning 2: Slette partisjonen i mellom
Hvis du ikke har tildelt plass på harddisken, men fortsatt ikke klarer å utvide volumet, er det sannsynligvis fordi det er andre partisjoner mellom det ikke tildelte rommet og volumet du vil utvide. For å fikse dette, må du dessverre slette partisjonene i mellom. Slik gjør du det:

- trykk Windows Key + X og velg Kommandoprompt (administrator) fra listen for å åpne en forhøyet ledetekst.
- Skriv inn Diskpart å åpne opp DiskPart nytte.
- En gang diskpart åpner seg, skriv inn ‘liste disk'Og skriv deretter'velg disk XFor å velge disken. Vær oppmerksom på at X er disknummeret.
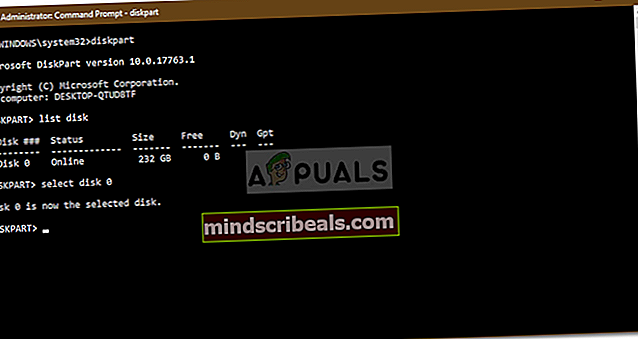
- Skriv deretter inn ‘listepartisjonOg trykk Enter.
- Nå for å velge partisjonen mellom, skriv inn ‘velg partisjon X’Der X er partisjonsnummeret.
- Etterpå, for å slette partisjonen, skriv inn ‘slett overstyring av partisjon’.
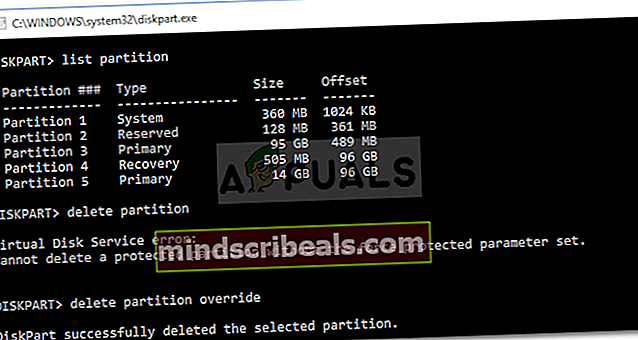
- Nå som du har fjernet partisjonen i mellom, bør du kunne utvide volumet.
Løsning 3: Utvide systemvolumet
Hvis du vil utvide systemvolumet ditt, vil du ikke kunne gjøre det ved hjelp av Disk Management-verktøyet med mindre du bare har en partisjon på harddisken. Hvis du har flere, kan du utvide systemvolumet ved hjelp av tredjepartsprogramvare.
For å lære hvordan du utvider systemvolumet, se denne artikkelen publisert på nettstedet vårt.