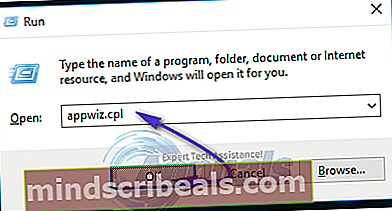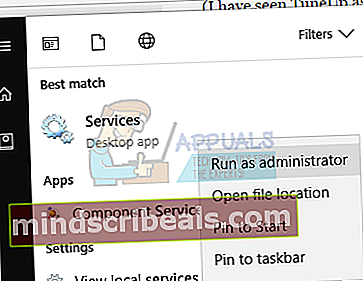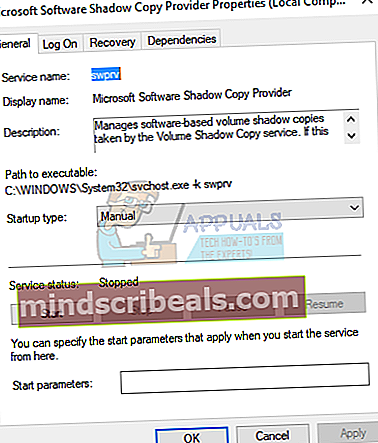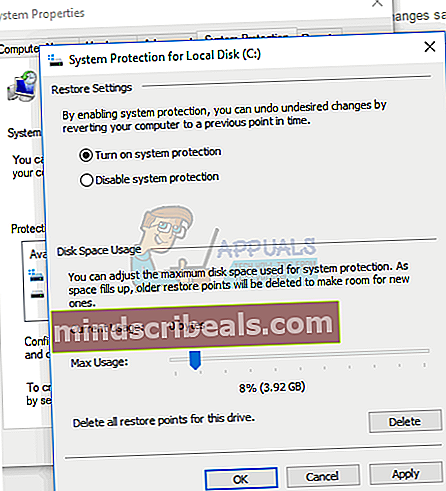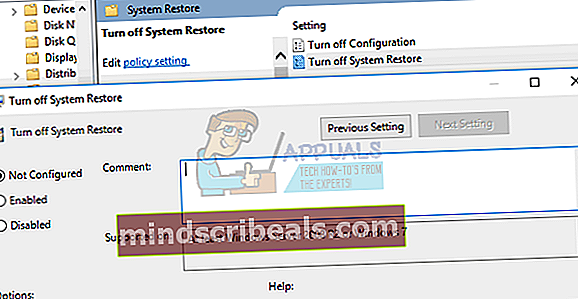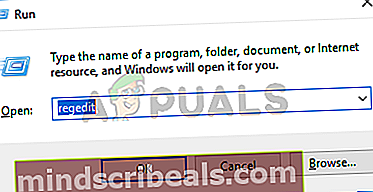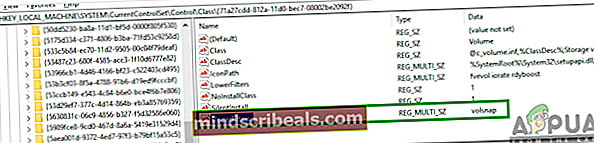Fix: Systemgjenopprettingsfeil med feil 0x81000203
Du kan ha problemer med systemgjenoppretting som nekter å fungere i Windows 10 eller andre Windows-versjoner. Denne feilen oppstår når du prøver å gjøre en systemgjenoppretting og slutter med boder med feilkode 0x81000203. Systemgjenopprettingsverktøyet er en viktig del av Windows-systemet som hjelper deg med å rulle tilbake på filer, applikasjoner og innstillinger som får systemet til å fungere feil.
Denne feilen er forårsaket når Windows-brukere med TuneUp Utilities 2009/2010/2011 har "Turbo Mode" slått på - TuneUp Utilities i seg selv har vært årsaken til flere Windows-feil. I tillegg skyldes dette problemet når Microsoft Software Shadow Copy Provider er deaktivert eller ikke kjører, og når Systemgjenoppretting er deaktivert.
For å fikse denne feilen avinstallerer vi TuneUp Utilities eller slår av Turbo-modus, aktiverer Microsoft Software Shadow Copy Provider og aktiverer Systemgjenoppretting fra gruppepolicyen og registeret. Hvis du ikke har TuneUp Utilities installert, kan du gå direkte til andre og påfølgende metoder i denne artikkelen.

Metode 1: Avinstallere TuneUp Utilities / Deaktivering av turbomodus
- Start vinduet Programmer og funksjoner ved å holde Windows-nøkkel+ Rfor å åpne Kjør dialog, og skriv deretter innappwiz.cpl og klikk OK.
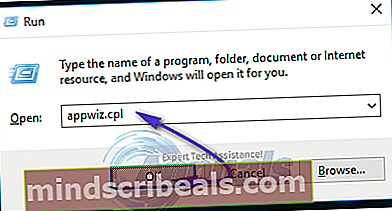
- Se etter TuneUp Utilities (og tilhørende programmer) og dobbeltklikk på den. Avinstallasjonsprogrammet starter og deretter går gjennom instruksjonene for å fullføre avinstallasjonen. Start på nytt når den er fullført, og prøv å utføre en gjenoppretting.
- Prøv å utføre en systemgjenoppretting på nytt, og problemet skal ikke vises denne gangen (og fanen Systembeskyttelse skal vises).
Slå av Turbo-modus
Turbomodus deaktiverer en tjeneste eller komponent som er ansvarlig for systemgjenoppretting. Hvis du vil beholde TuneUp, kan du også slå av Turbo-modus for å bruke Systemgjenoppretting.
- Åpne TuneUp Utilities Startsenter
- Nederst til venstre i vinduet finner du "PC-optimaliseringsmodus" område. Å velge "Økonomi”Eller“Standard”. Du kan også klikke på det lille skiftenøkkelikonet under "Turbo" og deaktivere alternativene under alternativet.
- Prøv å utføre en systemgjenoppretting igjen, og problemet skal ikke vises denne gangen.
På andre versjoner av TuneUp-verktøy kan du klikke på Turbo-ikonet nederst til venstre i vinduet for å slå det av.
Metode 2: Slå på Microsoft Software Shadow Copy Provider Service
Hvis TuneUp (eller andre innstillingsverktøy) ikke er installert på systemet ditt, er det mulig at Microsoft Software Shadow Copy Provider-tjenesten ikke kjører. Slik får du tjenesten aktiv.
- Åpne Start-menyen og skriv “tjenester”. Høyreklikk på den og “Kjør som administrator”. Du kan også gjøre dette ved å trykke på Windows-nøkkel+ R for kjør-ledeteksten, og skriv “services.mscOg trykke på Enter.
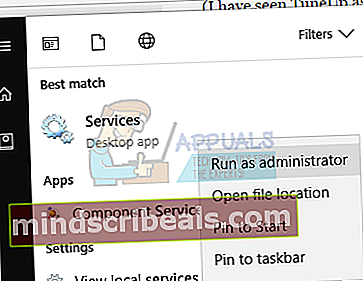
- Søk etter tjenesten “Microsoft Software Shadow Copy Provider”Og dobbeltklikk på den.
- Sett starttypen til “Automatisk” og klikk Start for å starte tjenesten.
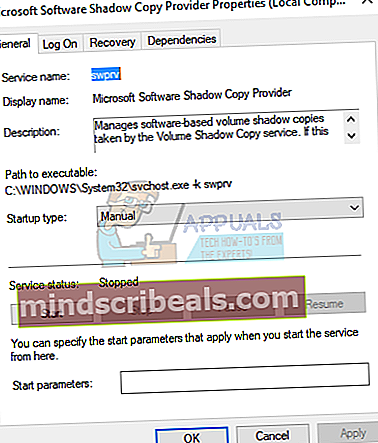
- Åpne kontrollpanelet og naviger til System og sikkerhet >Systembeskyttelse og velg deretter stasjonen, klikk på Konfigurasjon-knappen, og sett maksimal diskplassbruk til noe mer enn null (avhengig av antall gjenopprettingspunkter du vil ha). Husk å slå på systembeskyttelse herfra, har du ikke det.
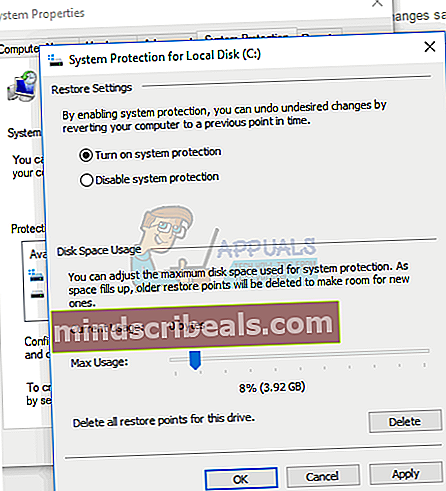
- Klikk OK, start datamaskinen på nytt og se etter problemet igjen.
Hvis du fremdeles har problemer med å starte denne tjenesten, er det mulig at en systempolicy forhindrer denne lanseringen. De neste metodene gir et arbeid rundt dette.
Metode 3: Aktivere systemgjenoppretting fra redigeringsprogrammet for gruppepolicy
Denne metoden fungerer for Windows Pro / Enterprise-utgaver, fordi Windows Home ikke har gpedit.msc.
- trykk Windows-nøkkel+ R, skriv “gpedit.mscOg trykk Enter. Dette åpner konsoll for gruppepolicyredaktør.
- Naviger til Naviger til Datamaskinkonfigurasjon> Administrativ mal> System> Systemgjenoppretting.
- Dobbeltklikk på “Slå av SystemgjenopprettingOg velg “Ikke konfigurert”.
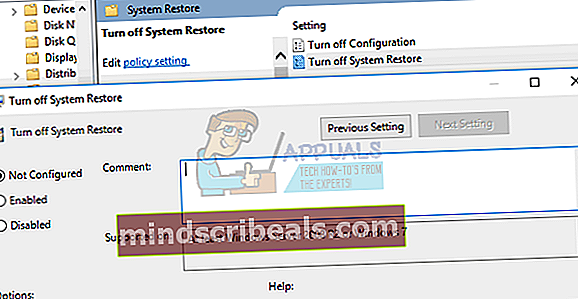
- Start PC-en på nytt, og systemgjenoppretting skal fungere.
Metode 4: Bruke registeret
Hvis du bruker en Home Edition, fungerer ikke gpedit.msc for deg, så prøv følgende trinn ved å bruke Registerredigering.
- trykk Windows-tast + R for kjøremeldingen og skriv “regedit.exe”Og klikk deretter OK. Hvis du blir bedt om det av UAC, må du godta det.
- Navigere til HKEY_LOCAL_MACHINE \ SOFTWARE \ Policies \ Microsoft \ Windows NT og se etter posten som heter “Systemgjenoppretting”. Hvis den eksisterer (du kan opprette et nytt underpost hvis du ønsker det), sjekk om undernøkkelen inneholder DWORD-verdien DisableConfig.Hvis denne verdien er til stede og satt til 1, betyr det at systemgjenoppretting er blokkert. Slett DisableConfig eller rediger og sett den til 0.
- Start PCen på nytt og prøv å bruke systemgjenoppretting igjen.
Metode 5: Kontrollere parameteren UpperFilters
UpperFilter-verdier finnes i forskjellige registerklasser, og hvis de er konfigurert feil, kan det forårsake et problem under gjenopprettingsprosessen. Derfor vil vi i dette trinnet sjekke om de er angitt riktig. For det:
- Trykk "Windows” + “R”For å åpne Kjør ledeteksten.
- Skriv inn "regeditOg trykk “Tast inn“.
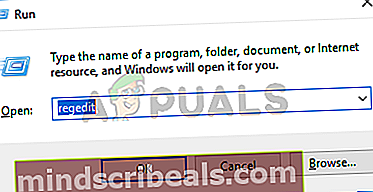
- Naviger til følgende adresse i registeret
Datamaskin \ HKEY_LOCAL_MACHINE \ SYSTEM \ CurrentControlSet \ Control \ Class \ {71a27cdd-812a-11d0-bec7-08002be2092f} - I høyre rute, sjekk om “volsnap”-Verdien angis for“UpperFilters”Oppføring.
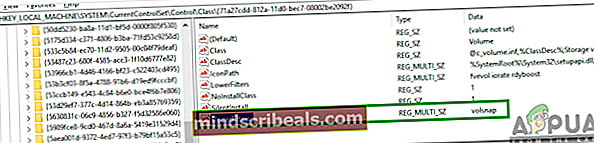
- Hvis ikke, dobbeltklikk på "UpperFilters" -oppføringen og skriv inn "volsnap" i alternativet Verdidata.
- Klikk på “OK” og sjekk om problemet vedvarer.