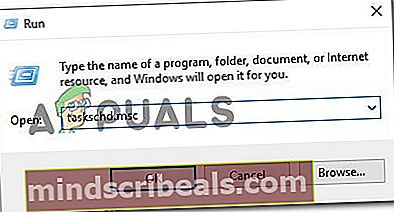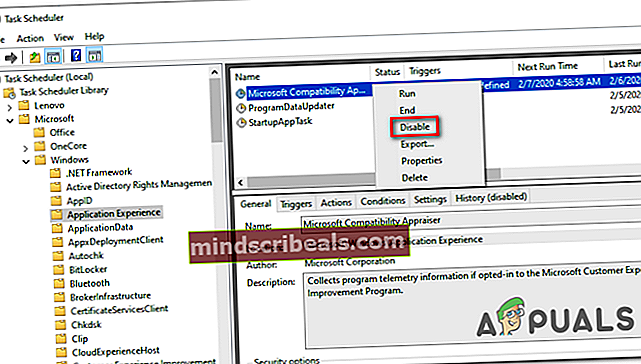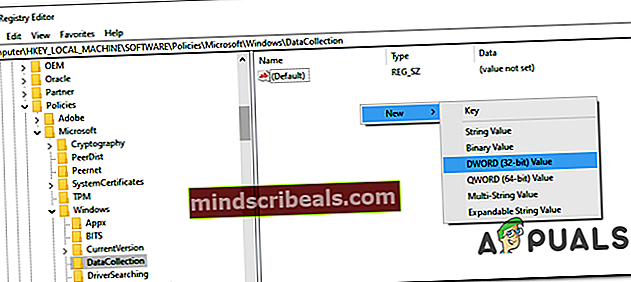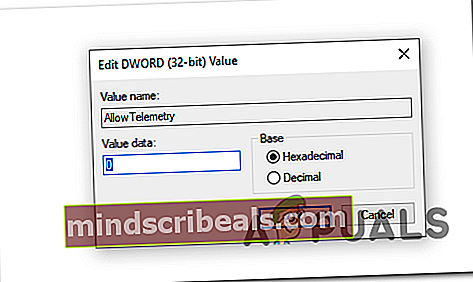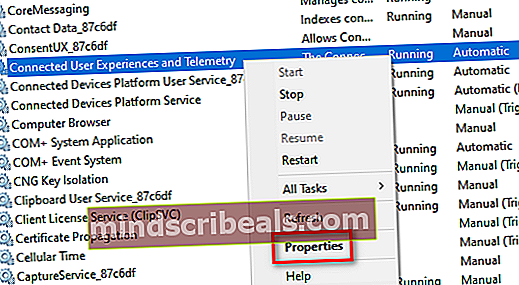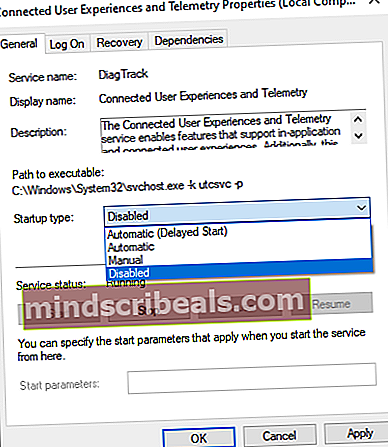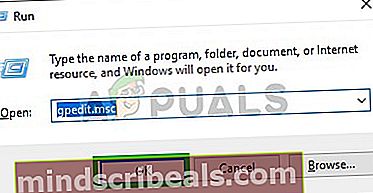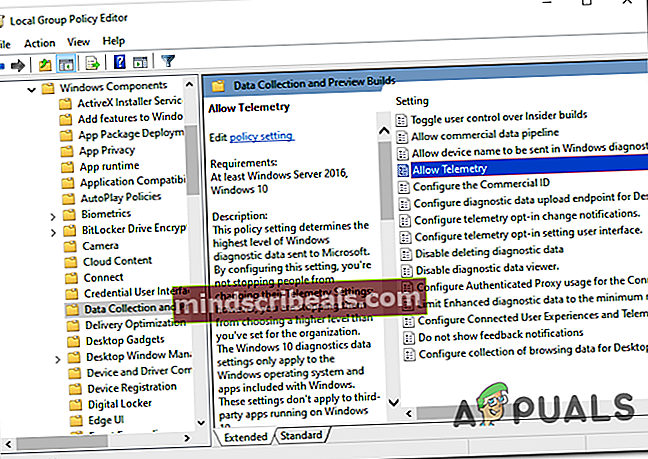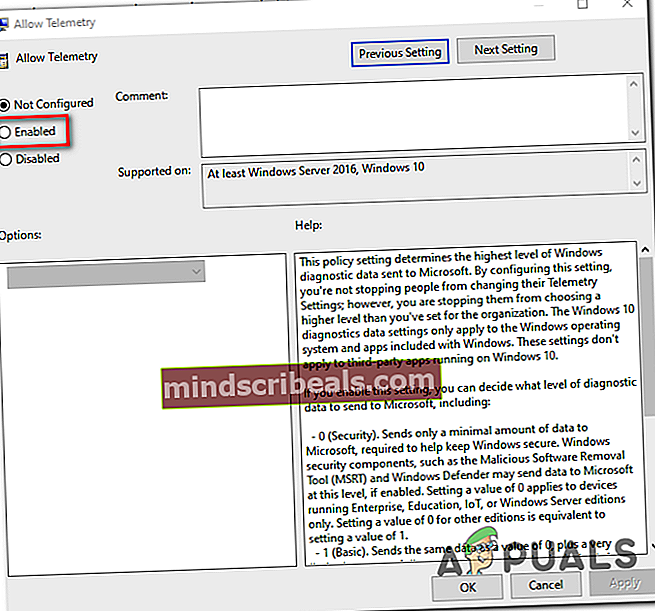Hvordan: Deaktiver telemetri i Windows 10
Selv om Microsoft har presset datainnsamlingen på telemetri siden Windows 7, var ingenting like omfattende som den på Windows 10. Som standard kommer Windows 10 med telemetri-funksjonen aktivert som standard, som samler alle slags brukeraktiviteter og sender den direkte til Microsoft. Siden Microsoft ikke gir noen mulighet til å deaktivere det helt fra GUI-menyen (med mindre du eier en Enterprise-utgave), har noen brukere søkt etter alternativer for å forhindre at Windows OS-installasjonen deres samler inn telemetridata.

Slik deaktiverer du innsamling av telemetri data på Windows 10
Når det gjelder å stoppe Windows 10 fra å samle inn telemetrodata, er det bare en GUI-innstilling som vanlige brukere har tilgang til - Ved å sette Diagnose- og bruksdata som skal funksjonen til Grunnleggende, du vil begrense mengden telemetrodata som blir samlet inn basert på deg. Du kan også hindre telemetri datainnsamling via Registerredigering, men dette er bare litt mer effektivt enn GUI-ekvivalenten.
Men hvis du vil begrense denne funksjonen enda mer, bør du også vurdere å deaktivere Microsoft Compatibility telemetry-tjenesten via en forhøyet CMD og deaktivere Microsoft Compatibility Appraiser (enten via Task Scheduler eller via Powershell).
Men hvis du har Windows 10 PRO eller Windows 10 Enterprise, er den beste måten å gjøre dette via Group Policy Editor.
Metode 1: Endre personvernalternativer
Selv om mange telemetriinnstillinger er "på" som standard, er det trøstende for brukere av Windows 10 at de kan slå dem av. Følg disse trinnene for å tilpasse telemetrialternativer i Windows 10 personverninnstillinger.
Gå til Windows 10-innstillingene og velg Personvern. Du finner en rekke faner på venstre side. Utforsk fanene, så finner du mange alternativer du kan tilpasse i henhold til dine preferanser.
Imidlertid er ikke alle alternativene tilgjengelige via Windows 10-innstillingene. For å deaktivere telemetri i Windows 10, må du bruke noen hack for disse tilleggsalternativene.

Hvis du leter etter en annen måte å deaktivere telemetritjenesten på, kan du gå ned til neste potensielle løsning nedenfor.
Metode 2: Deaktivering av diagnostikk- og bruksdata
Hvis du er forakt med å begrense datamengden du sender til Microsoft, kan du vurdere å sette diagnostikk- og bruksdata til Grunnleggende fra Tilbakemelding og diagnostikk menyen (i Windows-innstillinger).
Selv om denne operasjonen ikke hindrer at data fra telemetri samles inn, vil det tvinge Windows 10-installasjonen din til å bare samle den grunnleggende informasjonen som er viktig for operativsystemet. Data som er samlet inn inkluderer maskinvarefunksjoner, gjennomsnittlige driftsparametere og kritiske feil som stopper systemet ditt.
Husk at å gå denne ruten vil fremdeles tillate installasjon av nye Windows-oppdateringer, men noen UWP-apper fungerer kanskje ikke riktig etter en stund.
Hvis du bestemmer deg for å gå denne ruten, er det trinnvise instruksjoner som lar deg endre diagnose- og bruksdatainnstillingene for å begrense mengden telemetrodata som samles inn fra Windows 10-datamaskinen din:
- trykk Windows-tast + R å åpne opp en Løpe dialogboks. Skriv deretter inn ‘ms-innstillinger: personvern-tilbakemelding‘Og trykk Tast inn å åpne opp Tilbakemelding og diagnostikk fanen i Innstillinger-appen.
- Når du kommer til riktig sted, flytt til høyre seksjon og bla ned til Diagnostic data-delen.
- Etter at du har identifisert Diagnostisk data-fanen, angi at den er tilknyttet Grunnleggende.
- Start datamaskinen på nytt for å lagre endringen.

I tilfelle du leter etter en måte å fullstendig stoppe datainnsamlingen av Windows 10 på, kan du gå ned til neste metode nedenfor.
Metode 3: Deaktiver Microsoft Compatibility-telemetri via CMD
Hvis du er villig til å bli litt teknisk, kan du også deaktivere datainnsamlingen av telemetri på Windows 10 ved å deaktivere hovedtjenesten som brukes til denne oppgaven.
Denne metoden vil bare fungere på Windows 10, og vil påvirke andre applikasjoner som er designet for å tilkalle Microsoft Compatibility Telemetry-tjenester.
Flere berørte brukere har bekreftet at denne operasjonen endelig tillot dem å stoppe datainnsamlingen av telemetri fra systemet sitt. Her er en hurtigguide for deaktivering av datainnsamling av telemetri på Windows 10 fra en forhøyet CMD-ledetekst:
- trykk Windows-tast + R å åpne opp en Løpe dialogboks. Skriv deretter inn ‘Cmd’ og trykk Ctrl + Skift + Enter for å åpne en forhøyet CMD-ledetekst. Når du blir bedt om av UAC (brukerkontokontroll), klikk Ja å gi administrative privilegier.

- Når du er inne i den forhøyede CMD-meldingen, skriver du inn følgende kommandoer og trykker Tast inn etter hver linje for å deaktivere Microsoft-kompatibilitetstelemetri:
sc delete DiagTrack sc delete dmwappushservice echo “”> C: \ ProgramData \ Microsoft \ Diagnosis \ ETLLogs \ AutoLogger \ AutoLogger-Diagtrack-Listener.etl reg add “HKLM \ SOFTWARE \ Policyer \ Microsoft \ \ Windows \ DataCollection ”/ v AllowTelemetry / t REG_DWORD / d 0 / f
- Når hver kommando er behandlet, starter du datamaskinen på nytt.
Hvis du leter etter en annen måte å deaktivere innsamling av Telemetry-data på Windows 10, går du ned til neste metode nedenfor.
Metode 4: Deaktiver Microsoft Compatibility Appraiser
Hvis du opplever en uvanlig høy CPU-bruk hver gang Windows 10-installasjonen din samler inn telemetrodata, må du sannsynligvis deaktivere oppgaven tilknyttet CompatTelRunner.exe (Microsoft Compatibility Appraiser.
Når det gjelder å gjøre dette, har du to veier fremover - du kan enten gjøre det direkte fra Oppgaveplanlegger-vinduene, eller du kan gjøre det fra en forhøyet Powershell-ledetekst.
Deaktiver Microsoft Compatibility Appraiser via Task Scheduler
Den minst påtrengende operasjonen som lar deg gjøre dette er å bruke Oppgaveplanlegger til å deaktivere Microsoft Compatibility Appraiser under \ Microsoft \ Windows \ Application Experience.
Her er en rask guide til bruk av Task Scheduler for å deaktivere den planlagte oppgaven for Microsoft Compatibility Appraiser:
- trykk Windows-tast + R for å åpne en dialogboks Kjør. Skriv deretter inn ’ taskchd.msc ”og trykk Tast inn for å åpne Oppgaveplanlegger. Når du blir bedt om av UAC (brukerkontokontroll), klikk Ja for å gi administrator tilgang.
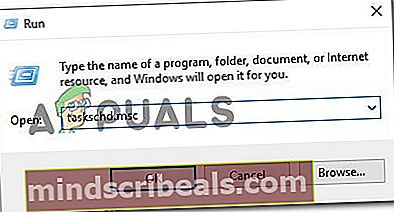
- Når du er inne i Task Scheduler, bruker du den venstre delen for å navigere til Microsoft> Windows> Application Experience.
- Etter at du har kommet til riktig sted, flytt til høyre seksjon, høyreklikk på oppgaven som heter Microsoft Compatibility Appraiser og velg Deaktiver fra den nylig dukket opp hurtigmenyen.
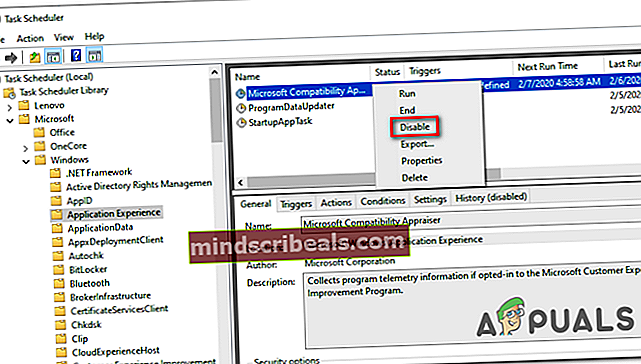
Deaktiver Microsoft Compatibility Appraiser via Powershell
Hvis du ikke er redd for å bli teknisk, kan du også deaktivere denne oppgaven fra en Powershell-terminal. Men med mindre du åpner den med forhøyede privilegier, vil kommandoen utløse en feil.
Her er en rask guide for å deaktivere Microsoft Compatibility Appraiser fra en forhøyet Powershell-ledetekst:
- trykk Windows-tast + R å åpne opp en Løpe dialogboks. Skriv inn i tekstboksen 'kraftskall' og trykk Ctrl + Skift + Enter for å åpne et forhøyet Powershell-terminalvindu.

Merk: Når du blir bedt om av UAC (brukerkontokontroll),klikk Ja å gi administrative privilegier.
- Når du er inne i det forhøyede Powershell-vinduet, skriver eller limer du inn følgende kommandoer og trykker Enter for å deaktivere Microsoft Compatibility Appraiser-oppgaven:
Deaktiver-planlagt oppgave-oppgavenavn "Microsoft Compatibility Appraiser" -TaskPath "\ Microsoft \ Windows \ Application Experience"
- Etter at kommandoen er behandlet, start datamaskinen på nytt og se om problemet er løst.
I tilfelle du leter etter en annen måte å deaktivere datainnsamling av telemetri på Windows 10, gå ned til neste metode nedenfor.
Metode 5: Deaktivering av telemetriinnsamling via Registerredigering
Hvis du ikke er redd for å gå gjennom registeret og deaktivere telemetriinnsamling på denne måten, kan du tvinge datainnsamlingen til å slutte å bruke Registerredigering. Men operasjonen vil bare være fullført etter at du åpner skjermbildet Tjenester og deaktiverer Diagnostics Tracking Service.
Denne metoden fungerer bare på Windows 10, men mange berørte brukere har rapportert at denne operasjonen var den eneste som tillot dem å fullstendig stoppe telemetriinnsamlingen på datamaskinen.
Merk: Å gå denne ruten kan hemme maskinens evne til å hente og installere OS-oppdateringer.
Hvis du bestemmer deg for å gå denne ruten, er det en rask guide til hvordan du deaktiverer telemetriinnsamling via Registerredigering og tjenester:
- trykk Windows-tast + R å åpne opp en Løpe dialogboks. Skriv deretter inn ‘Regedit’inne i tekstboksen og trykkTast inn. Når du blir bedt om av UAC (brukerkontokontroll) spør, klikk Ja å gi administrative privilegier.

- Når du er inne i Registerredigering, bruk venstre seksjon til å navigere til følgende sted:
HKEY_LOCAL_MACHINE \ SOFTWARE \ Policies \ Microsoft \ Windows \ DataCollection
Merk: Du kan enten bla til dette stedet manuelt, eller du kan lime det direkte inn i nav-boksen og trykke Tast inn å komme dit øyeblikkelig.
- Med DataCollection-tasten valgt, flytt ned til høyre panel, høyreklikk på et tomt område og velg Ny> Dword-verdi (32-bit).Navngi den nyopprettede Dword verdi Tillat telemetriog trykk Tast inn for å lagre endringene.
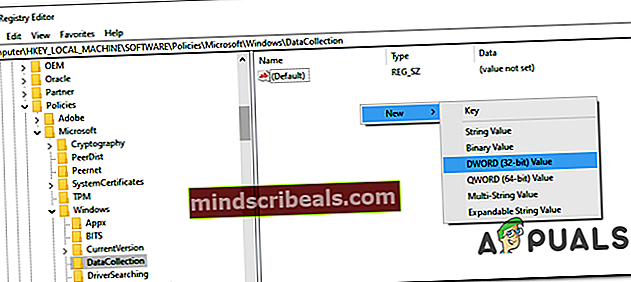
- Etter at den nye Dword-verdien er opprettet, dobbeltklikker du på Tillat telemetri og still inn Utgangspunkt til Heksadesimal og Verdidata til 0.
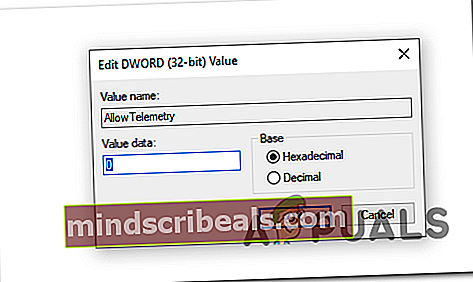
Merk: Denne modifiseringen vil bare sette telemetriinnstillingene til sikkerhet, noe som betyr at ingen annen type data vil bli sendt til Microsoft.
- Lagre endringen ved å klikke på Ok, lukk deretter Registerredigering-verktøyet.
- trykk Windows-tast + R å åpne opp en annen Løpe dialogboks. Skriv inn i tekstboksen ‘Services.msc’ og trykk Tast inn å åpne opp Tjenester nytte.

Merk: Når du blir bedt om av UAC (brukerkontokontroll), klikk Ja å gi administrative privilegier.
- Når du er inne i Tjenester på skjermen, bla ned gjennom listen over lokale Tjenester og finn oppføringen tilknyttet Tilknyttede brukeropplevelser og telemetri. Når du klarer å finne den, høyreklikker du på oppføringen og velger Eiendommer fra hurtigmenyen.
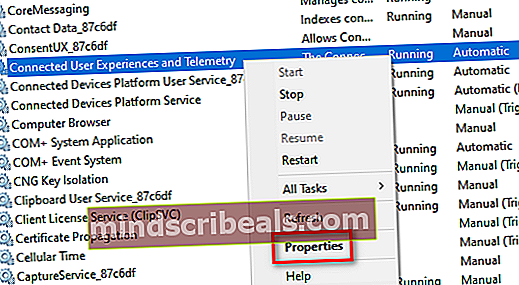
- Når du er inne i Eiendommer skjerm av Tilknyttede brukeropplevelser og telemetri,velg Generell kategorien fra den horisontale menyen øverst og endre Oppstartstype til Funksjonshemmetog klikk på Søke om for å lagre konfigurasjonen.
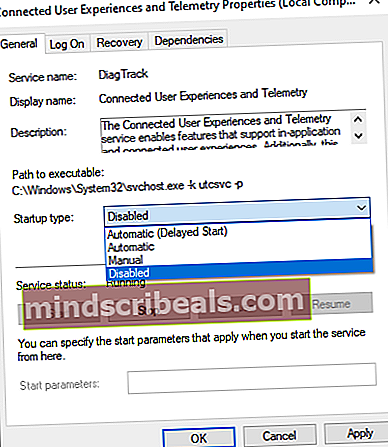
- Gjenta deretter trinn 7 og 8 med Diagnostics Tracking Serviceog start datamaskinen på nytt for å håndheve endringene du nettopp har gjort.
Hvis du leter etter en annen måte å deaktivere telemetriinnsamling på Windows 10, går du ned til neste metode nedenfor.
Metode 6: Deaktivering av Telemetry datainnsamling via Group Policy Editor
Hvis du vil deaktivere datainnsamling av telemetri på en Windows 10 Pro eller Windows 10 Enterprise, kan du gjøre det på en bekvem måte ved å bruke Local Group Policy Editor for å stoppe policyen knyttet til Datainnsamling og forhåndsvisning av bygninger.
Men husk at hvis du bruker Windows 10 Home, vil ikke den lokale gruppepolicyeditoren være tilgjengelig som standard. I dette tilfellet må du først aktivere Local Group Policy Editor på Windows 10 Home.
Hvis du har tilgang til GPEDIT-verktøyet ditt og du vil deaktivere datainnsamlingen ved hjelp av dette verktøyet, er det du trenger å gjøre:
- trykk Windows-tast + R å åpne opp en Løpe dialogboks. Skriv deretter inn ‘Gpedit.msc’ og trykk Tast inn for å åpne Local Group Policy Editor. Når du ser Brukerkontokontroll (UAC) spør, klikk Ja å gi administrative privilegier.
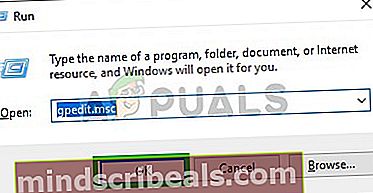
- Når du er inne i Lokal redaktør for gruppepolicy, bruk den venstre delen for å navigere til følgende sted:
Datakonfigurasjon -> Administrative maler -> Windows-komponenter -> Datainnsamling og forhåndsvisning av bygninger
- Når du er inne i Datainnsamling og forhåndsvisning av bygninger , flytt til høyre side og dobbeltklikk på Tillat telemetri.
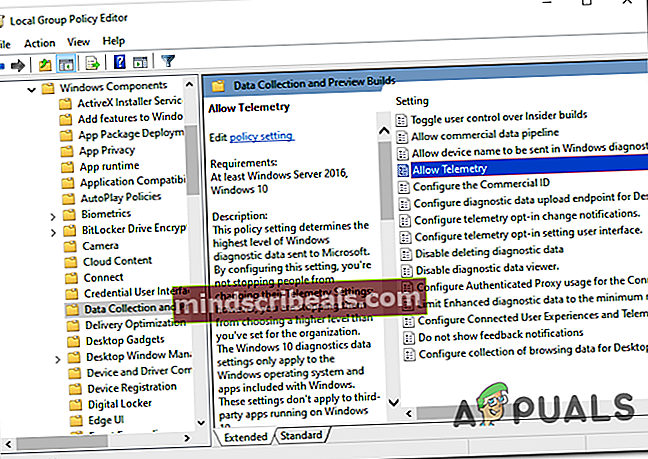
- Når du kommer til riktig sted, dobbeltklikker du på Tillat telemetri og sett statusen til Funksjonshemmet før du klikker Søke om for å lagre endringene.
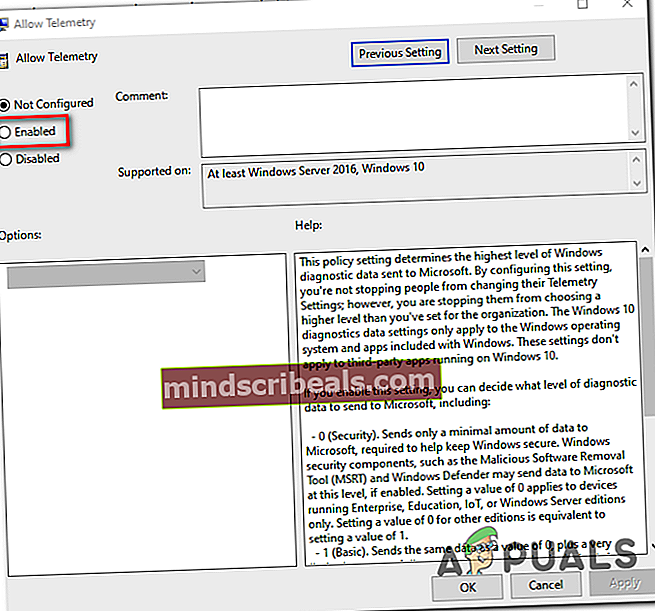
- Lukk Local Group Policy Editor og start datamaskinen på nytt for å håndheve endringene.