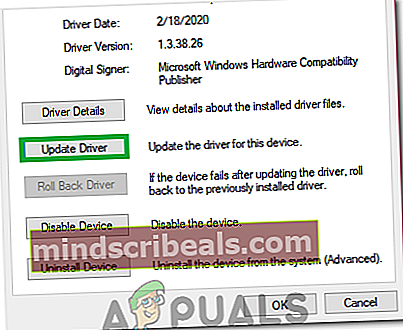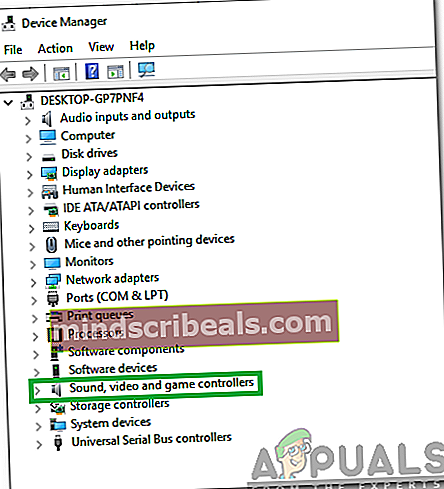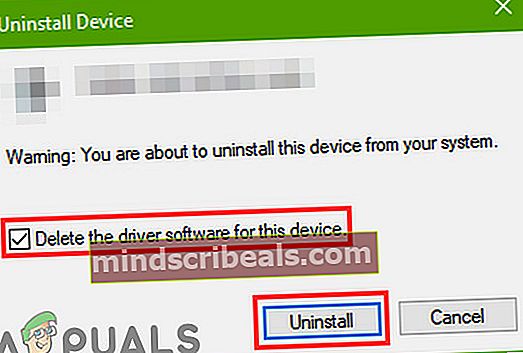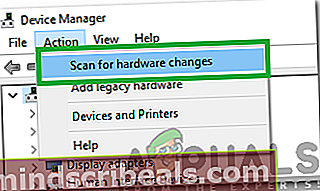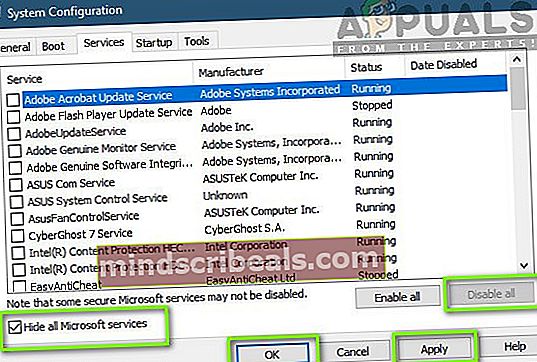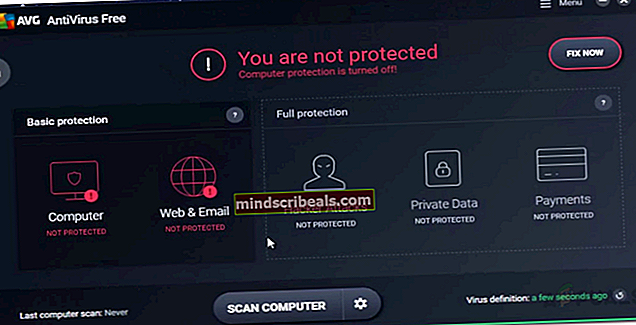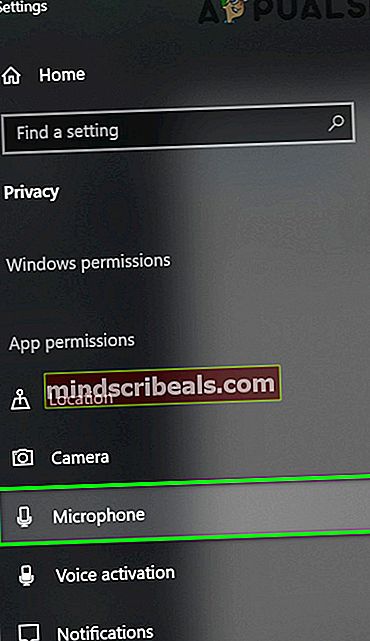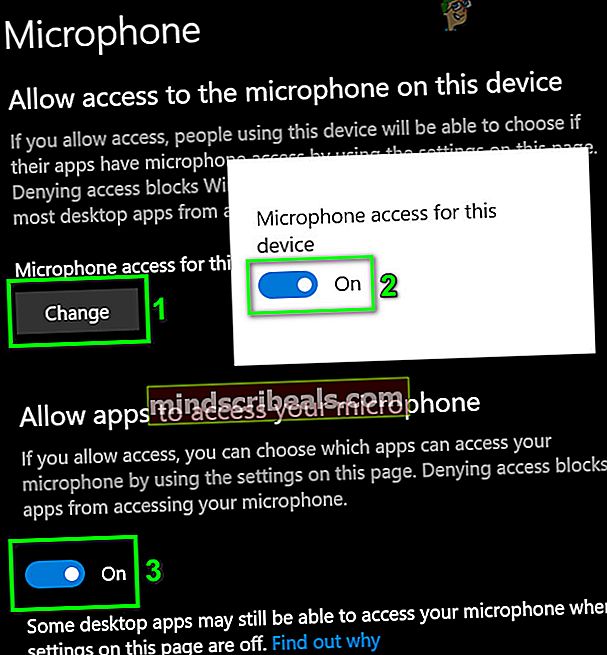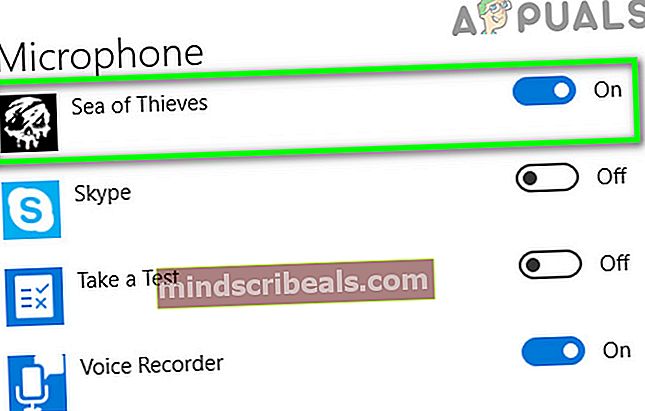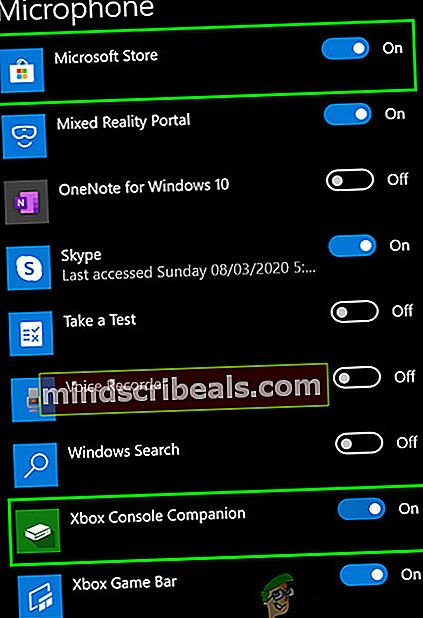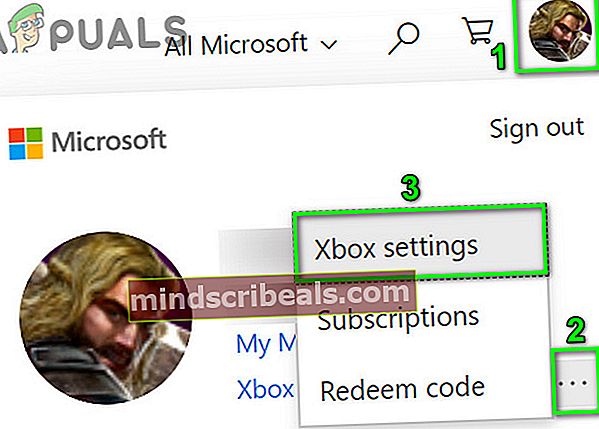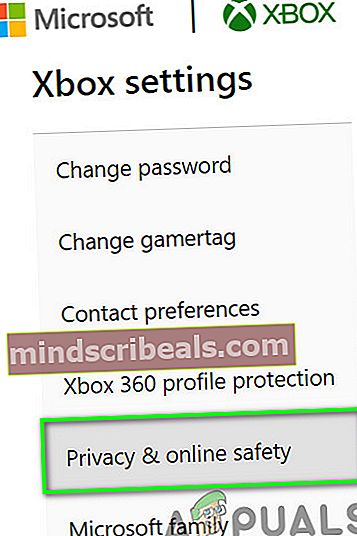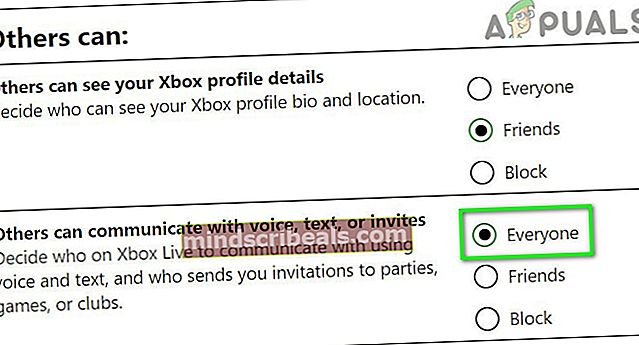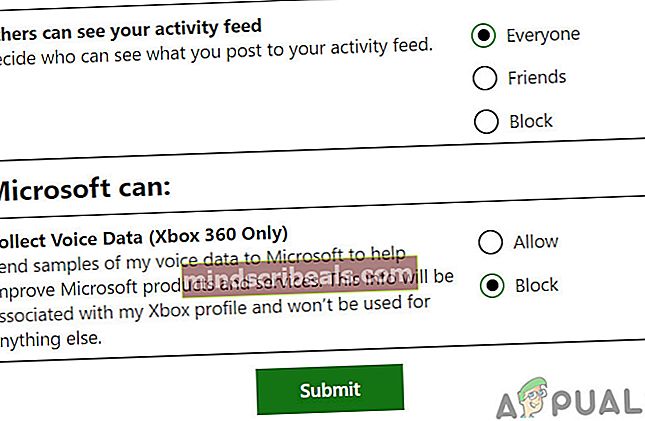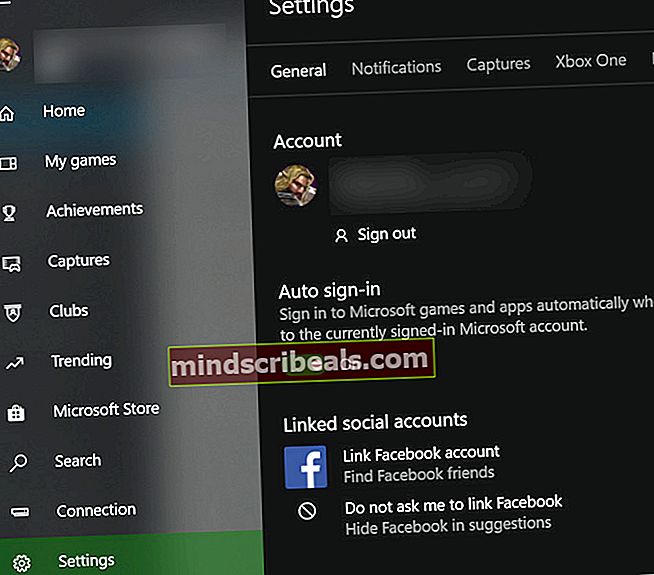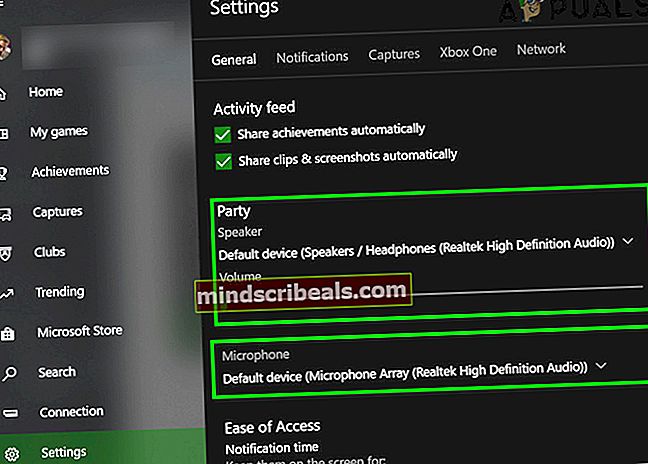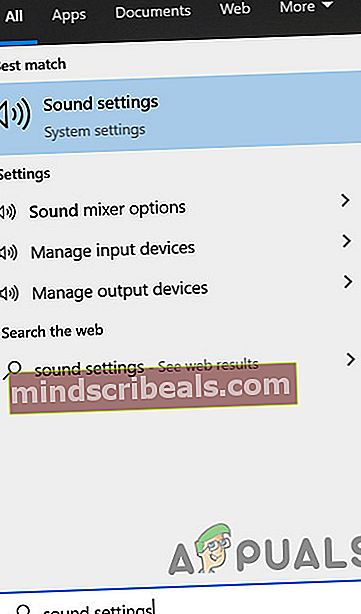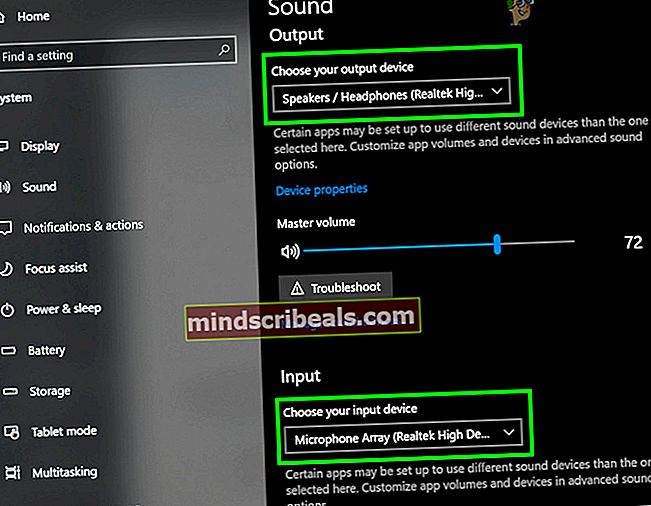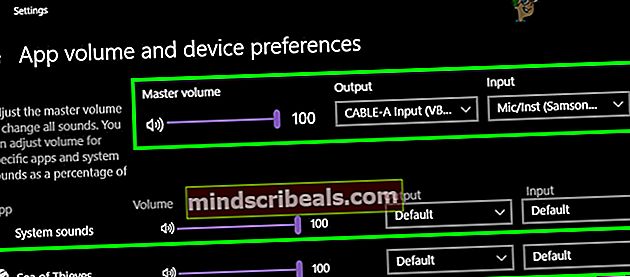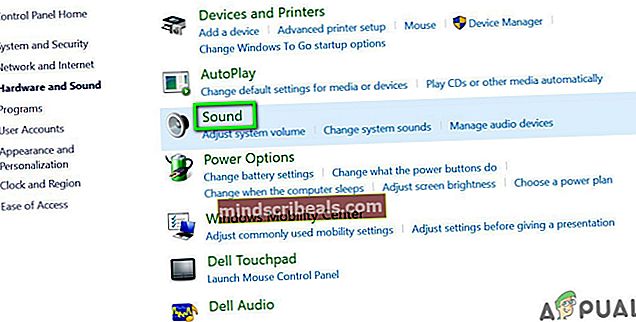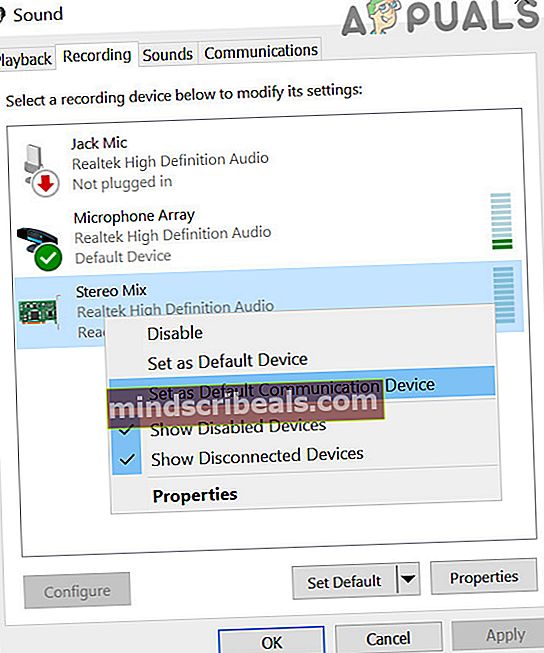Fix: Stemmechat i Sea of Thieves fungerer ikke på PC
Stemmechat i Sea of Thieves fungerer kanskje ikke på grunn av en utdatert eller korrupt lyddriver. Også deaktivert mikrofon- / chat-tilgang i Windows Xbox-personverninnstillinger kan også hindre at talechatten fungerer.
Dette problemet har ikke et bestemt mønster for forekomst. De berørte brukerne møter det når de prøver å bruke spillchatten, men stemmen blir ikke valgt. I noen tilfeller kan ikke brukere også høre andre brukere. Noen mennesker opplevde det den aller første dagen da de spilte spillet, mens andre brukere opplevde det etter at spillet hadde fungert normalt i lang tid.

Før du dykker inn i mer detaljerte løsninger for å fikse talechatten i Sea of Thieves, må du sørge for at lyden er ikke dempet i spillet. Sjekk også om din mikrofonen fungerer med andre applikasjoner og spill. Videre har Sea of Thieves kjent problemer med USB-mikrofoner og Logitech-hodesett / mikrofon; Hvis du bruker noen av disse enhetene, kan du prøve å erstatte dem. Dessuten, trekke ut mikrofonen din og deretter plugg tilbake for å sjekke om problemet er løst.
Løsning 1: Oppdater systemdriverne
Systemdrivere oppdateres kontinuerlig for å forbedre ytelsen ved å lappe kjente feil og mette de teknologiske fremskrittene. Hvis systemdriverne dine, spesielt lyddriveren, er utdaterte, kan det være årsaken til den nåværende talechatfeilen. Gitt forholdene, kan oppdatering av systemdriverne løse problemet.
- Oppdater systemdrivere, spesielt din lyddriver.
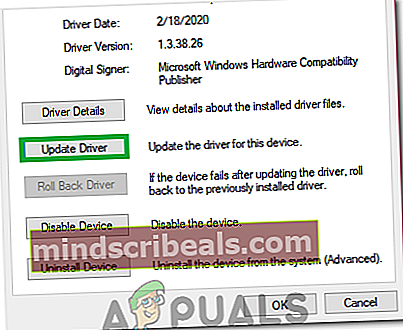
- Oppdater Windows til den nyeste versjonen ettersom mange produsenter foretrekker å oppdatere drivere gjennom Windows Update-kanalen.
- Etter oppdatering av drivere og Windows OS, start Sea of Thieves og sjekk om det fungerer bra.
Løsning 2: Installer lyddriveren på nytt
Maskinvaredrivere er drivkraften til en systemenhet. Lydkortet ditt bruker driveren til å kommunisere med operativsystemet og spillet. Hvis lydkortdriveren din er skadet, kan du støte på det nåværende problemet med talechat. I dette scenariet kan avinstallering og installering av driverne på nytt løse problemet.
- Høyreklikk på Windows-knappen og deretter på menyen som vises Enhetsbehandling.

- Utvid “Kontrollere for lyd, video og spill”Alternativet.
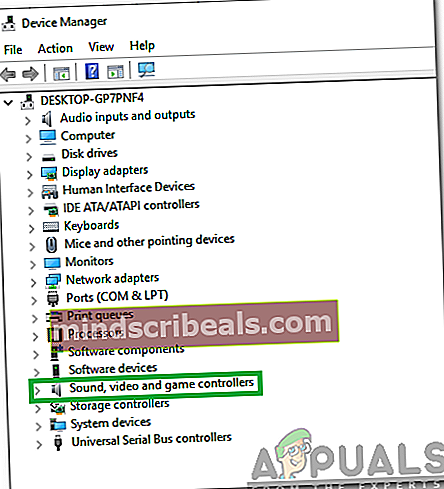
- Nå Høyreklikk på lydenhet og klikk deretter på Avinstaller enheten.

- Klikk på haken for Slett driverprogramvaren for denne enheten og klikk deretter på Avinstaller knapp.
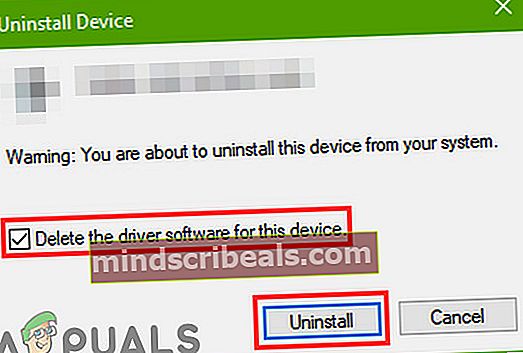
- Etter at du har avinstallert driveren, omstart systemet ditt.
- Ved omstart bør lyddriveren automatisk installeres av Windows. Hvis ikke, åpne Handlingsmeny i Enhetsbehandling og klikk på Skann etter maskinvareendringer. Du kan også laste ned og installere den nyeste driveren fra produsentens nettsted.
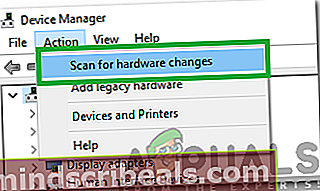
- Etter at du har installert lyddriveren på nytt, starter du Sea of Thieves og sjekker om det ikke er problem med talechatten.
Løsning 3: Rengjør Boot Windows for å se etter programvarekonflikt
Windows-applikasjoner eksisterer samtidig i Windows-miljøet med andre tredjepartsapplikasjoner og deler system- / nettverksressursene. Hvis en viktig ressurs for Sea of Thieves blir blokkert på grunn av en konflikt, kan det hende at spillets stemmechat ikke fungerer. For å utelukke enhver programvarekonflikt, vil det være en god ide å rense oppstart av systemet.
- Rengjør systemet.
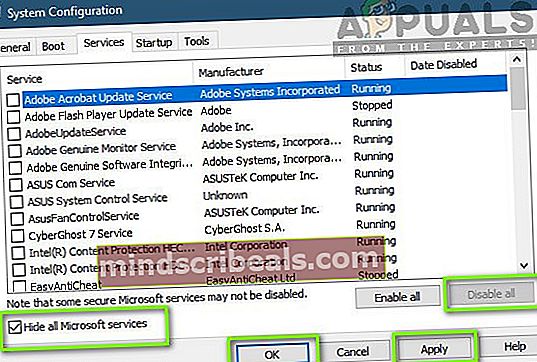
- Nå lansering spillet og sjekk om det fungerer bra. I så fall kan du prøve å finne den motstridende applikasjonen. Lydrelaterte applikasjoner som en stemmevekslerapplikasjon kan være årsaken til problemet.
Løsning 4: Deaktiver midlertidig antivirus / brannmur
Antivirusprogrammet og brannmuren din spiller en viktig rolle i sikkerheten til enheten og dataene dine. Men disse applikasjonene har en historie med å skape problemer for online spill. Det nåværende talechattproblemet kan være forårsaket av antivirus / brannmur (Kaspersky er kjent for å lage denne typen problemer). Det kan kontrolleres ved å deaktivere antivirus / brannmur midlertidig.
Advarsel: Fortsett på egen risiko da deaktivering av antivirus / brannmur kan utsette systemet ditt for alvorlige sikkerhetstrusler som virus, trojanere osv.
- Deaktiver antivirusprogrammet ditt og slå av brannmuren. Sørg også for at ruteren brannmur (hvis noen) tillater lydtjenesten i spillet.
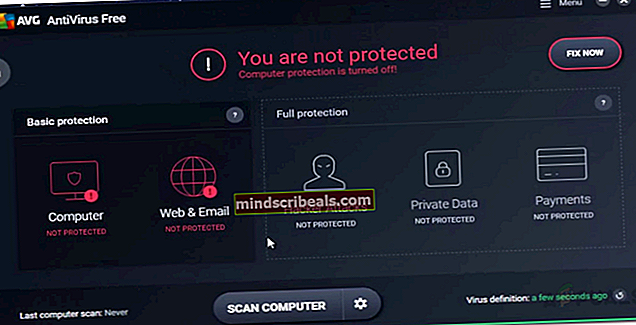
- Nå lansering Sea of Thieves og sjekk om talechat fungerer bra. I så fall, da legge til et unntak for lydtjenesten til spillet i virus / brannmurinnstillinger. Etterpå, ikke glem å slå på antivirus / brannmur.
Løsning 5: Aktiver Mic Access for Sea of Thieves i Windows-personverninnstillinger
Fra Windows 10 har Microsoft introdusert mange funksjoner for å sikre personvernet til brukerne. En av slike funksjoner er kontrollen over mikrofontilgang. Hvis tilgangen til mikrofonen for Sea of Thieves er deaktivert i Windows-personverninnstillingene, kan det hende at talechatten ikke fungerer for Sea of Thieves. I dette tilfellet kan aktivering av mikrofontilgang for spillet i personverninnstillingene løse problemet.
- Exit spillet.
- Klikk på Windows knapp og type Personverninnstillinger. Klikk deretter på i søkeresultatene Personverninnstillinger.

- Nå i venstre rute i vinduet, finn og klikk på Mikrofon.
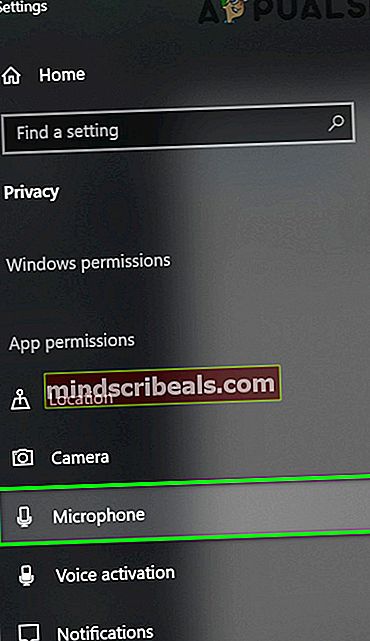
- Klikk nå på Endring for å aktivere Tillat tilgang til mikrofonen på denne enheten (hvis deaktivert).
- Aktiver deretter Gi apper tilgang til mikrofonen din.
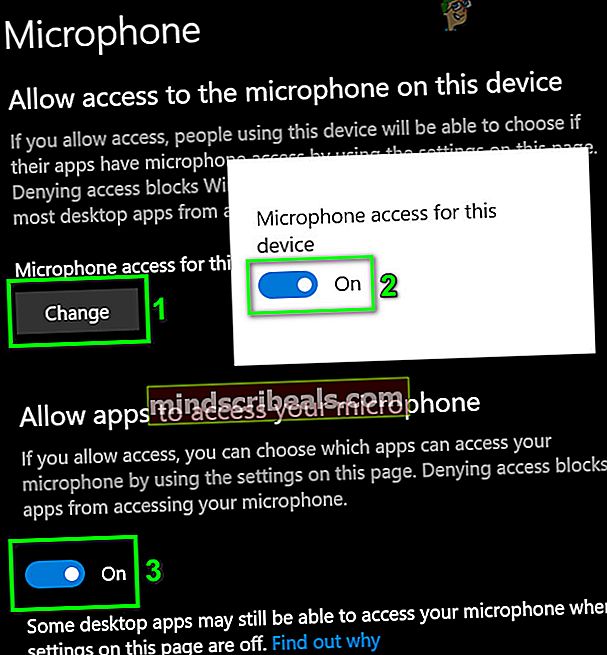
- Nå, under valg av Velg hvilke Microsoft Store-apper som kan få tilgang til mikrofonen din, finn Sea of Thieves og muliggjøre tilgang for mikrofon.
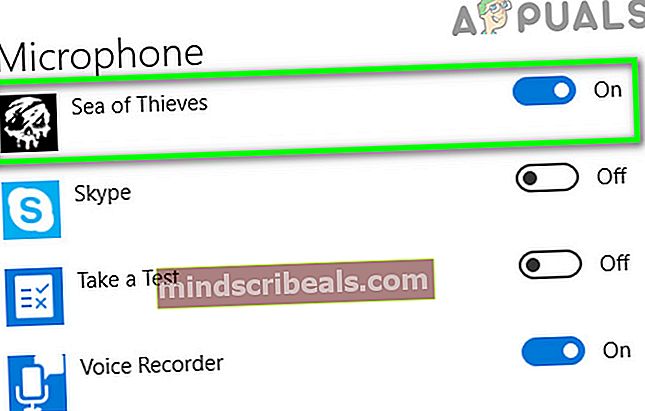
- Aktiver også Tilgang til mikrofon til Microsoft Store og Xbox Console Companion også.
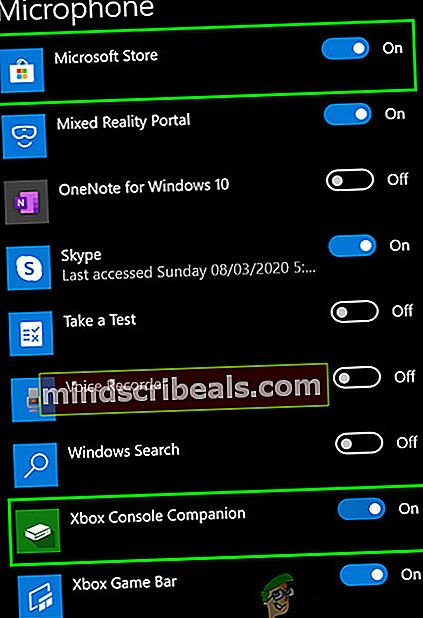
- Start datamaskinen på nytt. Nå, start Sea of Thieves og sjekk om talechat fungerer bra.
Løsning 5: Aktiver chat-tilgang i personverninnstillingene på Xbox
Foruten Windows-personverninnstillinger, har Xbox-appen også personverninnstillinger. Hvis chattetilgangen i Xbox-personverninnstillingene er blokkert, fungerer ikke talechat for Sea of Thieves. I dette tilfellet kan det å endre tilgangen til Alle eller venner (hvis alle lagkameratene dine er vennene dine) løse problemet.
- Exit Sea of Thieves-spillet.
- Åpen Xbox-nettstedet, Logg Inn bruker legitimasjonen til Xbox-kontoen din, og klikk på profilikonet ditt.
- Klikk deretter på horisontale ellipser (3 horisontale prikker) og i menyen som vises, klikker du på Xbox-innstillinger.
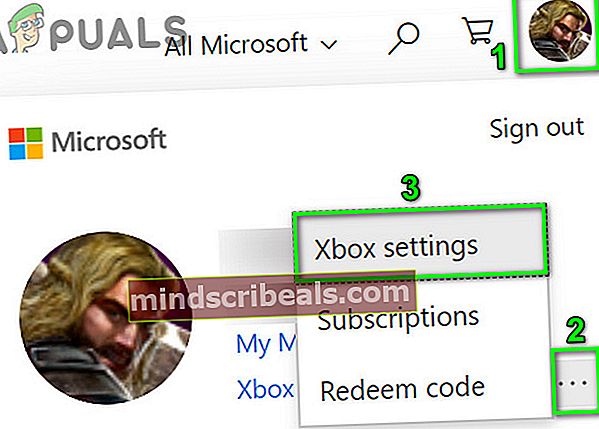
- Klikk på i venstre rute i vinduet Personvern og online sikkerhet.
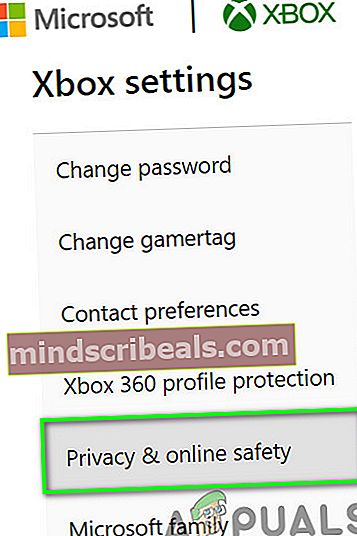
- Rull nå ned og under delen av “Annet kan”, Angi alternativet for“Andre kan kommunisere med tale, tekst eller invitasjoner" til Alle sammen (eller venner hvis alle lagkameratene dine er venner).
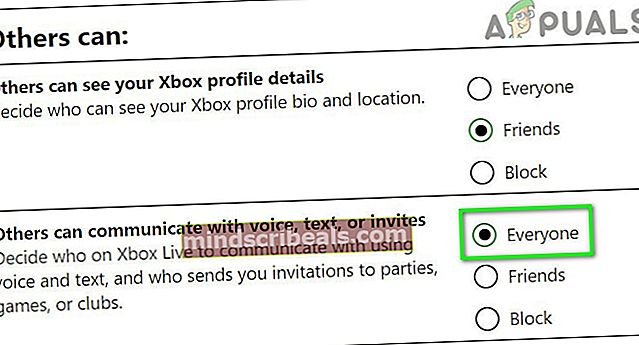
- Nå bla nedover til slutten og klikk på Sende inn knapp
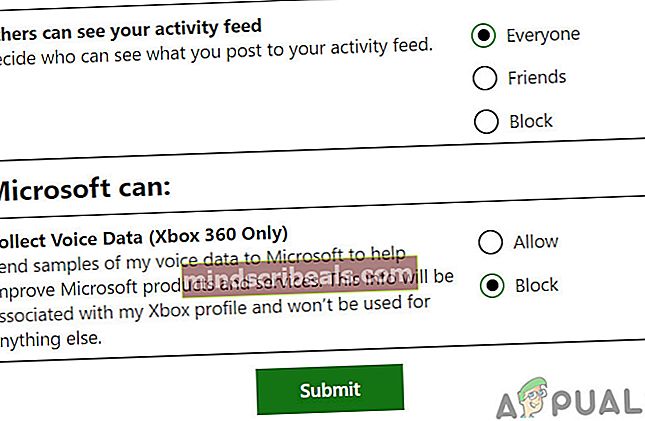
- Deretter vent i 5 minutter og så lansering spillet for å sjekke om talechat fungerer bra.
Løsning 6: Sett de nødvendige lydenhetene som standardenheter
Lyden i Sea of Thieves kanaliseres gjennom standard lydinn- og utdataenheter. Hvis standard inngangs- / utdataenheter er forskjellige enn enhetene du prøver å bruke med spillet, kan det hende at talechatten i spillet ikke fungerer. I dette tilfellet kan det å løse inn- / utdataenhetene du vil bruke med spillet som standard, løse problemet.
- Åpen de Xbox Console Companion og i venstre rute i vinduet, klikk på tannhjulikonet for å åpne Innstillinger.
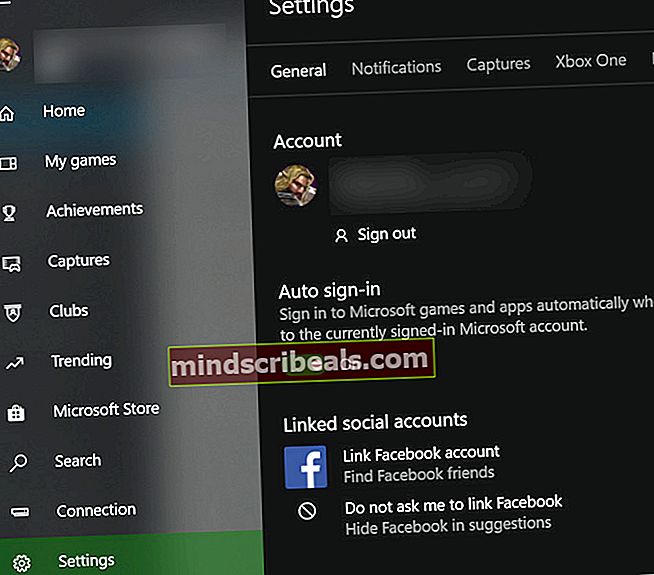
- Nå i høyre rute i vinduet, klikk på Generell og bla ned til Parti alternativ.
- Nå må du sørge for det festvolum er ikke satt til null og sjekk hvilken enhet som brukes til høyttaler.
- Så under Mikrofon alternativ, sjekk hvilken enhet som brukes til mikrofonen.
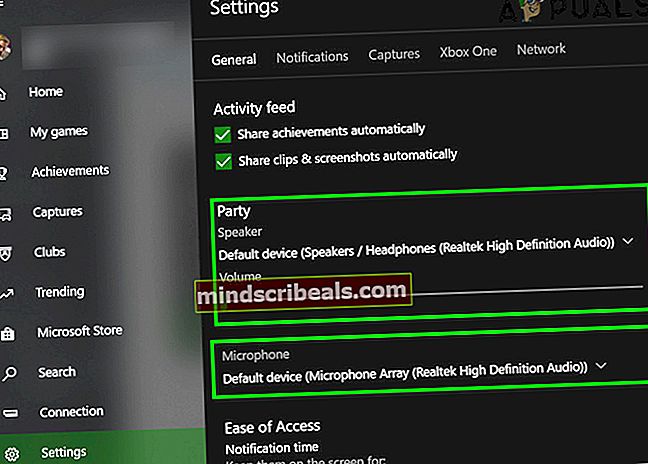
- Nå lansering Sea of Thieves og start stemmechat. Hold den i gang og bytt til skrivebordet av systemet ditt.
- Klikk på Windows knapp og type Lydinnstillinger. Klikk deretter på i søkeresultatene Lydinnstillinger.
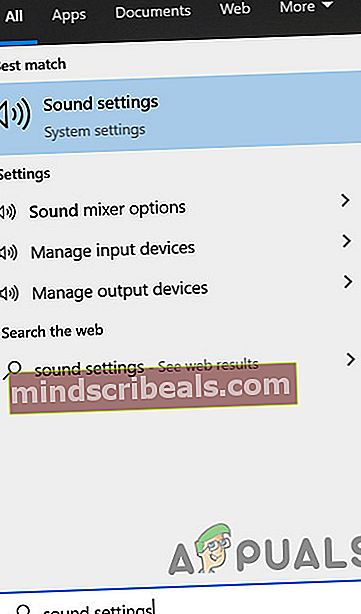
- Nå i venstre rute i vinduet, velg utdataenheten som nevnt i trinn 3 i rullegardinmenyen Velg utdataenheten.
- Deretter velg inngangsenheten som nevnt i trinn 4 i rullegardinmenyen Velg inngangsenhet.
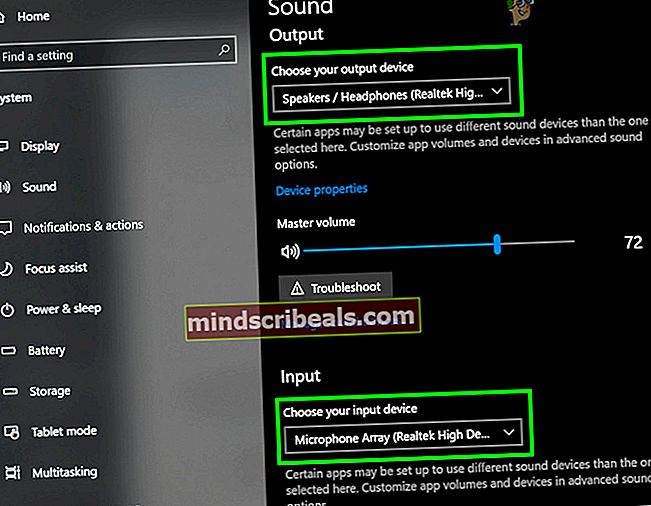
- Rull nå ned til slutten og under Avanserte lydalternativer, klikk på Appvolum og enhetsinnstillinger.

- Så sørg for at Hovedvolum er ikke satt til null og Appvolum (nesten slutten av vinduet) er ikke satt til null også.
- Også, velg enhetene for høyttalere og mikrofon som nevnt i trinn 3 og 4 i rullegardin av inngangs- og utdataenheter for Sea of Thieves.
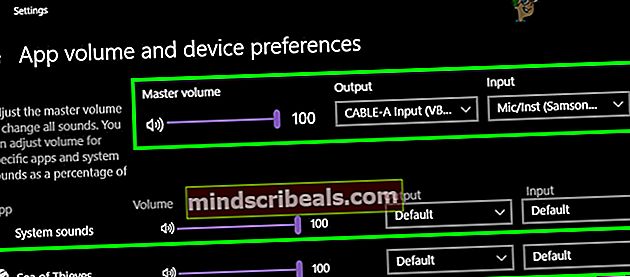
- Nå bytt til spillet og sjekk om talechat fungerer bra i spillet.
- Hvis ikke, exit de Sea of Thieves og Xbox-app.
- Klikk deretter på Windows knapp og type Kontrollpanel. Klikk deretter på i søkeresultatene Kontrollpanel.

- Klikk deretter på Maskinvare og lydog velg deretterLyd.
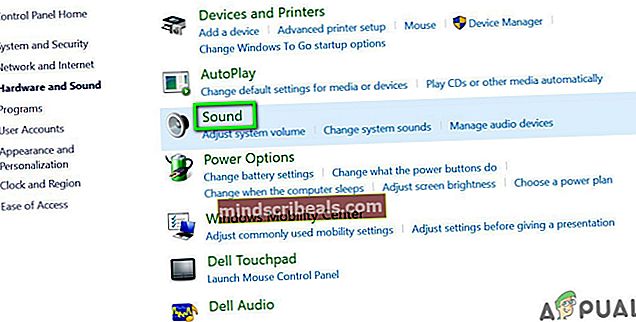
- Så i Avspilling eller Innspilling fanen (avhenger av hvilken enhet du vil bruke med spillet), Høyreklikk enheten du vil bruke med Sea of Thieves, og i undermenyen som vises, klikker du på Sett som standard kommunikasjonsenhet.
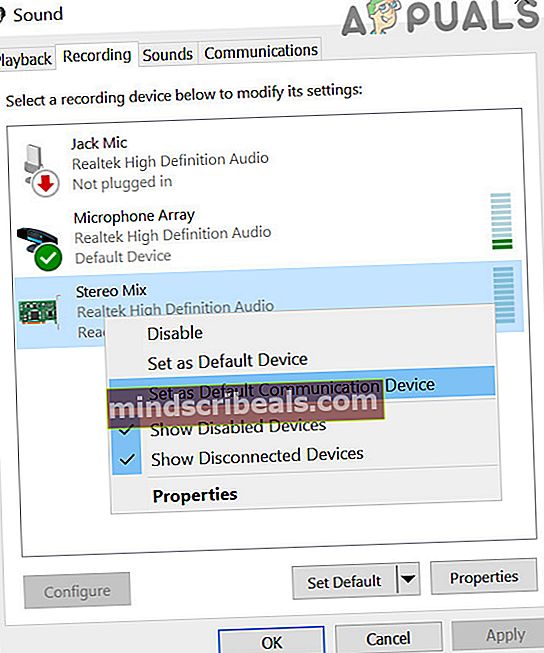
- Nå lansering spillet og sjekk om talechat i spillet har begynt å fungere bra.
Hvis du fremdeles har problemer med talechatten, kan exit de Sea of Thieves og Xbox app. Deretter deaktivere alle lydenhetene i Avspilling / innspilling-fanen av lydinnstillinger bortsett fra den du vil bruke med spillet, og start deretter spillet for å sjekke om talechatten har begynt å fungere bra.
Løsning 7: Åpne porter som kreves av Sea of Thieves manuelt
Når en server blir spurt av et program, bruker applikasjonen IP-adressen til serveren med et portnummer for å få tilgang til serveren. Portnummeret forteller serveren hva slags tjeneste applikasjonen vil bruke. Hvis havnene som kreves av Sea of Thieves ikke er åpne eller konfigurert riktig, kan det hende at talechat i spillet ikke fungerer. I dette tilfellet kan det åpne problemet å åpne de spesifikke havnene som kreves av Sea of Thieves.
Til åpne porter for Sea of Thieves, bruk metode 2 av hvordan du løser Sea of Thieves Marblebread Error Code
Hvis du fortsatt har problemer, så prøv å bruke en tredjeparts tjeneste som Xbox Chat eller Discord, etc.
Tags Sea of Thieves Error