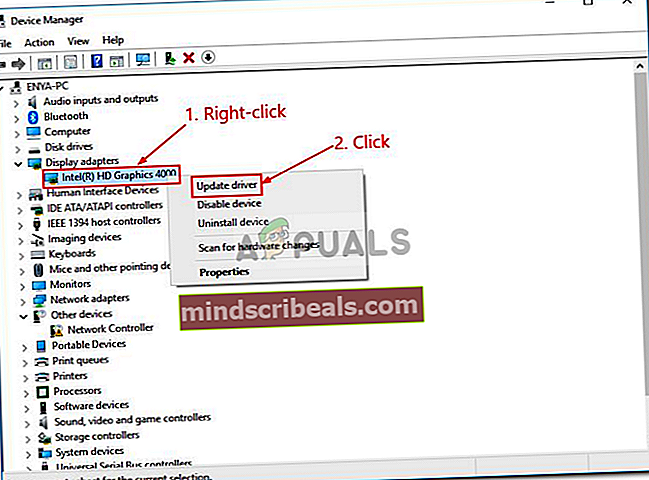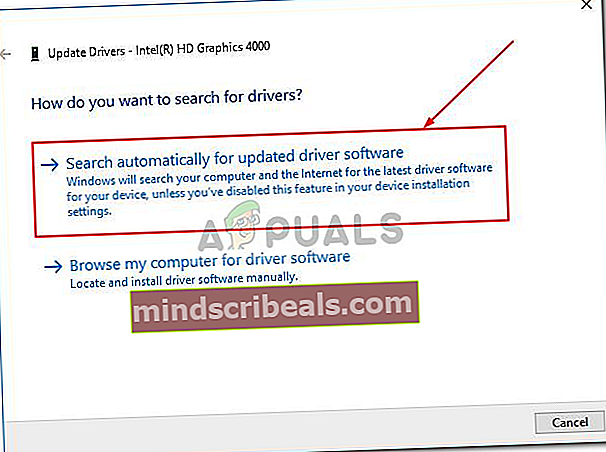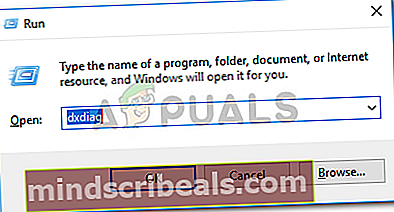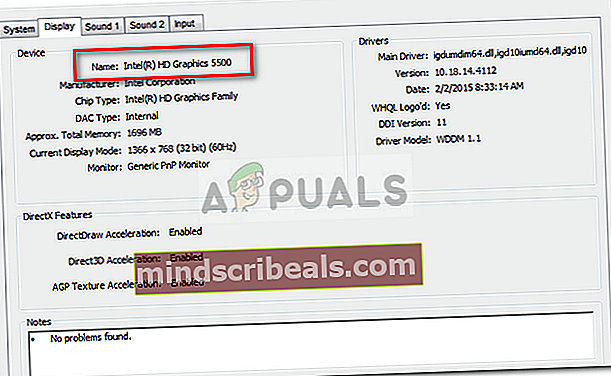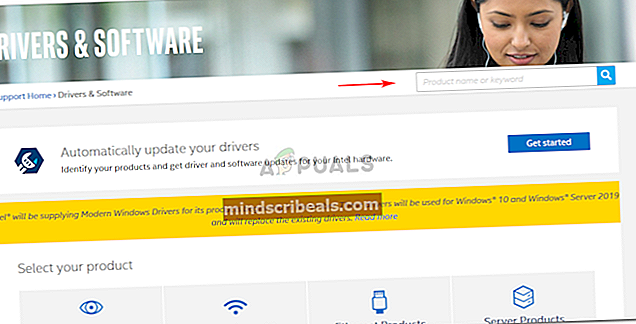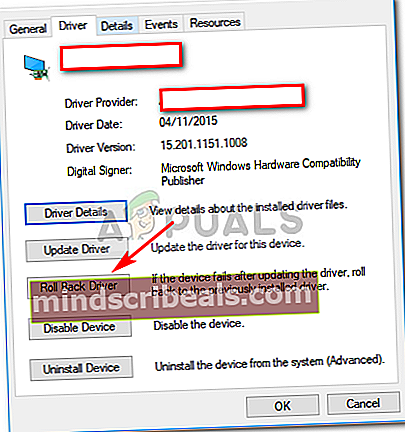Fix: igfxEM-modulen har sluttet å fungere
Den ‘igfxEM-modulen har sluttet å fungereFeil oppstår vanligvis hvis du har en utdatert Intel Graphics-driver eller en ustabil. Det er en komponent i Intel® Common User Interface og er på ingen måte relatert til kjernen i Windows. Den brukes mest i bærbare datamaskiner og fungerer som en vedvarende skjermoppløsning. Imidlertid bruker noen skadelig programvare denne prosessen som en forkledning, så vær oppmerksom på den. Se denne artikkelen hvis du er interessert i å finne mer informasjon om igfxEM.exe fil.
Det er mest sannsynlig at du får denne feilen etter at Windows har startet opp, selv om det ikke er en sikkerhetsrisiko. Dette betyr bare at driverne dine er utdaterte, eller at du bruker en ustabil versjon, i så fall bør du rulle grafikkdriveren tilbake.

Hva forårsaker igfxEM-modulen har sluttet å fungere?
Denne feilen er ikke generisk, og det forekommer ikke så ofte, men når du støter på dette problemet, er det forårsaket av følgende årsaker -
- En utdatert grafikkdriver. En av grunnene til at du støter på denne feilen, er en utdatert driver, i så fall må du oppdatere grafikkdriveren til den nyeste versjonen som ble gitt ut av Intel.
- En ustabil grafikkdriver. For det andre, hvis du har en ustabil grafikkdriver, kan det potensielt forårsake denne feilen, i hvilke fenomener du må rulle tilbake til den siste stabile driveren. Ganske simpelt.
Når alt dette er sagt, hva er riktig vei for å takle denne feilen? Vel, for å vite det, gå gjennom følgende løsninger:
Løsning 1: Oppdatere grafikkdriveren
Som vi nevnte, kan feilen skyldes en utdatert driver. Derfor, for å eliminere denne muligheten, må du oppdatere grafikkdriveren. Slik gjør du det:
- Gå til skrivebordet, høyreklikk på ‘Denne PC-enOg velg ‘Få til’.
- Fra listen på venstre side velger du ‘Enhetsbehandling’.
- Klikk på ‘Skjermkort’For å utvide listen.
- Høyreklikk på Intel-grafikkortet og velg ‘Oppdater driveren’.
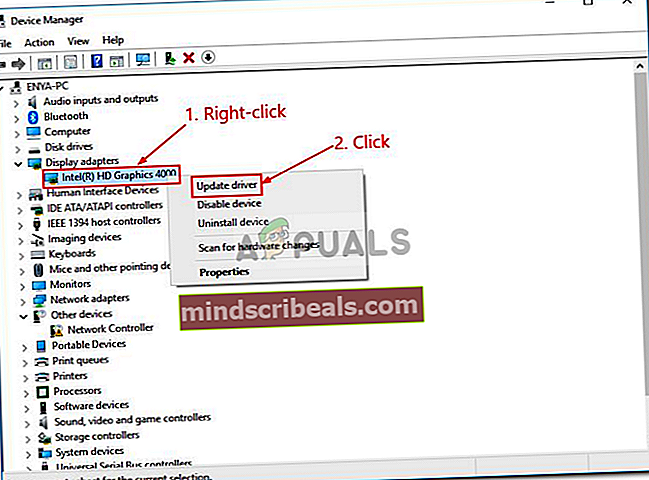
- Deretter klikker du på ‘Søk automatisk etter oppdatert driverprogramvare’.
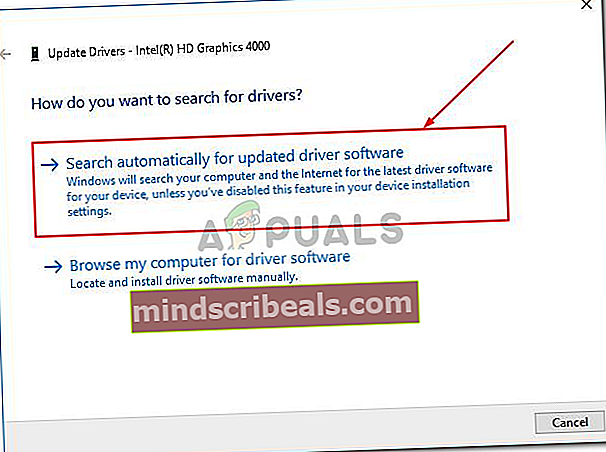
- Hvis Windows viser deg en oppdatering, kan du følge trinnene ellers hoppe til Løsning 2.
Løsning 2: Installere driveren manuelt
En av tingene du kan gjøre for å løse dette problemet er å installere grafikkdriveren manuelt. For det første må du sjekke Intel-grafikkortmodellen og deretter søke etter driveren på Intels nettsted. Sørg for å avinstallere grafikkdriveren med internett deaktivert og start enheten på nytt før du følger de gitte instruksjonene. Slik installerer du driveren manuelt:
- Trykk på for å sjekke grafikkortmodellen Winkey + R for å åpne Kjør.
- Skriv inn 'dxdiag’.
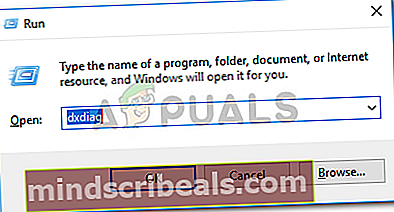
- Bytt til ‘ViseDer du finner grafikkortmodellen.
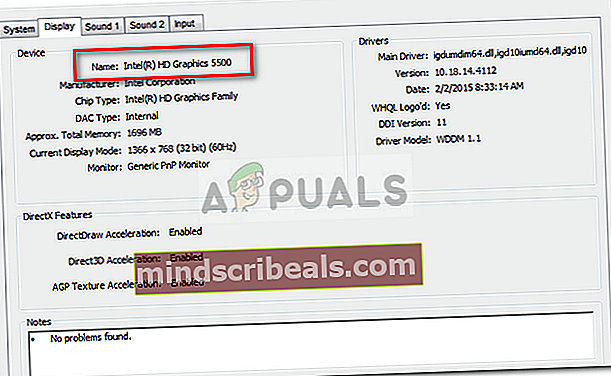
- Når du har funnet modellen din, åpner du en nettleser og går til Intels nettsted.
- Deretter klikker du på ‘Brukerstøtte’Øverst til høyre på hjemmesiden.
- Klikk på ‘Last ned drivere og programvare’.
- Skriv inn modellen din i søkefeltet.
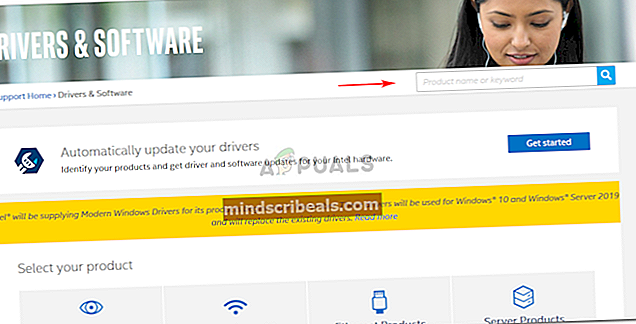
- Last ned driveren for din respektive Windows-versjon.
- Installer driveren og start på nytt systemet ditt.
- Se om feilen vedvarer.
Løsning 3: Rull driveren tilbake
Til slutt kan du få denne feilen løst ved å rulle grafikkdriveren tilbake til en mer stabil versjon. For å gjøre det, gå gjennom følgende instruksjoner:
- Åpen 'EnhetsbehandlingSom nevnt i løsning 1.
- Utvid ‘SkjermkortOg høyreklikk på Intel-grafikkortet.
- Å velge Eiendommer.
- Bytt til ‘SjåførFanen og klikk ‘Rull tilbake driver’.
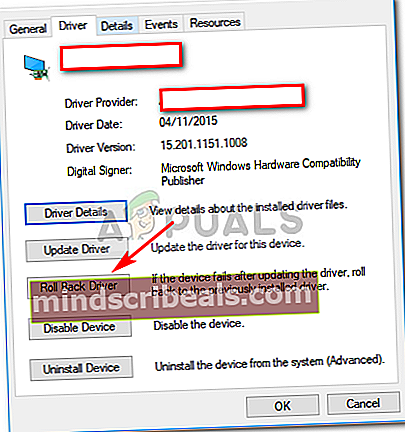
- Velg et alternativ fra listen og klikk Ja.
- Vent til det er fullført, og start deretter systemet på nytt.