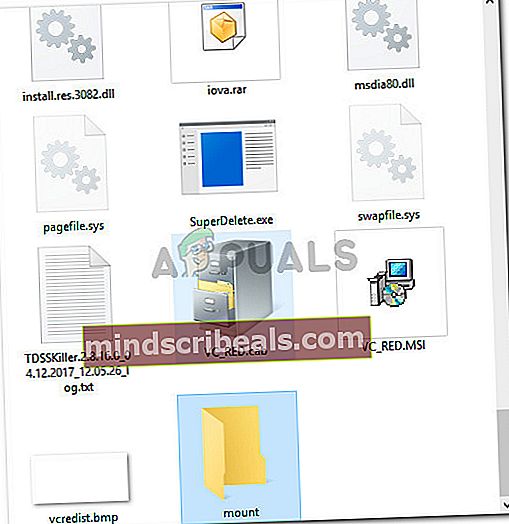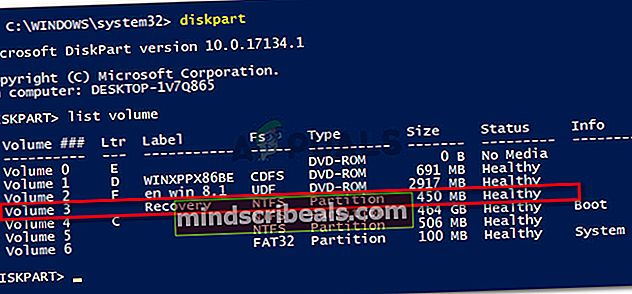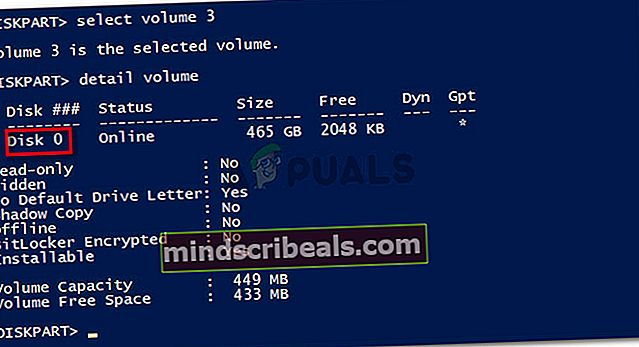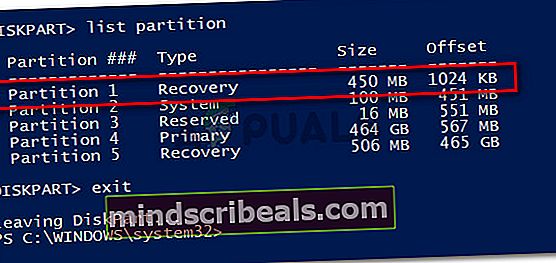Fix: Vi kan ikke opprette en gjenopprettingsstasjon på denne PC-en
Noen Windows-brukere ser “Vi kan ikke opprette en gjenopprettingsstasjon på denne PC-en”Feil når du prøver å opprette et nytt gjenopprettingsmedium på Windows. Dette problemet er rapportert å forekomme på Windows 7, Windows 8 og Windows 10.

Hva forårsaker Vi kan ikke opprette en gjenopprettingsstasjon på denne PC-feilen
Vi undersøkte denne feilmeldingen ved å se på forskjellige brukerrapporter. Basert på det vi samlet, er det flere vanlige scenarier som vil utløse denne oppførselen. Her er en liste med potensielle skyldige som kan være ansvarlige for problemet:
- Informasjonen om gjenopprettingspartisjonen går tapt - Det er kjent at dette skjer hvis brukeren tidligere har prøvd å klone systemet på en annen stasjon.
- Winre.wip-filen mangler på datamaskinen - Denne filen er ansvarlig for å holde Windows-gjenopprettingsfilene. Uten det er det ikke lenger mulig å opprette en gjenopprettingsstasjon.
- Din nåværende systemkonstruksjon har ikke et gjenopprettingsmiljø - Dette er kjent for å oppstå hvis brukeren har oppgradert til Windows 10 fra en eldre Windows-versjon.
Hvis du sliter med å løse dette aktuelle problemet, vil denne artikkelen gi deg en liste over bekreftede feilsøkingsveiledninger. Nedenfor har du en samling metoder som andre brukere i en lignende situasjon har fulgt for å løse feilmeldingen permanent.
For å sikre at du ikke dykker ned i unødvendige operasjoner, følg metodene nedenfor i rekkefølge - de er ordnet etter effektivitet og alvorlighetsgrad.
Metode 1: Gjenopprette gjenopprettingsmiljøet via CMD
De fleste brukere som støter på dette problemet, har klart å løse problemet ved å bruke et forhøyet ledetekstvindu for å gjenopprette gjenopprettingsmiljøet. Her er en rask guide til hvordan du gjør dette:
- trykk Windows-tast + R for å åpne en dialogboks Kjør. Skriv deretter inn “cmdOg trykk Ctrl + Skift + Enter for å åpne en forhøyet ledetekst. Hvis du blir bedt om det av UAC (brukerkontokontroll), velg Ja for å gi administratorrettigheter. |

- Skriv inn følgende kommandoer i rekkefølge i den forhøyede ledeteksten og trykk Tast inn etter hver:
reagensc / deaktivere reagensc / setreimage / path \? \ GLOBALROOT \ device \ harddisk0 \ partition1 \ Recovery \ WindowsRE reagensc / enable
- Start maskinen på nytt og prøv å bruke Recovery Disk Creator ved neste oppstart.
Hvis du fremdeles støter på problemet, kan du gå ned til neste metode nedenfor.
Metode 2: Gjenopprette winre.wip-filen
Noen brukere som støter på det samme problemet har klart å løse problemet etter å ha oppdaget at winre.wim filen manglet på datamaskinen. Dette er en av de vanligste årsakene til at Windows-brukere mottarVi kan ikke opprette en gjenopprettingsstasjon på denne PC-enfeil.
Det er ganske uvanlig for winre.wim fil for å gå seg vill, men det er kjent at det skjer hvis brukeren distribuerer en dyp oppryddingsskanning med flere tredjepartsverktøy eller etter at brukeren prøver å klone systemet på en annen stasjon.
Hvis du mistenker at winre.wim fil kan mangle, er det to forskjellige metoder du kan følge for å få den på plass igjen. Vi vil dekke begge tilnærmingene nedenfor. Følg den guiden som virker mer praktisk for din nåværende situasjon og oppsett.
Alternativ ett: Henter en kopi av winre.wim fra et annet Windows-system
For at denne metoden skal fungere, må du ha tilgang til et annet Windows-system som har et suntwinre.wim fil. Husk at den må matche Windows-versjonen av den berørte maskinen.
Hvis dette scenariet gjelder for deg, følg trinnene nedenfor for å hente de sunnewinre.wim fil:
- Trykk på den sunne Windows-datamaskinen (ikke maskinen som viser feilen) Windows-tast + R for å åpne en dialogboks Kjør. Skriv deretter inn “cmdOg trykk Ctrl + Skift + Enter for å åpne et forhøyet ledetekstvindu.

- Skriv inn følgende kommando i forhøyet ledetekst for å deaktivere gjenopprettingsmiljøet og lagewinre.wim fil fra tilgjengelig fra skjult gjenoppretting til C: \ windows \ system32 \ utvinning.
reagensc / deaktivereMerk:REAgentC er et støtteverktøy som vil sette opp et brukerdefinert Windows-gjenopprettingsmiljø.
- Minimer den forhøyede ledeteksten og naviger tilC: \ windows \ system32 \ utvinning.Når du kommer dit, kopierer duwinre.wim filen fra den mappen til en USB-lagringsstasjon.

- I samme forhøyede kommando skriver du inn følgende kommando for å aktivere Windows Recovery-miljøet på nytt:
reagensc / aktivere
- Gå til den berørte maskinen og koble til USB-stasjonen som inneholder winre.wim fil. Kopier den og lim den inn C: \ system 32 \ gjenoppretting.
- Når winre.wim-filen er gjenopprettet, kan du prøve å opprette en ny gjenopprettingsstasjon og se om problemet kommer tilbake.
Alternativ 2: Kopiere winre.wim filen fra installasjonsmediet
En annen tilnærming du kan følge for å hente winre.wim-filen, er å sette inn installasjonsmediet til ditt aktive operativsystem og montere install.wjeg er. Du vil kunne kopiere winre.wim-filen derfra og deretter lime den inn iC: \ windows \ system32 \ utvinning.
Merk: Denne metoden er bare bekreftet for å fungere med Windows 8.1.
Her er en rask guide til hvordan du gjør dette:
- Sett inn eller monter Windows-installasjonsmediet.
- Gå til OS-stasjonen din (C: \) og opprett en tom katalog som heter montere.
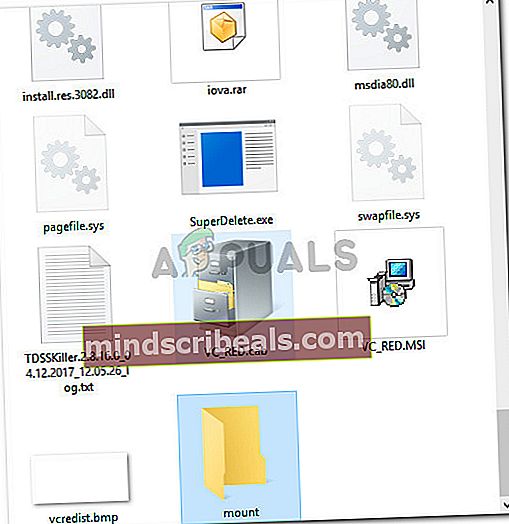
- trykk Windows-tast + R for å åpne en dialogboks Kjør. Skriv deretter inn “cmdOg trykk Ctrl + Skift + Enter for å åpne et forhøyet ledetekstvindu. Når du blir bedt om det av UAC (brukerkontokontroll),trykk Ja å gi administrative privilegier.

- Skriv inn følgende kommando i den forhøyede ledeteksten for å montere install.wim fil og lag winre.wim filen som er synlig i den nye katalogen du tidligere opprettet.
dism / Mount-wim /wimfile:D:\sources\install.wim / index: 1 / mountdir: C: \ mount / readonlyMerk: Husk at installasjonsmediet ditt kan være på en annen stasjon. I dette tilfellet endrer du delingsbrevet (D, i vårt tilfelle) tilsvarende.
- Bruk filutforsker til å navigere til C: \ mount \ windows \ system32 \ utvinning og kopierWindre.wim filen derfra. Deretter limer du den innC: \ windows \ system32 \ utvinning.

- Gå tilbake til den forhøyede ledeteksten og kjør følgende kommando for å demontere install.wim. Når dette er gjort, kan du trygt fjerne installasjonsmediet
dism / Unmount-Wim / Mountdir: C: \ mount / kast
- Til slutt kjører du følgende kommando i samme forhøyede ledetekst for å aktivere gjenopprettingsmiljøet:
reagensc / aktivere
- Start maskinen på nytt og se om du er i stand til å opprette et nytt gjenopprettingsmedium.
Hvis denne metoden ikke lyktes, flytt ned til neste metode nedenfor.
Metode 3: Gjenvinn tapt informasjon om gjenopprettingspartisjon
Hvis du er sikker på at harddisken inneholder en gjenopprettingspartisjon, er det én prosedyre som flere brukere har fulgt for å gjenvinne den tapte gjenopprettingsinformasjonen.
Men husk at hvis du ikke har noen gjenopprettingspartisjon i det hele tatt, vil denne prosedyren ikke fungere for deg. Her er hva du må gjøre for å gjenopprette informasjon om mistet gjenopprettingspartisjon:
- trykk Windows-tast + R å åpne opp en Løpe dialogboks. Skriv deretter inn “kraftskallOg trykk Ctrl + Skift + Enter for å åpne et forhøyet Powershell-vindu. Når du blir bedt om det av UAC (brukerkontokontroll), klikk Ja på forespørsel.

- Skriv inn følgende kommando i den forhøyede ledeteksten for å kjøre Disk Partition-verktøyet:
diskpart
- Type listevolum og trykk Enter for å se om du har noe volum som inneholder ordet Gjenoppretting. Hvis du ser en, er det veldig sannsynlig at du ser på gjenopprettingspartisjonen din. Merk i så fall volumnummeret.
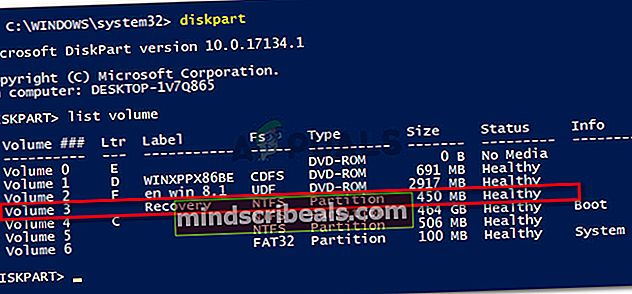
- Skriv deretter inn velg volumX og trykk Tast inn.Skriv deretter inn detaljvolum og trykk Tast inn igjen for å se på hvilken disk den ligger. Når du ser det, må du legge merke til disknummeret.
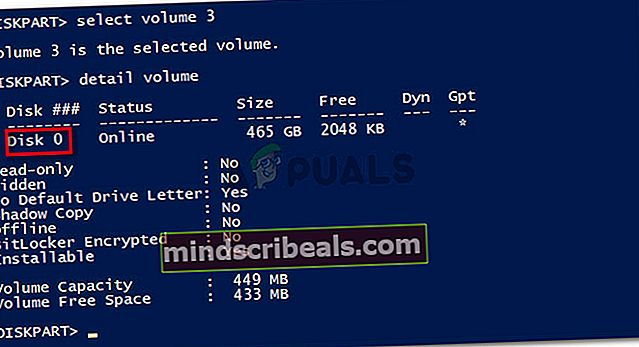
Merk:X er en plassholder for volumnummeret til Gjenopprettingsstasjon.
- Bruk følgende kommando for å velge disken du tidligere oppdaget i trinn 4, og trykk på Tast inn:
velg disk X
Merk:X er rett og slett en plassholder for disknummeret du tidligere hentet i trinn 4.
- Bruk neste kommando for å liste opp alle partisjoner og inspisere dem. Du bør kunne oppdage en partisjon som samsvarer med størrelsen på gjenopprettingspartisjonsvolumet. Det skal ha en * ved siden av det. Legg merke til partisjonsnummeret.
listepartisjon
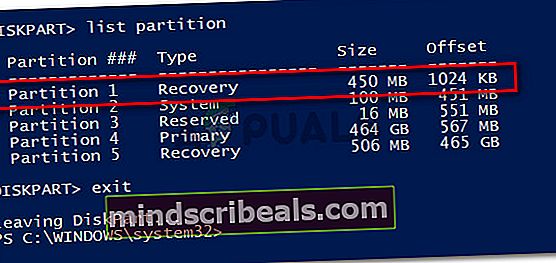
- Lukk diskpartisjoneringsverktøyet ved å skrive exit og trykke Tast inn.
- Når du klarer å forlate DiskPart verktøy, skriv inn følgende kommando og sørg for å erstatte X og Y plassholdere:
reagensc / setreimage / path \? \ GLOBALROOT \ device \ harddiskX \ partitionY \ Recovery \ WindowsRE
Merk: Bytt ut X med disknummer hentet i trinn 4 og Y med partisjonsnummeret hentet i trinn 6.
- Til slutt skriver du inn følgende kommando og trykker Enter for å aktivere gjenopprettingspartisjonen:
reagensc / aktivere
- Start maskinen på nytt og se om du kan lage gjenopprettingsstasjonen ved neste oppstart.
Hvis denne metoden ikke lyktes, eller du ikke har et gjenopprettingsmiljø konfigurert på maskinen din, kan du gå ned til neste metode nedenfor.
Metode 4: Klon datamaskinen og lagre den på en USB-harddisk
Hvis du har kommet så langt uten resultat, vet du bare at du faktisk kan bruke en tredjepartsløsning for å lage tredjepartsekvivalenten til en Windows-opprettet gjenopprettingsstasjon.
Flere brukere som møter det samme problemet, kunne lage en tredjeparts gjenopprettingsstasjon ved hjelp av Macrium Reflect (GRATIS) eller lignende programvare.
Hvis du bestemmer deg for å bruke Macrium Reflect, følg denne guiden (her) for å lage en sikkerhetskopi av datamaskinen din - tilsvarende en gjenopprettingsstasjon.
Metode 5: Utfør en ren installasjon eller reparasjonsinstallasjon
Hvis du har kommet så langt uten resultat, er det svært sannsynlig at den nåværende systemkonfigurasjonen ikke er konstruert for å lage et gjenopprettingsmedium. Dette skjer vanligvis hvis brukeren tidligere har oppgradert til Windows 10 fra en eldre Windows-versjon.
Hvis du er i samme situasjon, er den eneste løsningen (annet enn å følge Metode 3) er å utføre en ren installasjon.
En ren installasjon vil starte alle Windows-komponenter på nytt, inkludert Windows-gjenopprettingsmiljø. Du kan følge denne guiden (her) for trinn for å utføre en ren installasjon.