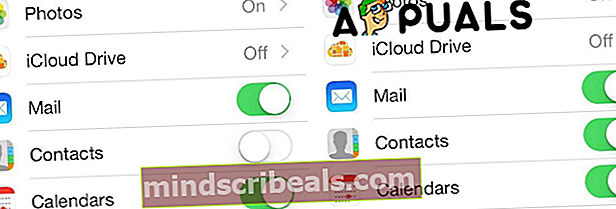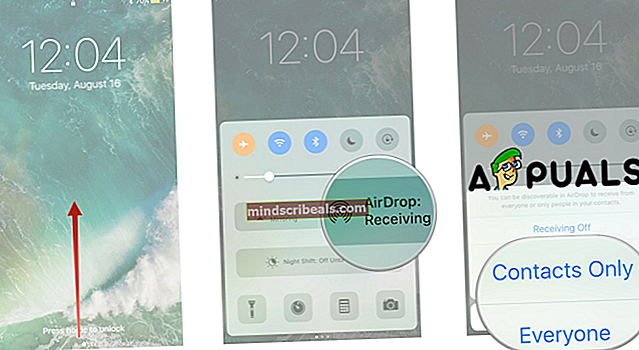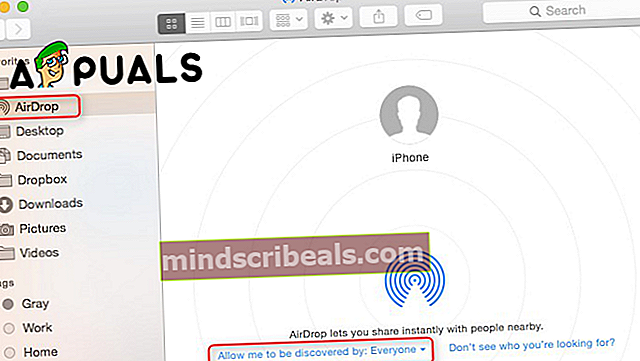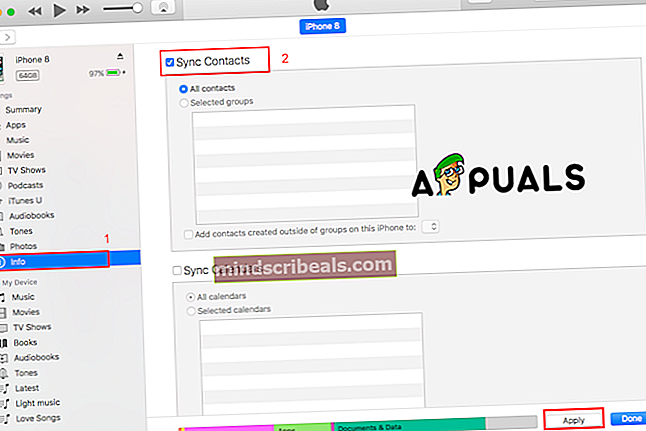Slik synkroniserer du kontakter fra iPhone til adressebok på en MacOS
Mac-adresseboken brukes til å enkelt administrere den nåværende adresseboken din, og den er også kjent som Kontakt-appen. Med denne appen kan du legge inn all informasjon du vil ha om en person, inkludert flere telefonnumre, e-postadresser, bilder og mer. Denne appen lar deg også chatte, sende e-post eller besøke kontakts nettsted direkte derfra. Mange brukere vet ikke eller har problemer med å synkronisere kontakter fra enheten til Mac-adresseboken. Hvis du jobber med iPhone og Mac, er det nødvendig å synkronisere iPhone-kontaktene dine, slik at du aldri vil bekymre deg for å miste kontakter. Dette er en ideell måte å sikkerhetskopiere kontaktene på. I denne artikkelen vil vi vise deg hvordan du kan gjøre dette med flere metoder.
Metode nr. 1. Bruk iCloud til å synkronisere kontaktene dine fra iPhone til Mac-adresseboken.
Mest sannsynlig har du en iCloud-konto. Hvis du ikke har det, kan du opprette en før du begynner å overføre kontaktene dine, fordi denne metoden krever en.
- Forsikre deg om at iPhone er koblet til Wi-Fi.
- Åpne innstillinger. Finn og trykk på iCloud.
- Forsikre deg om at du er logget på med Apple-ID-en, og trykk på Kontakter på.
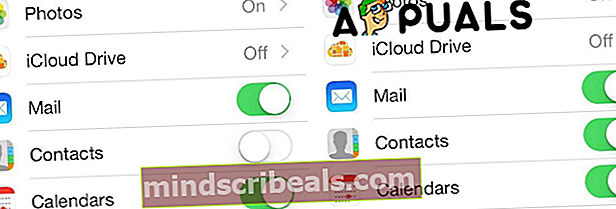
- Velg ett av de to alternativene for neste trinn.
Alternativ 1: Lagre iPhone-kontakter til Mac som en vCard-fil. Gå til iCloud.com fra din Mac og logg på med Apple ID. Åpne Kontakter-ikonet, og åpne deretter innstillingene nederst til venstre, og velg deretter Eksporter vCard. Prosessen lagrer alle iPhone-kontaktene dine til Mac som en vCard-fil.
Alternativ 2: Synkroniser diniPhone-kontakter til Mac-adresseboken. Installer og aktiver kontoen din. Klikk deretter på apple-ikonet øverst til venstre på skjermen, velg Systemvalg, velg iCloud og velg Kontakter du vil aktivere. Deretter ser du alle iPhone-kontaktene dine er synkronisert med Mac-adresseboken din.
Metode 2. Bruk AirDrop til å synkronisere kontaktene dine fra iPhone til Mac-adresseboken.
AirDrop er en tjeneste som lar deg overføre filer trådløst og raskt fra en enhet til en annen. Det oppretter et peer-to-peer-Wi-Fi-nettverk mellom enhetene som bruker Bluetooth. Forbindelsen er sikret av en brannmur som de to enhetene hadde opprettet, og de sendte filene er kryptert.
- Logg på iCloud. Hvis du vil dele kontaktene dine eller en hvilken som helst fil med AirDrop, må du være logget på iCloud.
- Slå på AirDrop på iPhone. Åpne Kontrollsenter ved å skyve opp fra bunnen på skjermen. Du vil se AirDrop-ikonet, og du kan slå på, av eller gi tillatelser til bare kontakter eller til alle. Det beste alternativet er å dele filer med bare kontaktene. Du må velge Kontakter for å dele dem med en annen enhet.
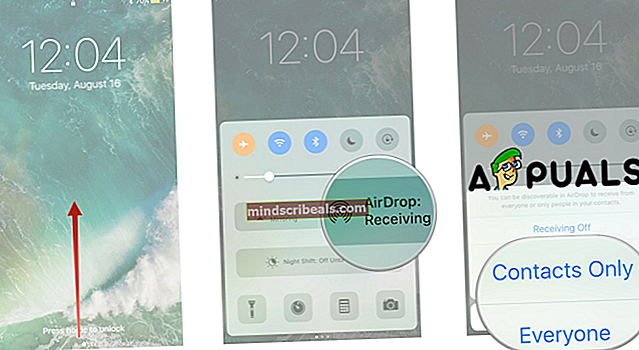
- Finn og åpne AirDrop på din Mac. Du kan bruke innstillingene "Tillat meg å bli oppdaget av" for å motta filer fra alle i stedet bare fra kontaktene dine.
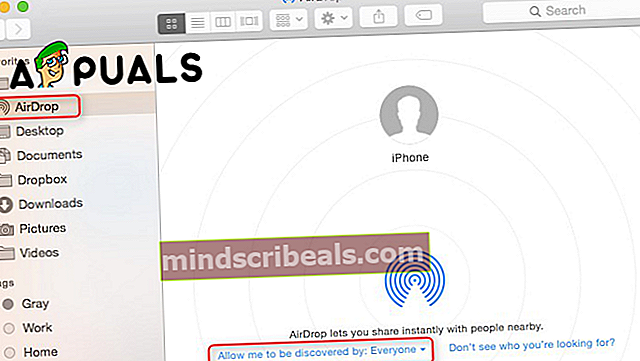
- Lagre iPhone-kontakter på din Mac. Alle kontaktene du sender til Mac-en vil bli akseptert og lagret automatisk.
Metode 3. Bruk iTunes til å synkronisere kontaktene dine fra iPhone til Mac-adresseboken.
- Åpne Innstillinger på iPhone.
- Velg Kontakter.
- Trykk på Importer SIM-kontakter.
- Velg På iPhone. Hver kontakt på SIM-kortet lagres på iPhone, som blir synkronisert med din Mac.
- Koble iPhone til Mac.
- I iTunes klikker du på iPhone for å åpne den.
- Velg Info-fanen.
- Merk av for Synkroniser kontakter og klikk Bruk. Det starter en prosess som overfører iPhone-kontaktene til Mac-en.
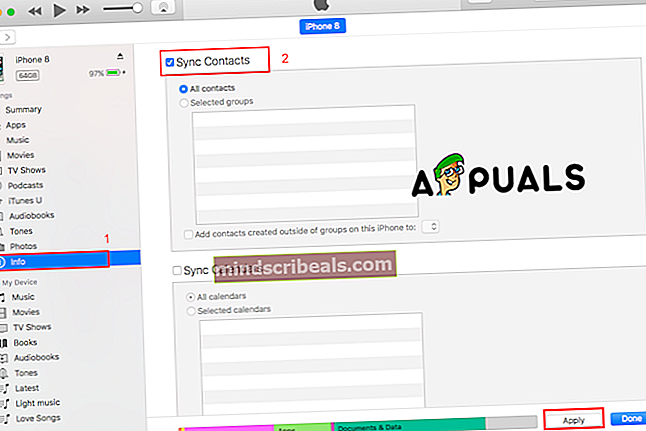
Metode nr. 4. Bruk en annen programvare til å synkronisere kontaktene dine fra iPhone til Mac-adresseboken.
Du kan også bruke annen programvare for å synkronisere kontaktene dine, og vi bør nevne at de kanskje ikke er gratis. Vi vil bare nevne noen av dem og forklare kort trinnene.
- Cisdem.
- iMazing.
- MobiMover.
- AnyTrans.
All programvaren som er oppført her, har lignende trinn.
- Installer programvaren du vil bruke.
- Skann din iPhone.
- Forhåndsvisning og velg alle kontaktene fra iPhone til Mac.
- Importer kontakter.