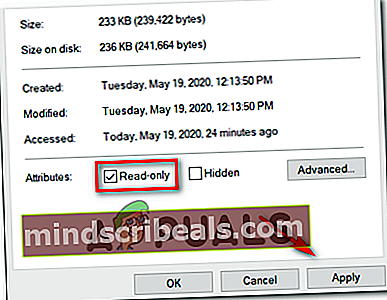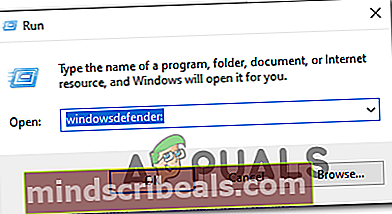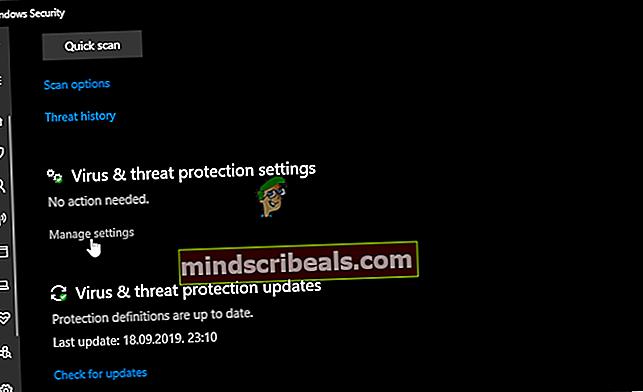Merge Plugins ‘Access Violation’ Error
Noen brukere støter på 'Tilgangsbrudd‘Feil når du prøver å bruke Slå sammen programtillegg verktøy i Skyrim eller Fallout. Vanligvis vises dette problemet når brukeren klikker på Løs problemer, og operasjonen starter. Dette problemet rapporteres ofte å oppstå når brukere prøver å slå sammen spilloppdateringer eller mods.

Etter å ha undersøkt problemet og sett på forskjellige brukerrapporter, viser det seg at dette problemet kan oppstå på grunn av flere forskjellige årsaker. Her er en kortliste med bekreftede potensielle skyldige:
- Mangler administratoradgang - Som det viser seg, er en av de vanligste årsakene til at det vil oppstå denne feilen, en forekomst der den viktigste kjørbare Merge Plugins (MergePlugins.exe) ikke har administratortilgang. Hvis dette scenariet gjelder, bør du kunne løse problemet ved å tvinge den viktigste kjørbare filen til å kjøre med administratortilgang.
- Den nåværende Windows-kontoen mangler eierskap - En annen forekomst som kan gi denne feilen, er et eierproblem forårsaket av Windows-kontoen du er koblet til for øyeblikket. I dette tilfellet bør du kunne løse problemet ved å ta eierskap til spill- og modmappene som er involvert i denne operasjonen.
- Aktivert skrivebeskyttet attributt - Ettersom det er blitt bekreftet av flere berørte brukere, kan dette problemet også oppstå i tilfelle der noen filer som er involvert i operasjonen er skrivebeskyttet, slik at verktøyet ikke kan endre og overstyre filene. I dette tilfellet bør du kunne løse problemet ved å deaktivere skrivebeskyttet attributt.
- Tredjeparts antivirusforstyrrelser - Ifølge noen berørte brukere kan dette problemet også oppstå på grunn av en overbeskyttende brannmur eller antivirus. I dette tilfellet vil du kunne løse problemet ved å deaktivere sanntidsbeskyttelsen til tredjeparts / innebygd brannmur eller antivirus.
Metode 1: Kjøre Merge Plugins med Admin Access
Hvis du ikke allerede har prøvd dette, bør ditt første forsøk på å fikse dette problemet være å kjøre hovedkjørbarheten til Merge Plugins-verktøyet med administratorrettigheter. Denne løsningen ble bekreftet å være vellykket av mange brukere som tidligere hadde opplevd Tilgangsbruddfeil.
For å gjøre dette, bruk Filutforsker (Datamaskinen min på eldre Windows-versjoner) og naviger til stedet der du tidligere installerte verktøyet Merge Plugins. Når du kommer dit, se etter hovedretten MergePlugins.exe kjørbar.
Når du ser det, høyreklikker du på det og velger Kjør som administrator fra den nylig dukket opp hurtigmenyen.

Når du blir bedt om av Brukerkontokontroll (UAC), klikk Ja for å gi administrator tilgang.
Når du har åpnet Slå sammen programtillegg verktøy med administratortilgang, gjenta handlingen som tidligere forårsaket Tilgangsbruddfeil og se om problemet nå er løst.
Hvis det samme problemet fremdeles oppstår, gå ned til neste potensielle løsning nedenfor.
Metode 2: Å ta eierskap til spill- og modmappene
Ifølge noen berørte brukere som klarte å fikse Tilgangsbrudd feil, kan dette problemet veldig godt være forårsaket av et eierproblem. Som det viser seg at spillmappen der du prøver å gjøre endringene på eller mods-filene, kanskje ikke eies av kontoen du bruker, så prosessen mislykkes.
Hvis dette scenariet er aktuelt, bør du kunne løse problemet ved å ta eierskap til de involverte mappene og sørge for at kontoen din har rettighetene til å endre dem før du gjentar pluginsammenslåing.
Her er en rask guide til hvordan du gjør dette:
Merk: Instruksjonene nedenfor antar at spill- og modfilene er tilstede i temp-mappen. Hvis stedet er annerledes i ditt tilfelle, kan du tilpasse trinnene nedenfor deretter.
- Åpen Filutforsker (eller Min datamaskin på Windows 8.1 og eldre) og naviger til plasseringen av den involverte spillfilen.
- Når du endelig kommer til riktig sted, høyreklikker du på spillmappen og velger Eiendommer fra hurtigmenyen.
- Inne i Eiendommer -menyen, klikk på Sikkerhet klikk deretter på Avansert knapp (under Tillatelser for systemet).
- Når du er inne iAvanserte sikkerhetsinnstillingerfor spillmappen, klikk på Endre hyperkobling (assosiert med Eieren).
- Inne i Velg bruker eller gruppe vindu, skriv inn 'Alle' og trykk Tast inn, trykk deretter på Søke om for å lagre endringene.
- Neste, backtrack helt til Eiendommer skjermbildet, og klikk deretter på Redigere -knappen (under Sikkerhet fanen) for å endre tillatelsene.
- Når du har gått tilbake til forrige vindu, klikker du på Legge til,deretter opprette en ny konto kalt Alle sammen,så fortsett og gi full tillatelse ved å merke av hverTillatefør du klikker Søke om for å lagre endringene.
- Når du blir bedt om av Brukerkonto-kontroll spør, klikk Ja for å godta endringene og gi administratorrettigheter.
- Når du har kommet så langt, har du med hell gitt det nødvendige eierskapet. Gjenta trinnene ovenfor med modfilene du vil laste inn i verktøyet Merge Plugins.
- Gjenta handlingen som tidligere forårsaket Tilgangsbrudd feil og se om problemet nå er løst.

Hvis du allerede har tatt eierskap til de involverte mappene og fortsatt ser den samme tilgangsfeilfeilen når du prøver å bruke Merge Plugins-verktøyet, kan du gå ned til neste potensielle løsning nedenfor.
Metode 3: Deaktiver skrivebeskyttet attributt
Som noen berørte brukere har bekreftet, kan dette problemet også oppstå i tilfeller der noen av filene du ender opp i Merge Plugins-verktøyet, faktisk er begrenset via skrivebeskyttet attributt. Så lenge dette attributtet er aktivert, forhindres verktøyet i å endre og oppdatere filene.
Flere berørte brukere som tidligere hadde å gjøre med det samme problemet, har rapportert at problemet endelig ble løst når de har blitt kvitt Skrivebeskyttet Egenskap. Hvis du er sikker på hvordan du gjør dette, følger du instruksjonene nedenfor:
- Åpne File Explorer og naviger til stedet der du tidligere lagret filene du prøver å laste inn i Slå sammen programtillegg nytte.
- Når du kommer til riktig sted, høyreklikker du på filen / filene og velger Eiendommer fra den nylig dukket opp hurtigmenyen.
- Fra innsiden av Eiendommer velger du Generell kategorien øverst, og fjern deretter merket for ruten som er tilknyttet Skrivebeskyttet og klikk på Søke om lagre deretter endringene.
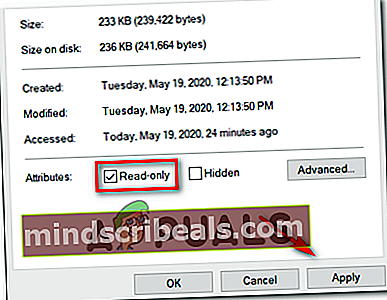
Merk: Hvis denne boksen ikke allerede er merket av, går du direkte til neste potensielle løsning nedenfor.
- Gjenta deretter trinn 2 og trinn 3 med de gjenværende filene som er involvert i operasjonen, og lagre endringene.
- Gjenta operasjonen i Merge Plugins-verktøyet, og se om problemet nå er løst.
Hvis du fremdeles ender med å oppleve feil med tilgangsbrudd, kan du gå ned til neste potensielle løsning nedenfor.
Metode 4: Deaktiver antivirus og brannmur (hvis aktuelt)
Som det viser seg, kan dette problemet også være forårsaket av noen form for antivirusforstyrrelse som forhindrer at Merge Plugins fullfører operasjonen. Hvis dette scenariet er aktuelt i ditt spesifikke scenario, bør du kunne løse dette problemet ved å deaktivere sanntidsbeskyttelsen mens du bruker Merge Plugins-verktøyet.
Dette problemet rapporteres for det meste å forekomme med Kaspersky og Avira antivirus, og de fleste berørte brukere har rapportert at de klarte å fikse dette problemet ved å deaktivere sanntidsbeskyttelsen av antivirusprogrammet ditt før de gjentok operasjonen.
I de fleste tilfeller vil du kunne gjøre dette direkte fra ikonet for skuffelinjen i antiviruspakken. For å gjøre dette, høyreklikker du bare på det og ser etter et alternativ som lar deg deaktivere sanntidsbeskyttelsen.

Hvis dette ikke gjelder for ditt spesielle scenario, siden du bruker standard sikkerhetspakke (Windows Defender), må du avinstallere sanntidsbeskyttelsen fra Windows sikkerhetsmeny for å unngå Tilgangsbrudd feil.
Her er en rask guide til hvordan du gjør dette:
- trykk Windows-tast + R å åpne opp en Løpe dialogboks. Skriv deretter inn ‘‘Windowsdefender’ inne i løpsboksen og trykkTast innå åpne oppWindows-sikkerhet Meny.
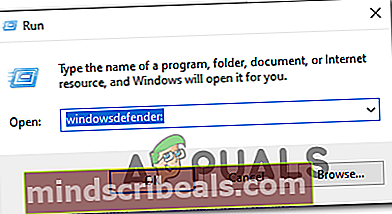
- Når du er inne i Windows-sikkerhet menyen, klikk på Virus- og trusselbeskyttelse,klikk deretter påAdministrer innstillingerhyperkobling (under Innstillinger for beskyttelse av virus og trusler).
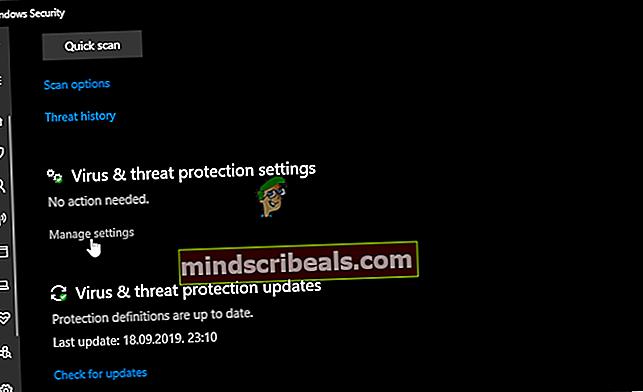
- Når du kommer til neste vindu, fortsett og deaktiver vekselen som er tilknyttet Sanntidsbeskyttelse og lagre endringene.
- Gå helt tilbake til den førsteWindows-sikkerhet vinduet, og klikk deretter påBrannmur og nettverksbeskyttelse.

- Når du kommer til neste skjermbilde, klikker du på nettverket som er aktivt for øyeblikket, og deaktiverer deretter vekselen som er tilknyttetWindows Defender-brannmur.

- Når du har deaktivert begge komponentene, må du starte datamaskinen på nytt, prøve å utføre operasjonen i Flett plugins som forårsaket problemet, og se om problemet nå er løst.
Hvis det samme problemet fremdeles oppstår, gå ned til neste potensielle løsning nedenfor.
Tag mod-feil