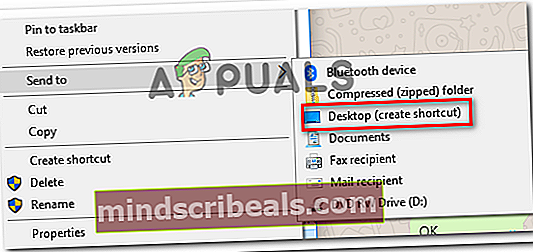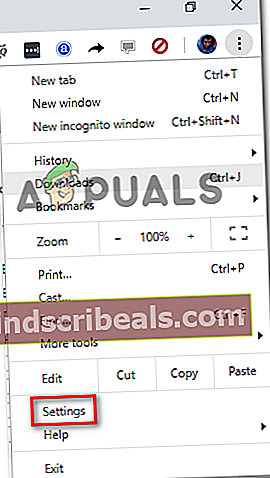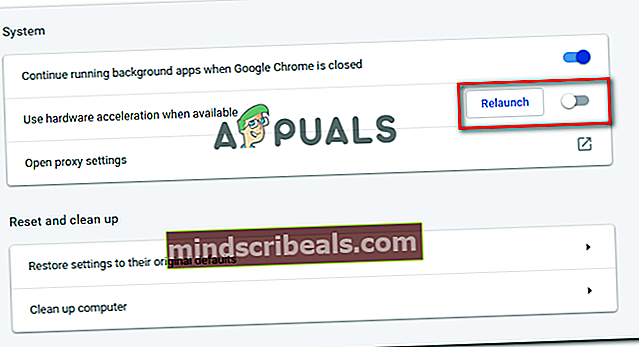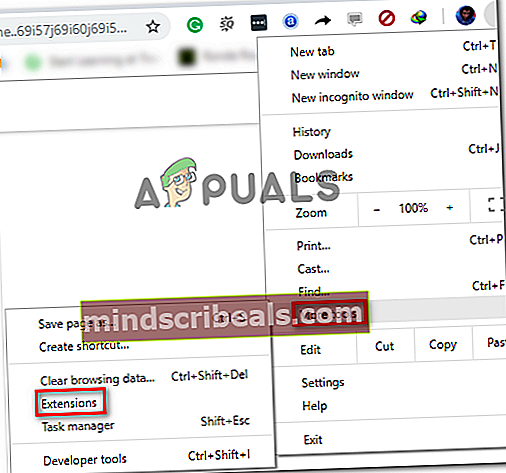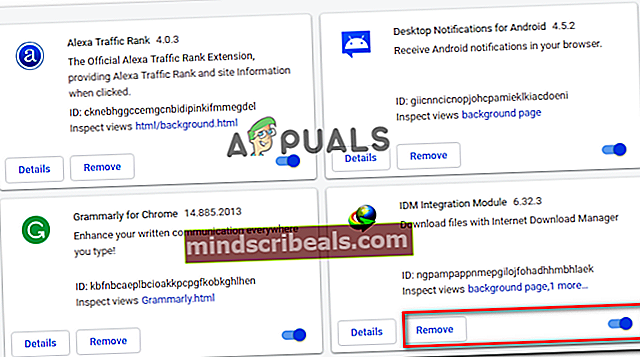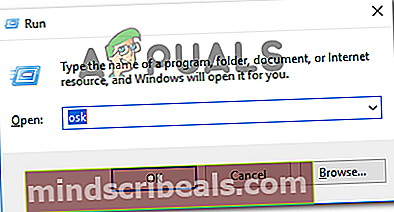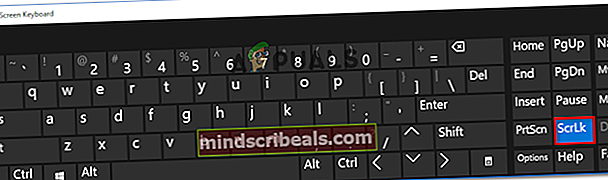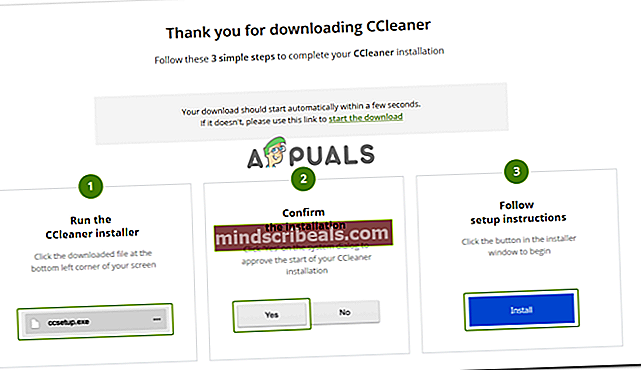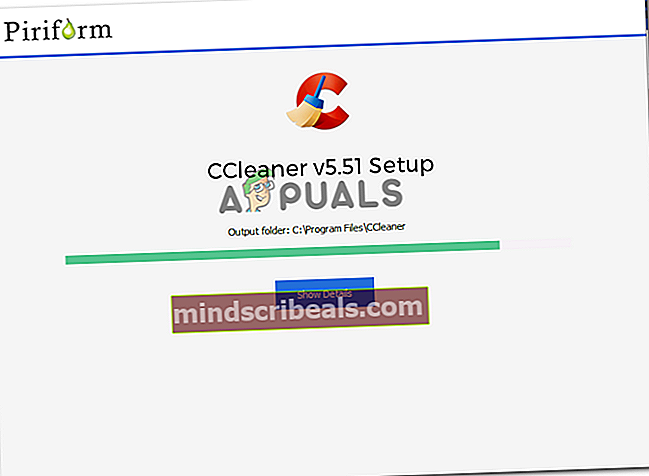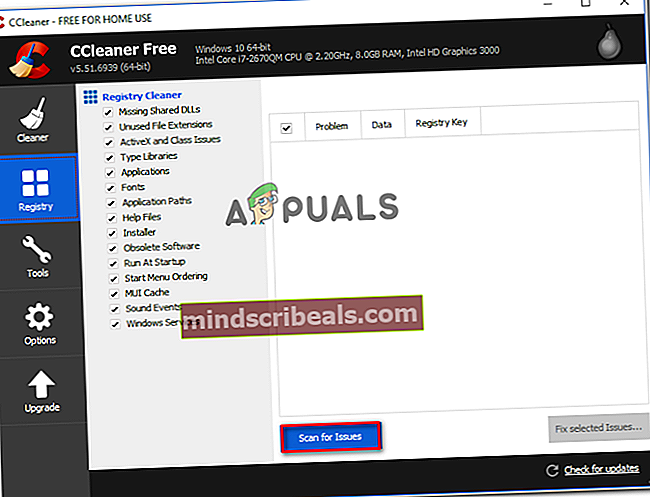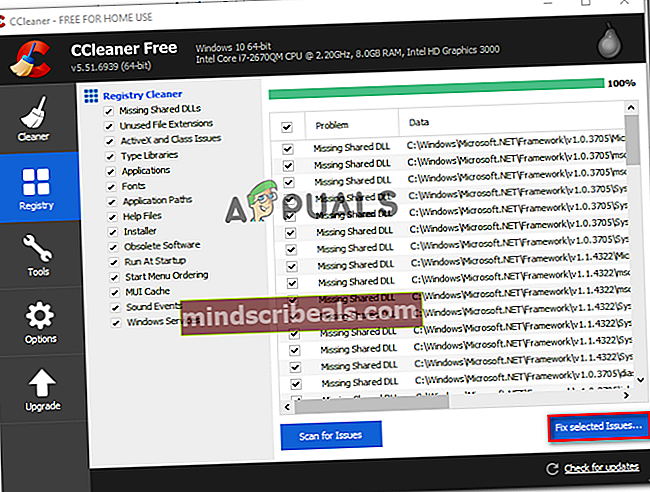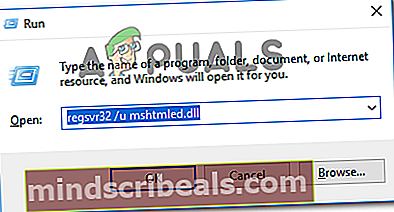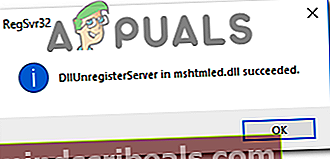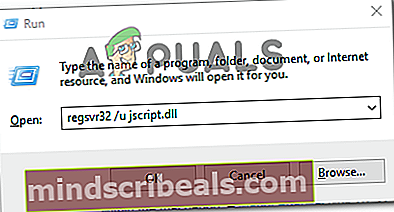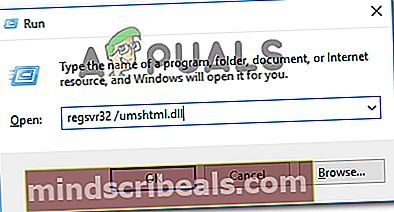Fix: Kan ikke skrive inn tekstfelt i noen nettlesere
Noen brukere kan angivelig ikke skrive (bokstaver eller tall) i noen feltbokser. Andre berørte brukere rapporterer at problemet bare oppstår med noen spesifikke feltbokser. Problemet er ikke eksklusivt for en bestemt nettleser, da det rapporteres om det som forekommer med Internet Explorer, Edge, Chrome, Firefox og Opera. Enda mer rapporteres problemet på flere Windows-versjoner (Windows 7, Windows 8 og Windows 10).
Hva forårsaker problemet "Kan ikke skrive inn noe nettlesertekstfelt"?
Vi undersøkte dette problemet ved å se på ulike brukerrapporter og reparasjonsstrategiene de brukte for å få problemet løst. Fra det vi samlet, er det flere vanlige scenarier som vil utløse denne feilmeldingen:
- Windows 7-feil - Som mange brukere har påpekt, oppstår problemet ofte på grunn av en feil som får forskjellige tekstbokser til å ikke svare. Flere brukere i en lignende situasjon har klart å få problemet løst ved å bruke forskjellige prosedyrer som vil fokusere det aktive vinduet på nytt.
- Internet Explorer brukes i 32-biters modus - Dette problemet rapporteres vanligvis å forekomme med 64-biters maskiner som bruker 32-biters versjonen av Internet Explorer. I dette tilfellet er løsningen å begynne å bruke 64-biters versjonen av IE.
- Maskinvareakselerasjon støttes ikke av maskinen - Dette spesielle problemet kan også oppstå fordi prosessoren ikke er utstyrt for å håndtere maskinvarevirtualisering. Chrome og noen få andre nettlesere kan lure seg til å tro at maskinvarevirtualisering kan oppnås på maskinen, og dermed gi feilmeldingen.
- IDM-integrasjonsmodulen bryter tastaturinngangen - IDM Integration Module er en utvidelse av Internet Download Manager. Som det viser seg, er det en kjent feil i Chrome-utvidelsen som vil føre til at noen type tekstbokser ikke svarer.
- Scroll Key er aktivert på en bærbar datamaskin - På bærbare datamaskiner kan problemet oppstå hvis blatasten er aktivert av brukeren eller av et tredjepartsprogram. Siden dette er en eldre nøkkel, vil noen moderne inntastingsbokser slutte å fungere mens dette alternativet er aktivert.
- En korrupt registernøkkel forårsaker problemet - Noen brukere har rapportert at problemet forsvant for godt etter at de skannet systemet sitt med CCleaner. Dette ser ut til å antyde at en registernøkkel kan være ansvarlig for feilen. Per nå har vi ikke klart å identifisere den nøyaktige registernøkkelen.
- Noen nødvendige DLL-nøkler må registreres på nytt - Det er flere DLL-filer som brukes av mine Windows-drevne maskiner under prosessen med å skrive tekst i en inndataboks. Flere brukere har klart å få problemet løst ved å registrere disse nøklene på nytt.
Hvis du for øyeblikket sliter med å løse denne spesielle feilmeldingen, vil denne artikkelen gi deg et utvalg av bekreftede feilsøkingstrinn. Nedenfor oppdager du et utvalg av filtrerte metoder som andre brukere i en lignende situasjon har brukt for å få problemet løst.
For å gjøre hele prosessen så effektiv som mulig, følg metodene nedenfor i den rekkefølgen de presenteres. Du bør til slutt finne noen trinn som vil løse problemet i ditt spesielle scenario.
Metode 1: Trykk to ganger på Windows-tasten
Dette kan høres ut som en merkelig løsning, men flere brukere som har møtt utelukkende i Chrome-nettleseren, har rapportert at tekstboksene kan skrives etter at de traff Windows-tasten to ganger. Husk at denne metoden for det meste rapporteres å være effektiv i Windows 7-versjoner med eldre Chrome-bygg, men du kan prøve den uavhengig av operativsystem, siden det bare tar 2 sekunder.
Alt du trenger å gjøre er å klikke i typeboksen, trykke Windows-tasten to ganger og begynne å skrive. Hvis metoden er vellykket, bør du kunne skrive normalt.
Oppdater: En annen midlertidig løsning som noen brukere har oppdaget, er å minimere og maksimere nettleservinduet i en eller to rask rekkefølge. Tilsynelatende tvinger dette operativsystemet til å lage vinduet igjen, slik at tekstfeltboksene kan redigeres igjen.
Hvis du syntes denne metoden var ineffektiv, eller hvis du leter etter en mer varig tilnærming, kan du gå ned til neste metode nedenfor.
Metode 2: Åpne nettleseren i 64-biters modus
Noen berørte brukere har bare opplevd dette problemet i Internet Explorer har rapportert at problemet ikke lenger oppstår hvis de åpner nettleseren i 64-biters modus. Dette rapporteres vanligvis å forekomme hos brukere som har maskiner med et 64-biters arkitektonisk operativsystem, men foretrekker å bruke 32-biters modus av IE.
Hvis du bare støter på dette problemet med Internet Explorer, kan vi prøve å åpne nettleseren i 64-biters modus og se om problemet fortsatt er til stede. Her er en rask guide til hvordan du gjør dette:
- Åpne File Explorer og naviger til følgende sted:
C: \ Programfiler (x86) \ Internet Explorer
- Dobbeltklikk på iexplore.exe for å åpne nettleseren i 64-biters modus. Gå deretter til et tekstfelt og se om problemet fortsatt oppstår.
- Hvis problemet ikke lenger skjer, gå tilbake til Internet Explorer-mappen, høyreklikk på iexplore.exeog velg å Send til> Desktop (lag snarvei).
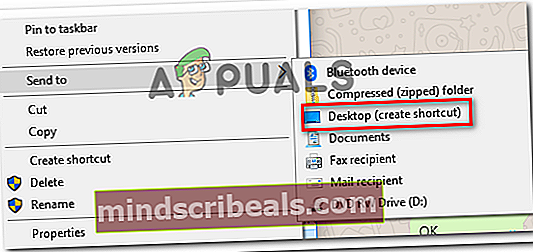
Husk at dette bare er en improvisert snarvei. Hvis du syntes denne metoden var effektiv i ditt spesielle scenario, må du huske å åpne Internet Explorer fra snarveien du nettopp har opprettet for å omgå problemet.
Hvis denne metoden ikke var effektiv, eller hvis du leter etter en annen måte å løse problemet på, kan du gå ned til neste metode nedenfor.
Metode 3: Deaktivering av maskinvareakselerasjon i Google Chrome
Flere brukere som støter på de samme symptomene utelukkende på Chrome, har rapportert at problemet ble løst så snart de deaktiverte maskinvareakselerasjon fra Innstillinger-menyen i Chrome. Dette rapporteres vanligvis å være effektivt med maskiner som jobber med eldre CPUer der maskinvarevirtualisering ikke er tilgjengelig.
Merk: Denne løsningen er bare bekreftet for å fungere med Google Chrome, men du kan bruke trinnene nedenfor i en annen nettleser.
Her er en rask guide for hvordan du deaktiverer maskinvareakselerasjon i Google Chrome:
- Åpne Google Chrome og klikk på handlingsknapp (trepunktsikon) øverst til høyre i Chrome-vinduet. Klikk deretter på Innstillinger.
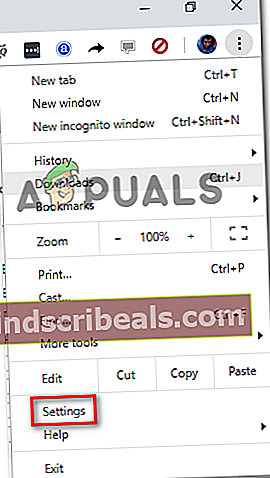
- Inne i Innstillinger-menyen i Chrome, bla ned til bunnen og klikk på Avansert for å eksponere alle tilgjengelige oppføringer.

- Inne i Avansert menyen, bla ned til System seksjonen og deaktiver vekselen som er tilknyttet Bruk maskinvareakselerasjon når det er tilgjengelig.
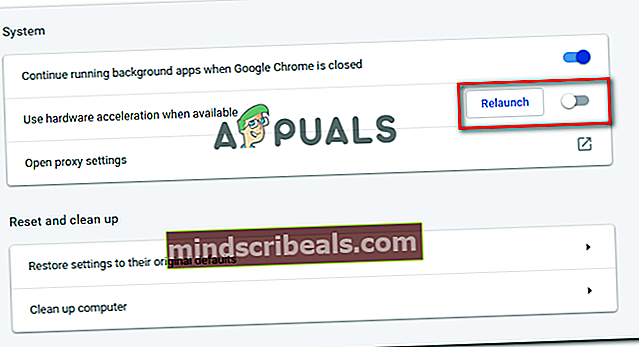
- Klikk på Start på nytt knappen for å starte Google Chrome på nytt og sjekke om problemet er løst.
Hvis du fremdeles ikke klarer å skrive inn alle eller noen tekstfelt, kan du gå ned til neste metode nedenfor.
Metode 4: Deaktivering av IDM-integrasjonsmodulen
Noen berørte brukere som har opplevd problemet hovedsakelig i Google Chrome, har rapportert at problemet ble løst så snart de deaktiverte IDM (Internet Download Manager) integrasjonsmodul.
Hvis du bruker Internet Download Manager til å formidle nedlastinger på Google Chrome, installerte du en IDM-integrasjonsmodul for Chrome-utvidelsen. Denne brukes primært til å skaffe video- / lydfiler.
Som det viser seg, er det en kjent feil på IDM Integration Module som får tastaturinngangen til å bli ødelagt.
Hvis du finner ut at dette scenariet gjelder for din nåværende situasjon, er løsningen så enkel som å deaktivere IDM integrasjonsmodulUtvidelse. Her er en rask guide til hvordan du gjør dette:
- Åpne Google Chrome og klikk på handlingsknappen (ikonet med tre prikker) øverst til høyre. Gå til menyen fra den nylig viste menyen Flere verktøy og klikk på Utvidelser.
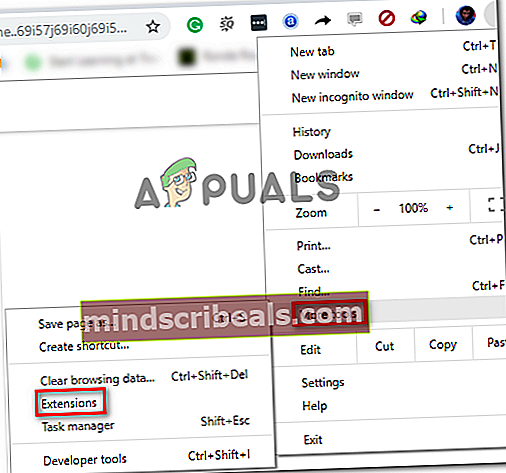
- Inne i Utvidelser meny, bla ned til IDM integrasjonsmodul og bare deaktiver bryteren som er tilknyttet den, eller klikk Fjerne for å avinstallere det helt.
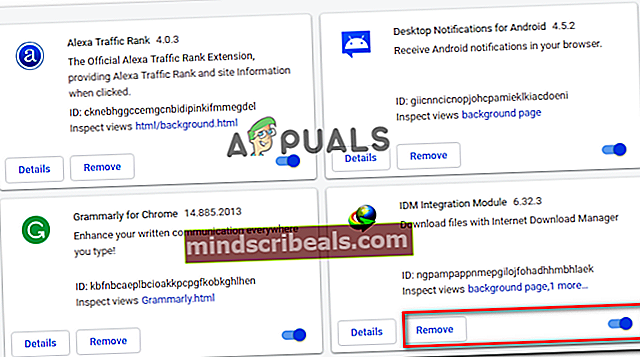
- Når utvidelsen er avinstallert, start datamaskinen på nytt og se om problemet er løst. Hvis du fremdeles opplever de samme symptomene, kan du gå videre til neste metode nedenfor.
Metode 5: Aktivering av skjermlås via skjermtastatur
Flere bærbare brukere har rapportert at i deres tilfelle oppstod problemet fordi de bærbare tastaturene ikke hadde bla. Som det viser seg at hvis ScrlLock-tasten er aktivert, vil ikke noen moderne inntastingsbokser fungere skikkelig.
Siden du ikke har en fysisk knapp på laptop-tastaturet for å deaktivere ScrlLock, må du bruke skjermtastaturet for å få jobben gjort. Her er en rask guide til hvordan du gjør dette:
- trykk Windows-tast + R for å åpne en dialogboks Kjør. Skriv deretter inn “oskOg trykk Tast inn å åpne opp Skjermtastatur.
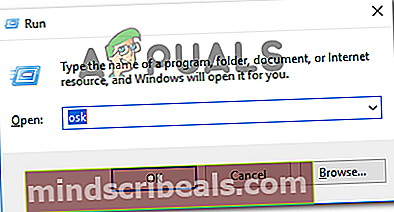
- Klikk på på skjermtastaturet ScrLk for å deaktivere Rullelås.
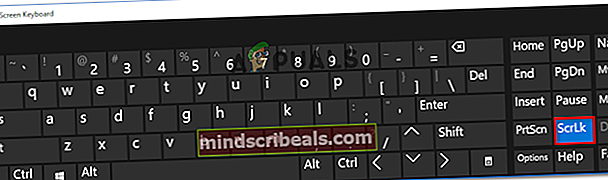
- Gå tilbake til skriveboksen og se om problemet er løst.
Metode 6: Skanning av registeret med CCleaner
Mange brukere som støter på dette aktuelle problemet har rapportert at de klarte å løse problemet ved å kjøre en fullstendig CCleaner-skanning. Som det viser seg er CCleaner utstyrt for å fikse registerfilen som er ansvarlig for å forårsake denne spesielle feilen.
Her er en rask guide til hvordan du installerer og bruker CCleaner for å løse typeproblemet i nettleserne dine:
- Besøk denne lenken (her) og vent til nedlastingen starter. Den skal starte om noen sekunder.
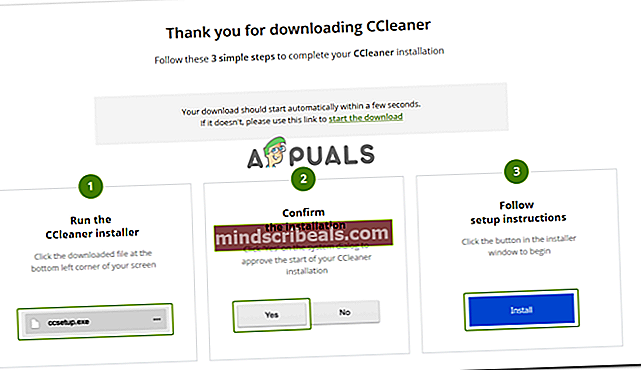
- Åpne installasjonen som kjøres av CCleaner, og følg instruksjonene på skjermen for å installere verktøyet på systemet ditt.
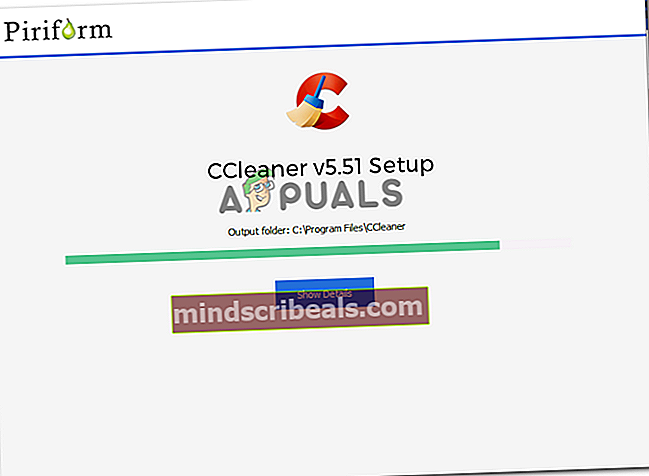
- Når CCleaner er installert, åpner du den og navigerer til Register-fanen. Når du kommer dit, la standardinnstillingene være valgt og klikk på Skann etter problemer.
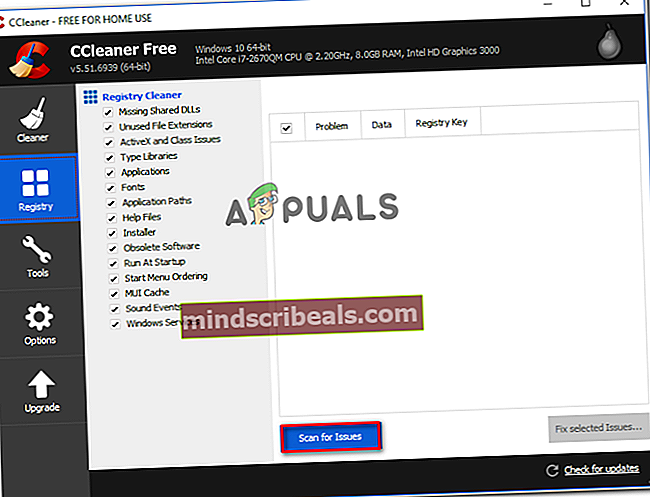
- Når den første skanningen er fullført, må du sørge for at hvert problem er valgt, og deretter klikke på Løs utvalgte problemer.
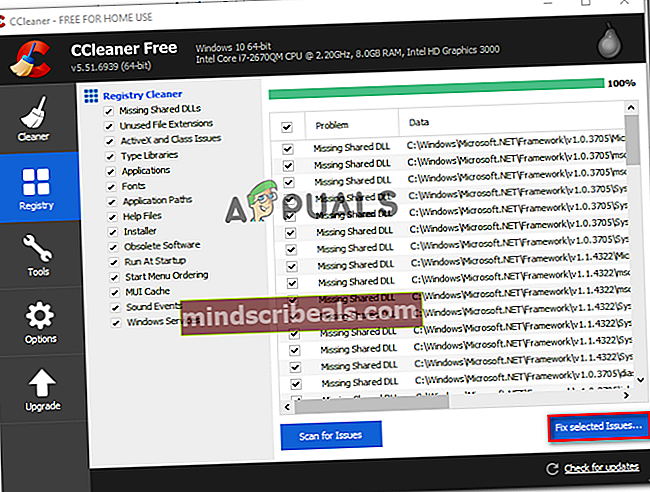
- Når prosessen er fullført, start datamaskinen på nytt og se om problemet løses ved neste oppstart.
Hvis du fremdeles støter på det samme problemet når neste oppstart er fullført, kan du gå over til den endelige metoden nedenfor.
Metode 7: Registrere noen nødvendige DLL-filer
En håndfull mennesker har klart å få dette problemet løst ved å registrere noen DDL-er som trengs for tastaturinngangen i nettlesere på nytt. DDL-filene som må registreres på nytt er:
- mshtmled.dll
- jscript.dll
- mshtml.dll
Denne metoden var spesielt effektiv for folk som hadde problemer med flere nettlesere (Internet Explorer, Chrome og Firefox)
Omregistrering av DDL-er kan gjøres på flere forskjellige måter. Følg instruksjonene nedenfor for å lære hvordan du gjør det direkte fra en kjøredialogboks:
- trykk Windows-tast + R for å åpne en dialogboks Kjør. Skriv deretter inn “regsvr32 / u mshtmled.dllOg trykk Tast inn for å registrere den første DLL-en.
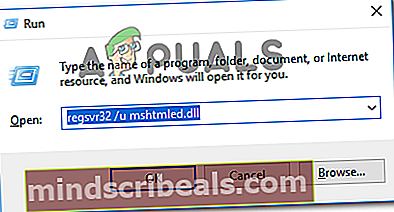
Merk: Når DLL-filen er registrert, får du følgende suksessmelding:
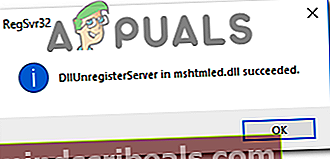
- trykk Windows-tast + R for å åpne en dialogboks Kjør. Skriv deretter inn “regsvr32 / u jscript.dllOg trykk Tast inn for å registrere den andre DLL-en.
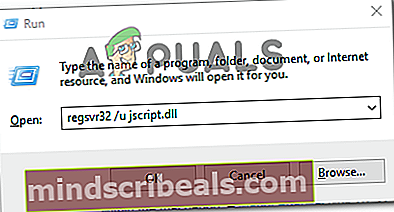
- trykk Windows-tast + R for å åpne en dialogboks Kjør. Skriv deretter inn “regsvr32 / u mshtml.dllOg trykk Tast inn for å registrere den tredje DLL-en.
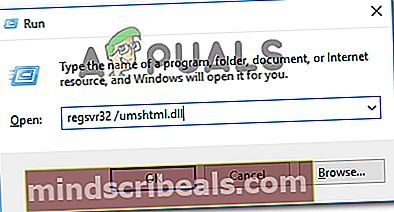
- Når alle DLL-filer er registrert på nytt, starter du datamaskinen på nytt. Problemet skal løses ved neste oppstart.