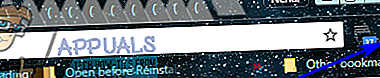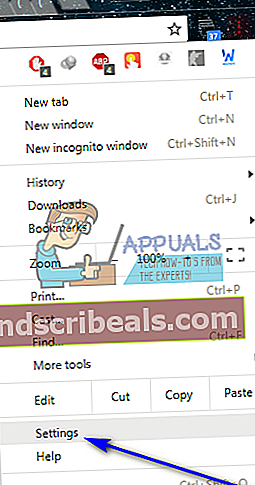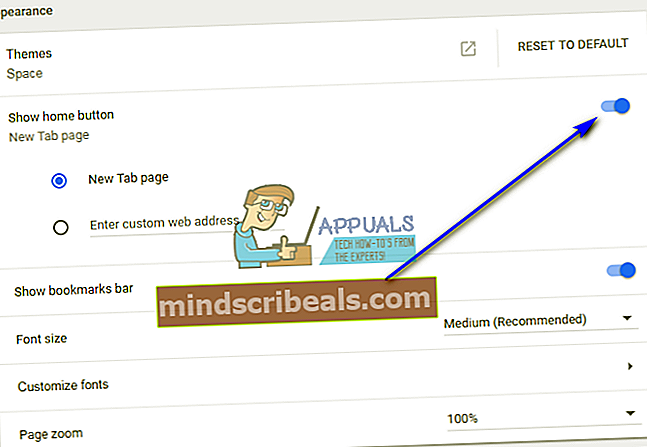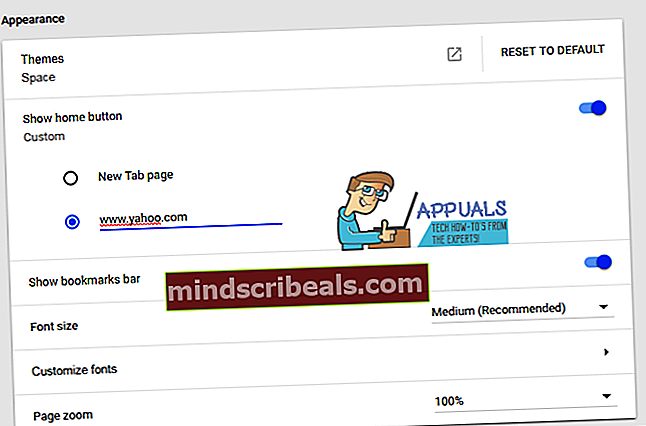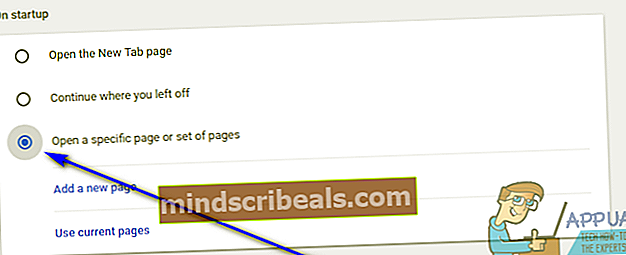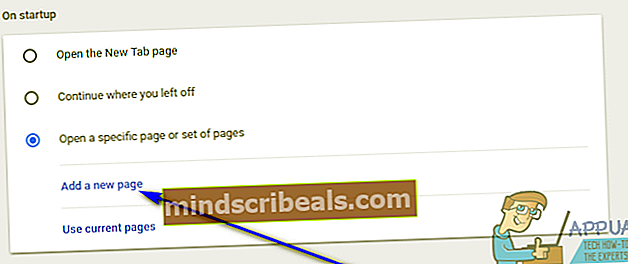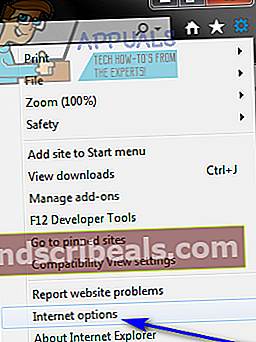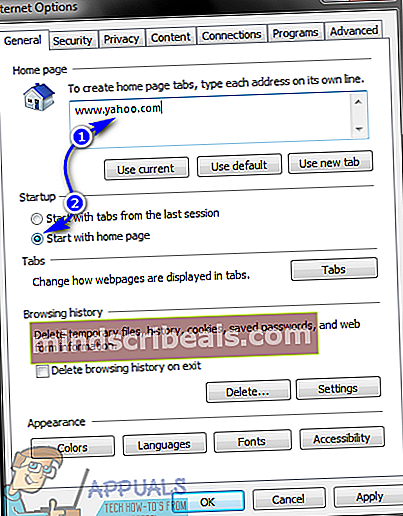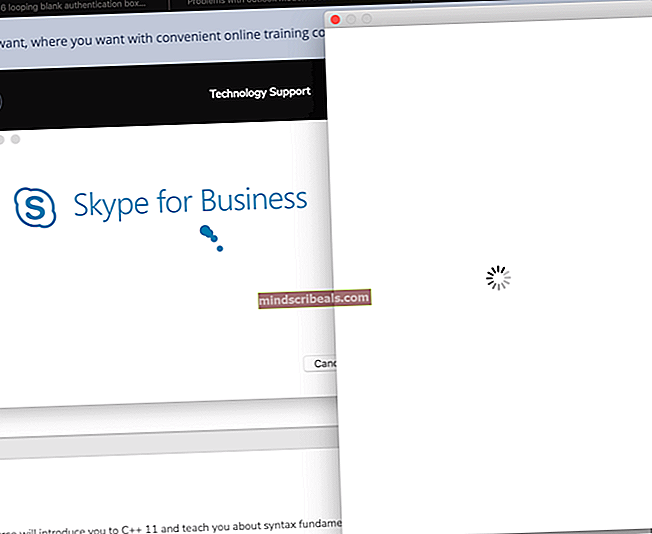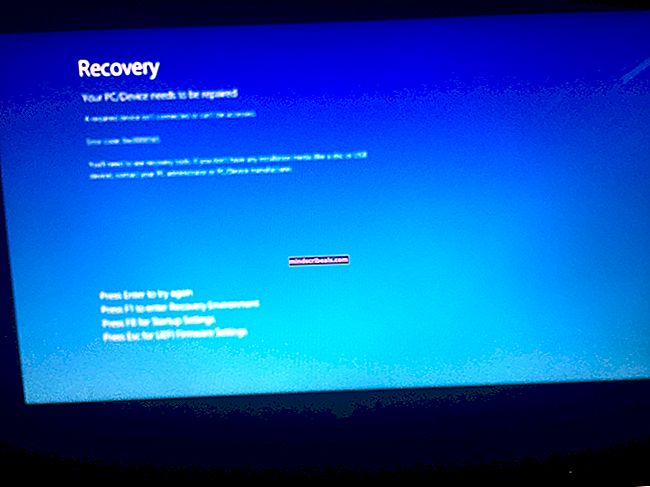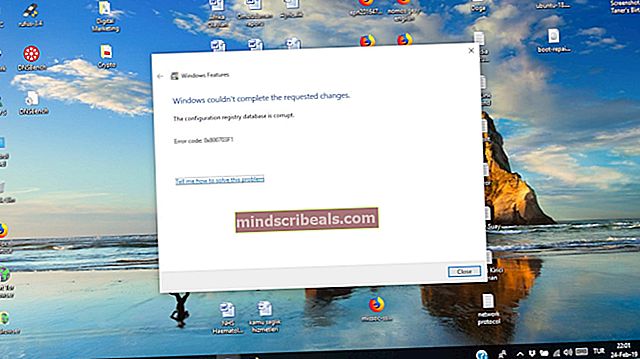Hvordan lage Yahoo din hjemmeside
På en nettleser av noe slag er hjemmesiden eller hjemmesiden nettleserens operasjonsgrunnlag - det er det du ser når du starter nettleseren. I de fleste tilfeller er en nettlesers hjemmeside forhåndsinnstilt til en side opprettet av produsenten av nettleseren. Imidlertid kan nettlesere tilpasses i en utrolig grad, og det inkluderer å endre nettleserens hjemmeside til det du vil. Her betyr hva du vil, uansett hvilken webside du vil, og du har hele nettet å velge mellom. Når brukere setter hjemmesidene sine til noe annet enn standard, endrer de dem til nettsidene de bruker mest.
Mange internettbeskyttere der ute bruker Yahoo og dets utvalg av forskjellige tjenester mer enn noen andre nettsteder, og disse lånerne vil ofte sette hjemmesidene til nettleserne til Yahoo-nettstedet. Heldigvis er det ikke bare mulig å gjøre det, men det er også ekstremt enkelt i utgangspunktet alle nettlesere folk i disse dager bruker. Slik kan du gjøre Yahoo til hjemmesiden din på noen av dagens mest populære og mest brukte nettlesere:
På Google Chrome
- Klikk påMeny-knappen (representert med 3 vertikale prikker) i verktøylinjen i Google Chrome.
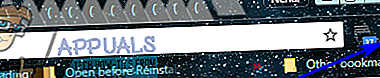
- Klikk påInnstillinger.
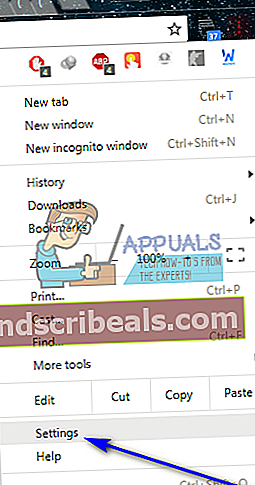
- UnderUtseendedelen, må du sørge for at bryteren forVis hjemknapper slått på. Denne bryteren styrer om eller ikkeHjemknappen (en knapp som bokstavelig talt er formet som et hjem) vises på verktøylinjen i Google Chrome. Å klikke på denne knappen, uansett hvor du er, fører deg til hjemmesiden din. Du må haHjemknappen som viser om du vil angi en egendefinert hjemmeside i Google Chrome.
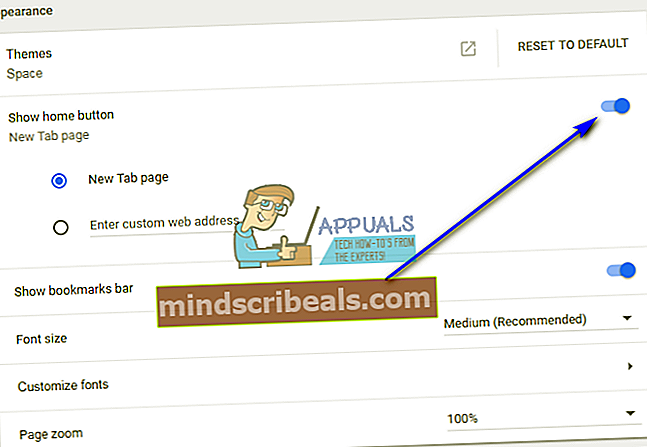
- UnderVis hjemknappveksle, velgSkriv inn tilpasset nettadressealternativ.
- Skriv inn webadressen til hvilken Yahoo-webside du vil være din hjemmesideSkriv inn tilpasset nettadressefelt.
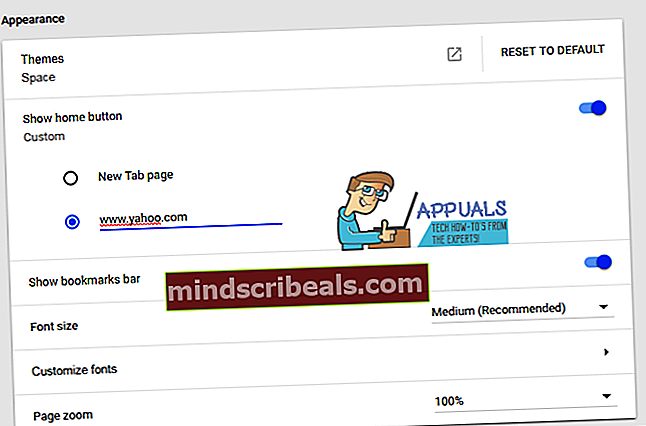
- UnderVed oppstartvelger duÅpne en bestemt side eller et sett med sideralternativ.
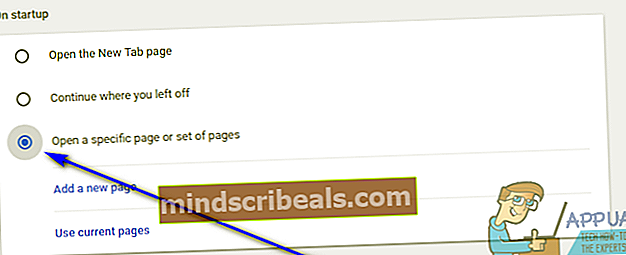
- Klikk påLegg til en ny side.
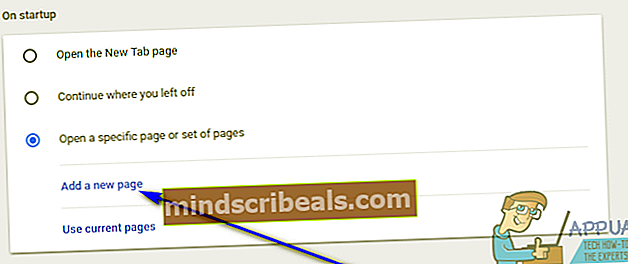
- Skriv inn nettadressen til Yahoo-websiden du vil være startsiden din.
- Klikk påLegge til. Yahoo-nettsiden du spesifiserte, blir nå også siden Chrome tar deg til når du starter den for første gang under en økt.

- LukkInnstillingerfanen.
- Klikk påHjemknappen, og du vil se at Chrome tar deg til Yahoo-nettsiden du ønsket å være hjemmesiden din.
På Internet Explorer
- Klikk påVerktøy-knappen (representert med et tannhjul) i Internet Explorer-verktøylinjen.

- Klikk påInternett instillinger.
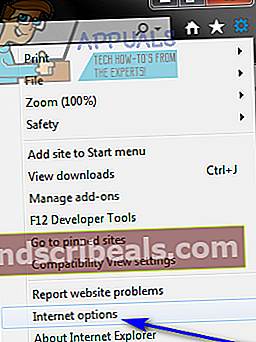
- UnderHjemmesidedelen avGenerellkategorien, erstatt det som er i nettadressefeltet med nettadressen til Yahoo-websiden du vil lage hjemmesiden din.
- VelgStart med hjemmesidenalternativet underOppstartfanen.
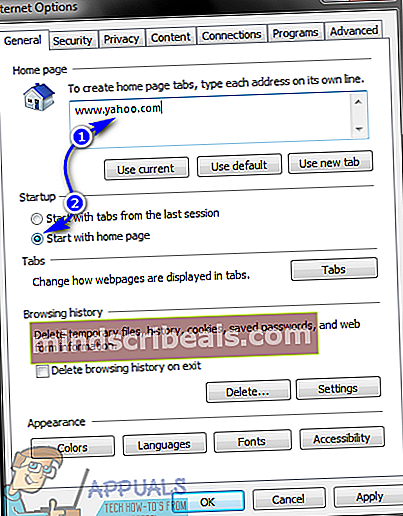
- Klikk påSøke omog så videreOK.
- Klikk påHjempå Internet Explorer-verktøylinjen eller trykkAlt+ Hjem, og du vil se at Internet Explorer tar deg til hjemmesiden du nettopp ikke har spesifisert.
På Mozilla Firefox
- Klikk påMeny-knappen (representert med tre horisontale linjer stablet oppå hverandre som en burger) i Firefox-verktøylinjen.
- Klikk påAlternativeri den resulterende menyen.
- UnderOppstartdelen, åpner du rullegardinmenyen ved siden avNår Firefox starter: alternativet og klikk påVis hjemmesiden minfor å velge den.
- Skriv inn nettadressen til Yahoo-nettsiden du vil være Firefox hjemmeside påHjemmeside:felt.
Når du har gjort det, lagres endringene dine automatisk - det er ikke noe mer du kan gjøre. Bare lukk Firefox’sAlternativer, og herfra og ut når du klikker påHjemeller start Firefox, blir du ført til den angitte Yahoo-nettsiden.
På Microsoft Edge
- Klikk påMeny-knappen (representert av tre horisontalt justerte prikker) i verktøylinjen til Microsoft Edge.
- UnderVed oppstartvelger duÅpne en bestemt side eller et sett med sideralternativ.
- Klikk påSett siderved siden avÅpne en bestemt side eller et sett med sideralternativ.
- ISkriv inn adresse ... feltet, skriv inn nettadressen til Yahoo-nettsiden du vil gjøre om til Microsoft Edge sin hjemmeside.
- Klikk påOK.
Merk: Microsoft Edge har ikke enHjem-knappen som de fleste andre nettlesere, så innstilling av hjemmesiden på Microsoft Edge angir i utgangspunktet siden eller settet med sider du ser når du åpner Microsoft Edge for første gang under en økt.
På Safari
Sist, men absolutt ikke minst, hvis du er noen som bruker Apples Safari-nettleser for datamaskiner, er det dette du trenger å gjøre for å gjøre Yahoo til hjemmesiden din:
- Klikk påSafariellerRedigere-knappen (avhengig av hva som gjelder i ditt tilfelle) i Safaris verktøylinje.
- Klikk påPreferanser… i den resulterende hurtigmenyen.
- I Generellfanen, åpner du rullegardinmenyen ved siden avSafari åpner med: alternativet og klikk påHjemmesidefor å velge den. Slik ber du Safari om å åpne hjemmesiden din hver gang du åpner den for første gang i en økt.
- Åpne rullegardinmenyen ved siden avNye vinduer åpnes med: alternativet og klikk påHjemmesidefor å velge den. Dette gjør at Safari åpner hjemmesiden din hver gang du åpner et nytt Safari-vindu under en pågående økt.
- Skriv inn nettadressen til Yahoo-websiden du vil være Safari-hjemmesiden dinHjemmeside: felt.
- Lagre endringene dine om nødvendig.
Safari har som standard ikke enHjempå verktøylinjen. Du må legge tilHjemknappen til verktøylinjen - for å gjøre det, klikker du bare påUtsikt> Tilpass verktøylinjen, og draHjempå Safari-verktøylinjen. DeHjem-knappen blir lagt til uansett hvilken posisjon du slipperHjemknappen på verktøylinjen. MedHjemknappen lagt til Safaris verktøylinje, tar Safari deg til hvilken Yahoo-webside du angir som hjemmesiden hver gang du klikker påHjem-knappen, for ikke å nevne når du åpner Safari eller når du åpner en ny forekomst av Safari under en pågående surfesession.