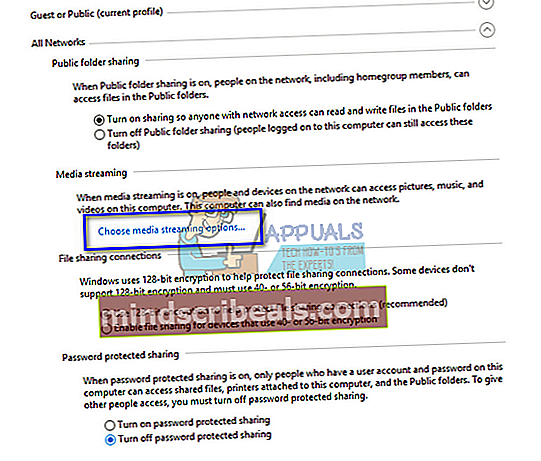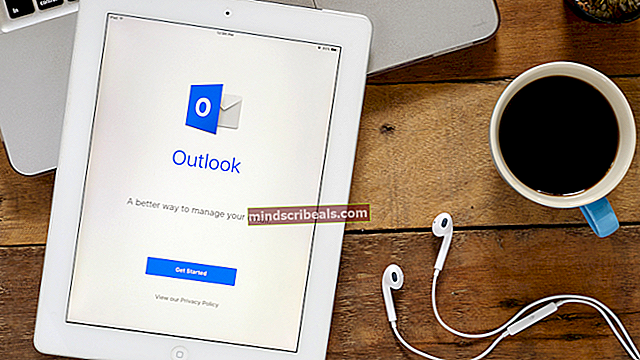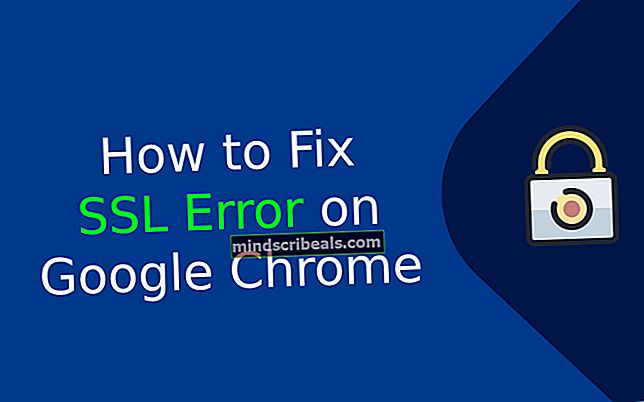Fix: PS3 Media Server Windows-problemer
PS3 Media Server er en DLNA-kompatibel UPnP medieserver. Den ble opprinnelig utviklet for å støtte PlayStation, men er utvidet slik at den kan støtte forskjellige andre konsoller (Xbox 360, Philips, Samsung-TV osv.). Den er utviklet i Java-programmeringsspråk og er i stand til å omkode og streame mange forskjellige medieformater.
PS3 Media Server må være koblet via nettverket til en enhet for å få tilgang til den og tilby alle funksjonene. Det er mange tilfeller der du ikke har tilgang til enheten du vil koble til. Vi har listet opp en rekke forskjellige løsninger for å målrette dette problemet. Begynn med den første og arbeid deg nedover.
Løsning 1: Kontrollere tillatelser og velge enhet ved hjelp av Mac-adresse
Det er ikke nødvendig for datamaskinen din å aktivere fildeling og skriverdeling og nettverksoppdagelse som standard. Det er noen tilfeller der disse alternativene er slått av, spesielt hvis du har merket nettverket som offentlig. Vi vil først sjekke om de nødvendige alternativene er aktivert. Deretter vil vi bruke Mac-adressen til enheten til å identifisere og koble til.
- Trykk Windows + R, skriv “kontrollpanel”I dialogboksen og trykk Enter.
- Når du er i kontrollpanelet, velger du “Nettverk og InternettFra kategoriene som er oppført, og klikk deretter påNettverk og delingssenter”.

- Klikk “Endre avanserte delingsinnstillinger”Til stede på venstre side av vinduet.

- Se hvilken type nettverk som er din nåværende profil. Forsikre deg om at begge disse alternativene er slått av: “Slå på nettverksoppdagelse”Og”Slå på fildeling og skriverdeling”. De er som standard deaktivert i gjesteprofiler eller offentlige profiler.

- Etter å ha gjort de nødvendige endringene i alle profilene, utvider du “Alle nettverk”Og klikk“Velg alternativer for mediestreaming…”.
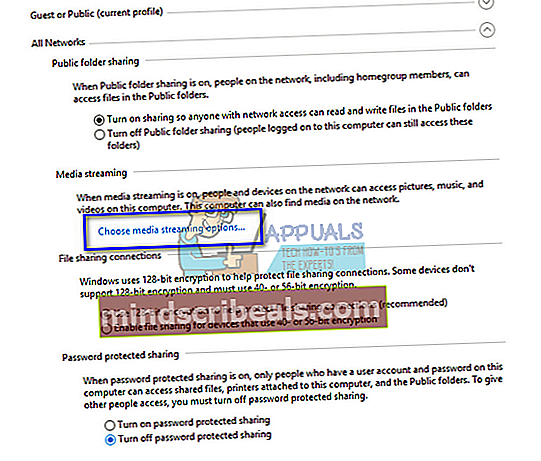
- Hvis mediestreaming er deaktivert, vil du se et alternativ som dette. Klikk på “Slå på mediestreaming”. Vær oppmerksom på at du kanskje trenger administratorrettigheter for å fullføre denne handlingen.

- Forsikre deg om at alternativet “Alle nettverk”Er aktivert foran“Vis enheter på:”.

- En rekke forskjellige ukjente enheter vil dukke opp. Merk og sammenligne de Mac-adresse på enheten du vil koble til. Etter at du har bestemt riktig enhet,tillat enheten for mediedeling.
- Start datamaskinen på nytt etter at du har gjort de nødvendige endringene, og sjekk om problemet ved hånden ble løst.
Løsning 2: Deaktivering av brannmur
En annen løsning som fungerte for mange mennesker var å deaktivere brannmurapplikasjoner (inkludert Windows-brannmur, Windows Defender og andre antivirusprogrammer). Det er kjent at brannmur gir datamaskinen sikkerhet over ethvert nettverk (offentlig, privat osv.). Vi kan prøve å deaktivere brannmuren midlertidig og se om du kan opprette en vellykket forbindelse. Deaktiver også alt antivirusprogrammet på datamaskinen.
- Slå av alle brannmur- / antivirusprogrammer. Du sjekker artikkelen vår om hvordan du deaktiverer Windows-brannmur.
- Når alle applikasjonene er lukket, kan du prøve å oppdage enheten du vil koble til. Du kan også prøve å bruke den første metoden og se om det er ukjente enheter i nettverket. Match Mac-adressen til den ukjente enheten, og prøv å koble til den.
Merk: Forsikre deg om at du aktiverer brannmuren igjen hvis metoden ikke fungerer.
Løsning 3: Start Windows Media Network Sharing Service på nytt
Hovedtjenesten som er ansvarlig for deling av medier på to enheter er "Windows Media Network Sharing Service". Den startes automatisk når du aktiverer medieserveren på datamaskinen din. Hvis begge metodene ovenfor ikke ser ut til å gjøre susen, kan du prøve å starte tjenesten på nytt og se om den gir hell. Vær oppmerksom på at du kanskje trenger en administratorkonto for å følge denne løsningen.
- Trykk Windows + R, skriv “tjenester.msc”I dialogboksen og trykk Enter.
- Når du er i tjenestefanen, finner du tjenesten “Windows Media Network Sharing”. Høyreklikk på den og velg “Eiendommer”.
- Forsikre deg om at starttypen er å “Automatisk (forsinket start)”. Klikk på Stopp og deretter Start til omstart tjenesten.

- Etter at du har startet tjenesten på nytt, sjekk om du kan koble til riktig uten problemer.
Løsning 4: Kjører applikasjoner som administrator
Det er et kjent faktum at Windows har en sikkerhetsmekanisme der den ikke tillater alle applikasjoner å ha nettverkstilgang på datamaskinen din. Bare applikasjoner med administratorrettigheter kan ha tilgang til alt de trenger for å utføre sine grunnleggende funksjoner. Vi vil sørge for at alle involverte moduler kjører med administrative rettigheter og ser om dette gjør noen forskjell. Vær oppmerksom på at du selv må være logget på med en administratorkonto for å kjøre disse applikasjonene i forhøyet tilstand.
- Forsikre deg først om at du har den nyeste versjonen av Java installert på datamaskinen din. Som vi forklarte tidligere, er PS3 Media Server kodet på Java-språk, og det er nødvendig at du har den installert på datamaskinen din.
Naviger til følgende katalog (dette er standardkatalogen du har installert java. Du kan navigere til et hvilket som helst annet sted hvis du har endret installasjonsmappen for destinasjonen).
C: \ Program Files \ Java \ jre7 \ bin
Filen som ligger, vil være forskjellig for systemer som kjører 64-biters versjonen av Windows:
C: \ Programfiler (x86) \ Java \ jre1.8.0_161 \ bin
Høyreklikk på “javaw.exe”Og klikk Eiendommer. Klikk nå på Fanen Kompatibilitet og merk av i boksen “Kjør som administrator”.

- Utfør de samme trinnene (gi administratorrettigheter) til følgende kjørbare filer relatert til PS3 Media Server. Naviger til følgende katalog og gi administrator tilgang til “pms.exe”.
C: \ Program Files (x86) \ PS3 Media Server
Eller
C: \ Program Files \ PS3 Media Server

- Utfør de samme trinnene for å “innpakning.exe" lokalisert i:
C: \ Program Files (x86) \ PS3 Media Server \ win32 \ service
Eller
C: \ Program Files \ PS3 Media Server \ win32 \ service

- Etter å ha gjort de nødvendige endringene, start datamaskinen på nytt og sjekk om problemet ved hånden ble løst.
Løsning 5: Velge riktig nettverksgrensesnitt
PS3 Media Server velger et enkelt nettverksgrensesnitt på datamaskinen som den kan fungere gjennom. Du kan imidlertid møte problemer hvis det velger et grensesnitt som ikke en gang er koblet til eller ikke er aktivt på datamaskinen din. Vi vil sørge for at det valgte grensesnittet fungerer, og endre innstillingene hvis det ikke er det. Denne metoden fungerer kjent for Windows 8.1, men du kan teste den på operativsystemet ditt.
- Start PS3 Media Server og klikk på “Tømmerstokker” fanen. Du skal søke etter strengen “Opprettet kontakt:”I loggen din. Hvis loggen er lang og viser seg å være plagsom, kan du kopiere den (Ctrl + C), lime den inn i Notisblokk (Ctrl + V) og enkelt søke etter strengen.

- Trykk Windows + R, skriv “kontrollpanel”I dialogboksen og trykk Enter.
- Når du er i kontrollpanelet, velger du “Nettverk og InternettFra kategoriene som er oppført, og klikk deretter påNettverk og delingssenter”.
- Se nå den aktive tilkoblingen på datamaskinen din med tilgangstypen “Internett”. Klikk på nettverket foran “TilkoblingerOg velg “Detaljer”Fra det lille vinduet som dukker opp.

- Legg merke til IPv4-adressen i nettverksdetaljene. For at PS3 Media Server skal fungere, IP-adressen som du hentet ut i trinn 1 på medieserveren børtilsvare til det fysiske nettverksgrensesnittet som PC-en din bruker for å koble til det lokale nettverket, som DLNA-klientenheter vanligvis er på. Hvis IP-adressen ikke samsvarer, følger du trinnene nedenfor.

- Åpne PS3 Media Service-vinduet igjen og åpne kategorien Generell konfigurasjon. Under overskriften “Nettverksinnstillinger (avansert)”, Klikker du på rullegardinmenyen“Tving nettverk på grensesnittet”Og velg nettverksgrensesnittet datamaskinen bruker.
- Skriv inn IP-adressen i feltet “Tving serverens IP”.
- Klikk på Lagre og avslutt applikasjonen. Start den igjen og sjekk om problemet ved hånden ble løst.

Løsning 6: Bekrefte at begge enhetene er på samme nettverk
For å kunne bruke PS3 Media Server, må du sørge for at begge enhetene er i samme nettverk og at fildeling faktisk er aktivert. Ruteren din må ha Universal Plug and Play (UPnP) aktivert, ellers vil ikke programmet kjøre som forventet, og du vil ikke kunne se PS3-en din.
Hvis begge enhetene bruker samme ruter, er de egentlig på samme nettverk. Nettverksinnstillingene bør imidlertid være aktivert på en slik måte at de tillater følge med på trafikken. Du må sette nettverket på datamaskinen til de riktige innstillingene for å sikre at det ikke er noen konflikter.
En annen løsning du kan prøve er å sørge for at begge enhetene er koblet til ruteren via en trådløs tilkobling. Det har vært mange tilfeller der ruteren er koblet til en kablet tilkobling til datamaskinen, men PS3 får tilgang til den ved hjelp av trådløse signaler. I dette tilfellet kan du bruke en trådløs USB-dongle for å aktivere trådløse signaler på PC-en og koble trådløst til ruteren.
For å oppsummere, sørg for at begge enhetene er koblet til samme nettverk med alle nødvendige konfigurasjonsinnstillinger. Du kan også prøve å sjekke ruterinnstillingene og se om tilgang er gitt for alle typer enheter. Når du har gjort de nødvendige endringene, start datamaskinen på nytt og se om dette løser noe.