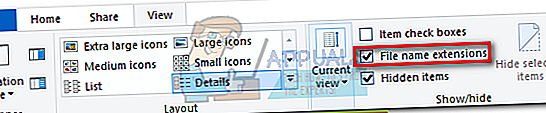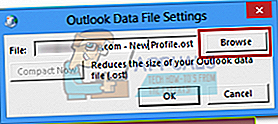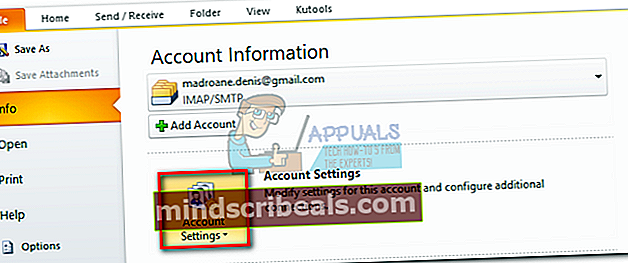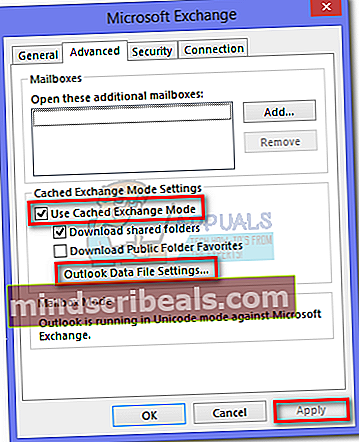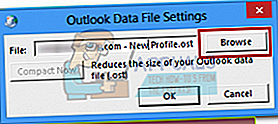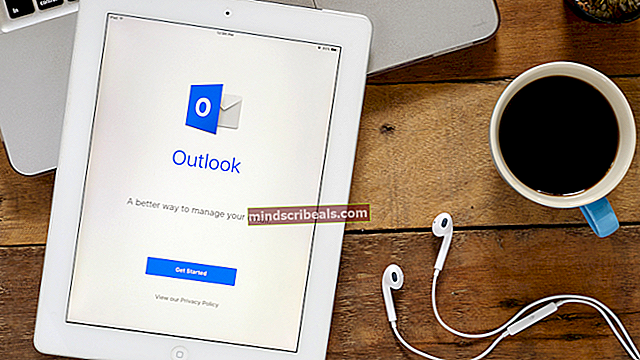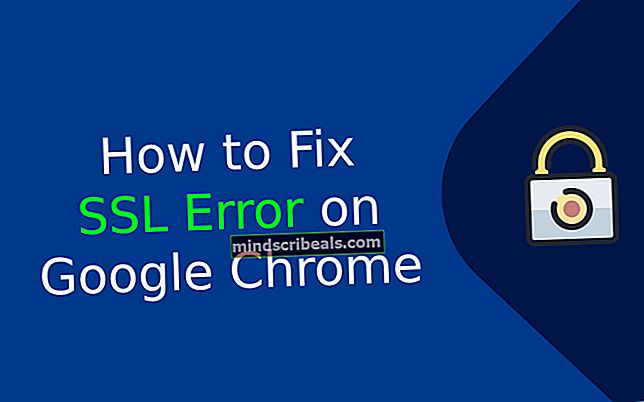Hvordan flytte en Outlook Offline Data File (OST) i 2010, 2013 og 2016
Det er ikke mange scenarier der du må flytte Outlook Offline Data File (OST). Men hva om du jobber med begrenset lagringsplass på C-stasjonen din, er OST-filen enorm. I dette tilfellet er det fornuftig å prøve å flytte den til en annen stasjon der du har mer plass.
OST-filen er i utgangspunktet en mappe som Microsoft Outlook bruker til å holde offline kopier av forskjellige postbokselementer som finnes på Exchange-serveren. OST-filen viser seg som mest nyttig når brukere må jobbe i Outlook uten å koble til Exchange-serveren. OST-filen vil lagre dataene før de overføres til Exchange-serveren når tilkoblingen er tilgjengelig.
Men problemet er at prosedyren for å flytte Outlook offline datafiler ikke er så lett som annonsert. Hvis du allerede har prøvd å endre plasseringen til OST-filen i Outlook 2013 eller Outlook 2016, la du merke til at Bla gjennom knappen inn Innstillinger for datafil for Outlook er funksjonshemmet. Dette skjer fordi den klassiske frakoblede modusen i Outlook 2013 og senere er avviklet.
Imidlertid er det løsninger for å flytte OST-filen, men du må gjøre noe. Nedenfor har du en samling metoder som hjelper deg med å flytte OST-filen. Følg en metode som er kompatibel med Outlook-versjonen.
Merk: Hvis du har Outlook 2010 eller eldre, følger du den siste guiden for å endre .ost-plasseringen.
Flytter Outlook Offline-datafilen i Outlook 2013, 2016
Hvis du har Outlook 2013 eller Outlook 2016, er det tre forskjellige metoder som gjør at du kan flytte OST-filen.
Hvis du ikke vil risikere noe, kan du enten legge til en ForceOSTPath registernøkkel eller opprett en ny Outlook-profil og sett det nye .ost plassering derfra.
Det er også en tredje metode som innebærer å lage en dummy OST-fil som vil lure Outlook til å få deg til å velge et nytt sted for din OST-fil. Men denne metoden kan potensielt temperere med adresseboken din, så unngå å bruke den med mindre du ikke har et annet valg.
For å holde ting så enkle som mulig, start med den enkleste løsningen og arbeid deg nedover. La oss begynne.
Metode 1: Opprette en ny profil og endre OST-filplasseringen
- Naviger til plasseringen til OST-filen og kopier den til den nye plasseringen. Hopp over dette trinnet hvis du vil ha en helt ny OST-fil.
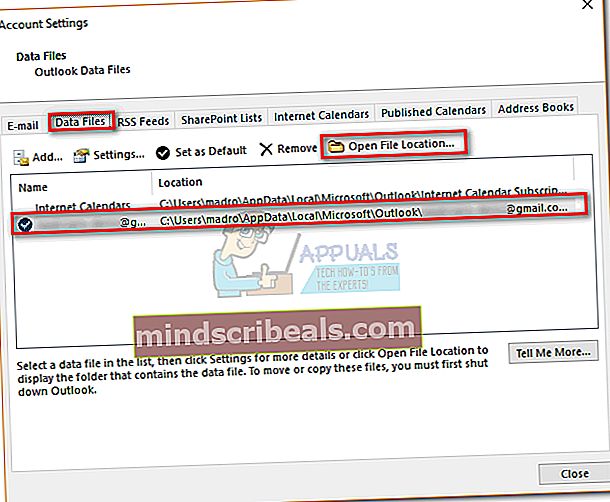 Merk: For å finne ut plasseringen til OST-filen, naviger til Fil> Kontoinnstillinger og klikk på Datafiler fanen. Derfra velger du e-posten din og klikker på Åpne fil plassering.
Merk: For å finne ut plasseringen til OST-filen, naviger til Fil> Kontoinnstillinger og klikk på Datafiler fanen. Derfra velger du e-posten din og klikker på Åpne fil plassering. - trykk Windows-tast + R, skriv deretter “kontroll mlcfg32.cpl“.
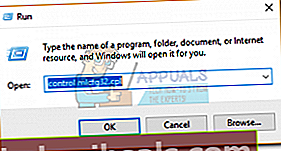
- Klikk på Vis profiler fra E-postoppsett vindu.
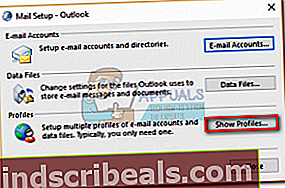
- Klikk på Legge til knappen og skriv inn et nytt navn for profilen din.
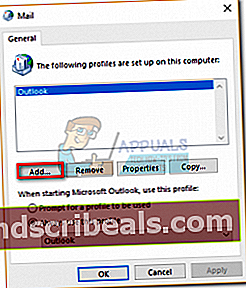
- Klikk nå på Epost konto og sett inn navn, e-postadresse og passord før du klikker Neste.
- Når installasjonen er fullført, må du merke av i ruten ved siden av Endre kontoinnstillinger, før du klikker Neste.
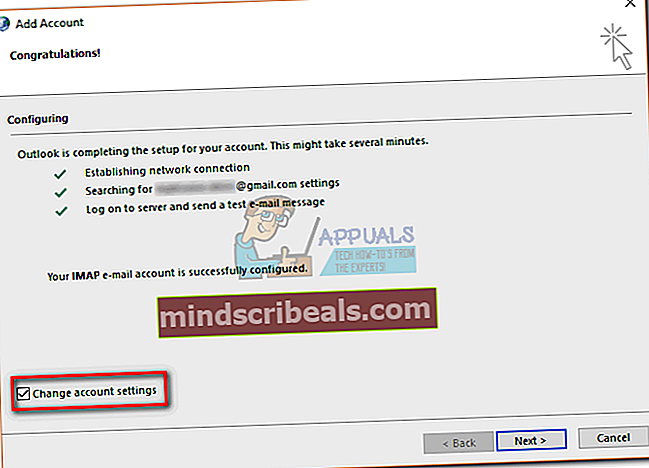
- La serverinnstillingene være uberørt, og klikk på Flere innstillinger.
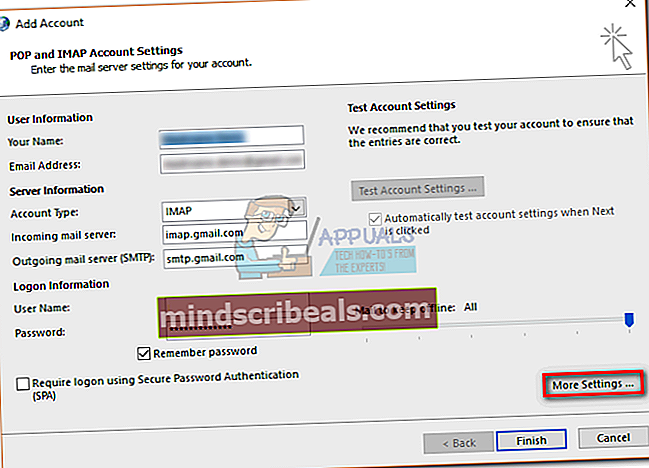
- Velg Avansert fanen og klikk på Innstillinger for Outlook-datafiler.
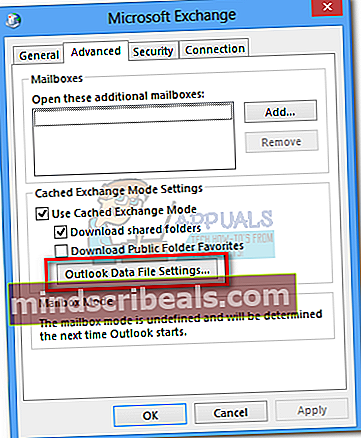
- Hvis du vil bruke en eksisterende OST-fil, navigerer du til stien dit du flyttet den og traff Åpen. I tilfelle du vil ha en helt ny OST-fil, naviger til stedet der du vil lagre den nye offline-mappefilen.
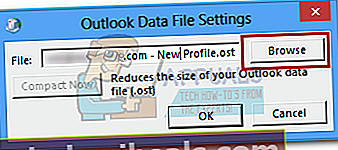
- Når OST-banen er satt, trykk Bli ferdig, vent til testene er fullført og treffer Lukk.
- Gå tilbake til det første e-postvinduet og sørg for at profilen du nettopp opprettet blir brukt som standard. Klikk på Søke om for å lagre valget ditt.
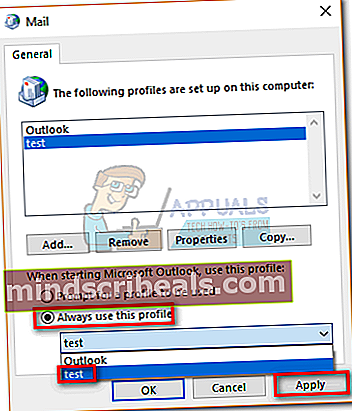
Metode 2: Angi registernøkkelen til ForceOSTPath
Før vi begynner, bør du være oppmerksom på at å utføre urettmessige endringer i registeret kan ødelegge Outlook-en din. Følg trinnene nedenfor nøye for å sikre at ingenting blir gjort feil. Slik angir du registeroppføringen for ForceOSTPath slik at den endrer plasseringen til OST-filen.
Merk: Denne metoden fungerer bare for en ny Outlook-profil.
- Lukk Outlook og alle tilknyttede dialogbokser.
- trykk Windows-tast + R og skriv “regedit" i boksen. Truffet Tast inn å starte Registerredigering.
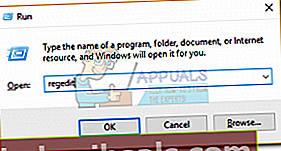
- Naviger til følgende undernøkkel:
HKEY_CURRENT_USER \ Programvare \ Microsoft \ Office \ xx.0 \ Outlook
De xx.0 plassholder er en indikasjon på Office-versjonen din. Kontor 2016 er 16.0 og Kontor 2013 er 15.0.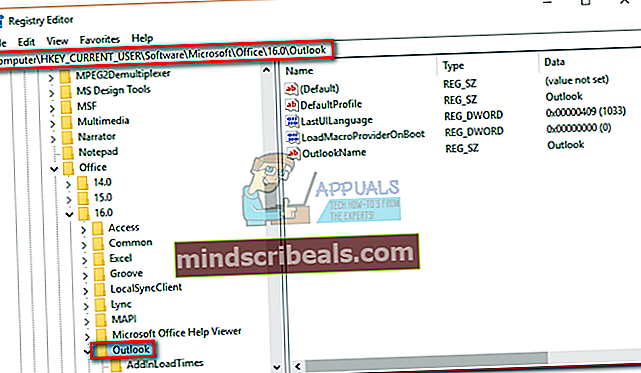 Merk:
Merk: - Høyreklikk Outlook-mappen og velg Ny, deretter Utvidbar strengverdi.
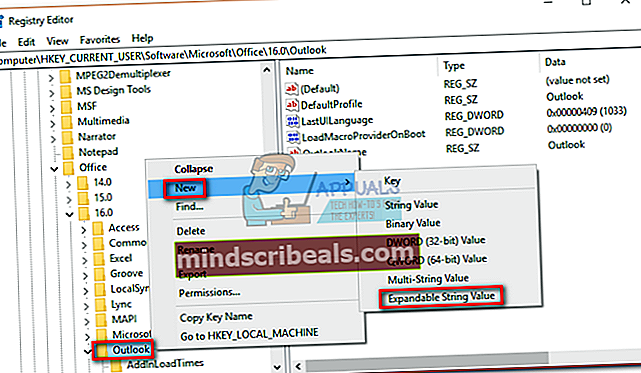
- Skriv inn ForceOSTPath, og trykk deretter på Tast inn å bekrefte.
- Høyreklikk på ForceOSTPath og klikk på Endre.
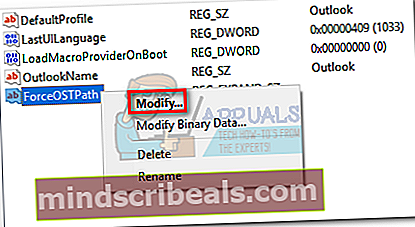
- Sett nå hele banen der du vil at Outlook skal lagre OST-filen. I mitt tilfelle var den veien E: \ OutlookStuff \ MyOST. Klikk Ok å bekrefte.
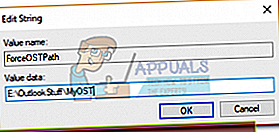
- Det er det. Du kan lukke Registerredigering. Åpne Outlook og se om stedet for OST-filen din er endret.
Metode 3: Bruke en dummy PDF-fil for å endre OST-plassering (Outlook 2013 og eldre)
Hvis du bestemmer deg for å bruke denne metoden, er det bare å huske at den kan temperere med adresseboken din. Ved å lure Outlook til å åpne en ødelagt fil, vil du tvinge den til å be deg om et nytt sted for den offline datafilen din. Outlook vil da opprette en ny OST-fil og synkronisere den med postkassen din. Dette er hva du trenger å gjøre:
Merk: Denne metoden fungerer ikke lenger med Outlook 2016
- Lukk Outlook helt og tilknyttet dialogboks.
- Åpne et File Explorer-vindu og lim inn “% localappdata% \ microsoft \ outlook”Inn i adressefeltet øverst på skjermen. Dette bør ta deg til plasseringen av OST-filen.
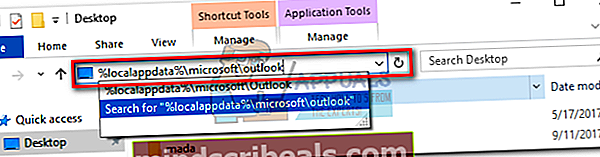 Merk: Hvis du ikke får tilgang til dette stedet, klikker du på Utsikt i Filutforsker og merker av i boksen ved siden av Skjulte gjenstander.
Merk: Hvis du ikke får tilgang til dette stedet, klikker du på Utsikt i Filutforsker og merker av i boksen ved siden av Skjulte gjenstander.
- Lim inn en PDF-fil på det stedet. Hvis du ikke har en klar, kan du opprette en tom PDF-fil flytte den hit.

- Kopier OST-navnet fra OST-filen og gi nytt navn til PDF-filen med den. Endre deretter navnet på den faktiske OST-filen med en -gammel på slutten.
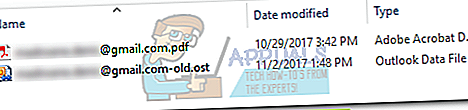
- Endre utvidelsen av PDF-filen til .ost. Klikk Ja når Windows ber deg om å bekrefte.
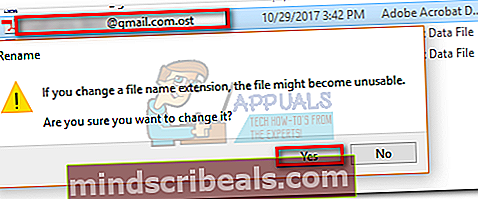 Merk: Hvis du ikke kan se utvidelsene, klikker du på Utsikt og merk av i boksen ved siden av Filnavnutvidelser.
Merk: Hvis du ikke kan se utvidelsene, klikker du på Utsikt og merk av i boksen ved siden av Filnavnutvidelser.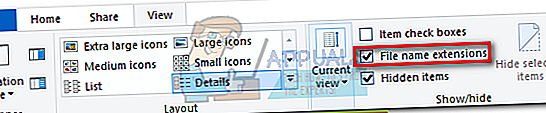
- Åpne Outlook. Du blir bedt om å få en melding om at OST-filen ikke kan brukes. Klikk Ok å få frem Innstillinger for datafil for Outlook.
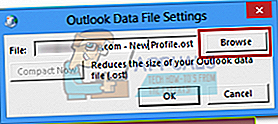
- Bruk det nye vinduet til å endre plasseringen til OST-filen.
Merk: Hvis du vil gå tilbake til den gamle oppførselen før du endrer plassering, slett dummy-filen og fjern den -gammel fra den virkelige OST-filen.
Flytte Outlook Offline-datafilen i Outlook 2010 eller eldre
Hvis du fremdeles bruker Outlook 2010 eller eldre, kan du flytte OST-filene ved å deaktivere frakoblet modus og endre OST-banen i kategorien Avansert. Men det fungerer bare med offline datafiler som brukes av Exchange.
- Åpne Outlook og naviger til Kontoinnstillinger> Kontoinnstillinger> Flere innstillinger.
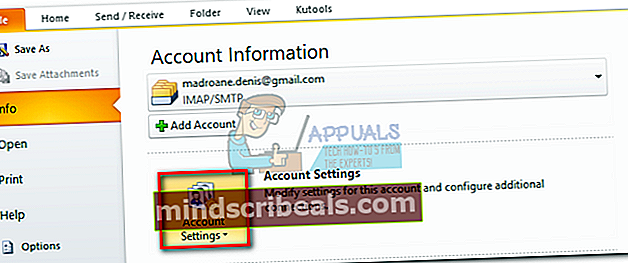
- Fjern merket for ruten ved siden av Bruk hurtigbufret modus og klikk Søke om.
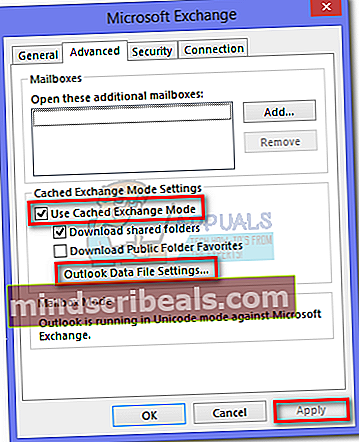
- Klikk nå på Outlook-datafil innstillinger og bruk Bla gjennom for å velge den nye plasseringen til OST-filen.
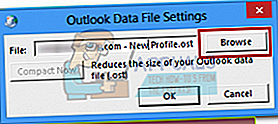

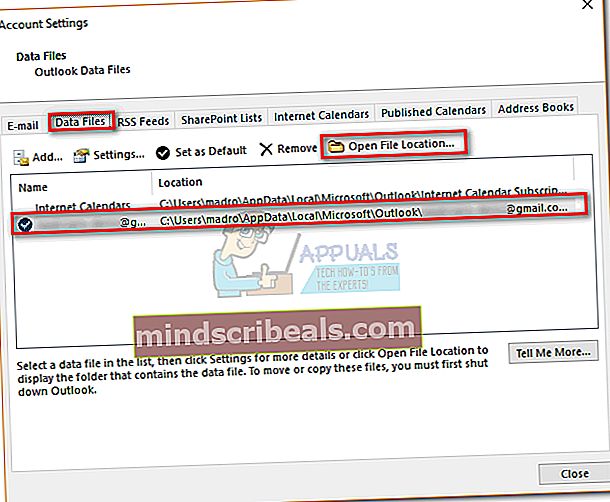 Merk: For å finne ut plasseringen til OST-filen, naviger til Fil> Kontoinnstillinger og klikk på Datafiler fanen. Derfra velger du e-posten din og klikker på Åpne fil plassering.
Merk: For å finne ut plasseringen til OST-filen, naviger til Fil> Kontoinnstillinger og klikk på Datafiler fanen. Derfra velger du e-posten din og klikker på Åpne fil plassering.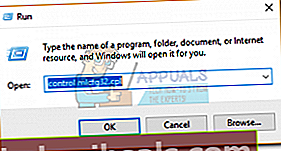
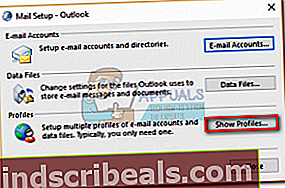
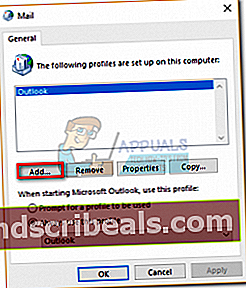
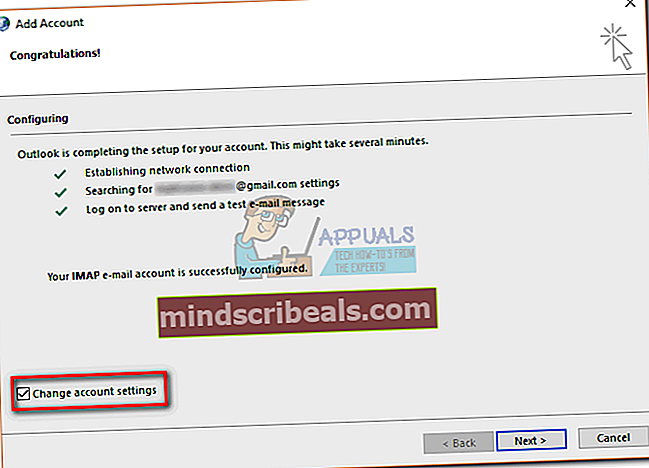
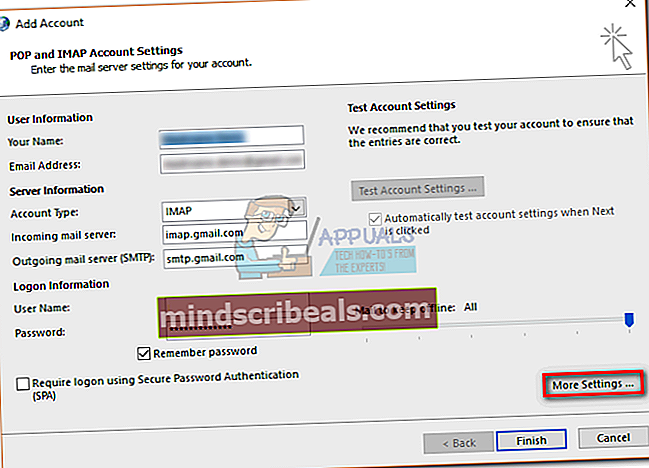
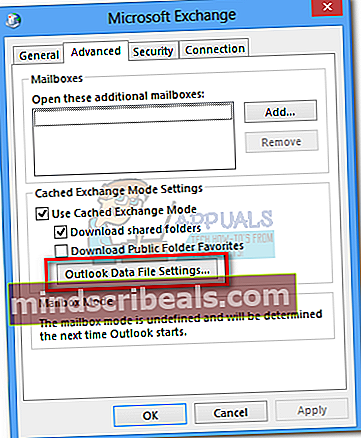
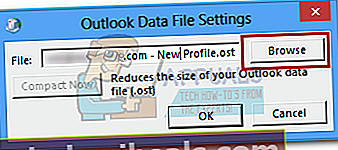
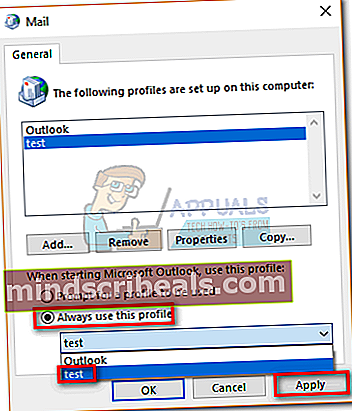
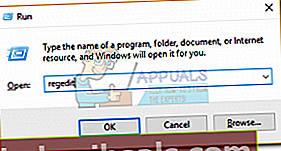
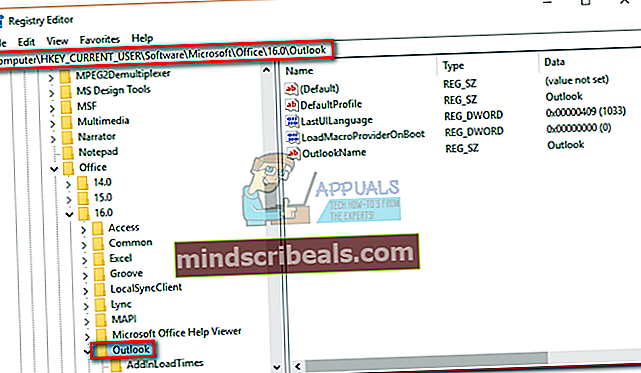 Merk:
Merk: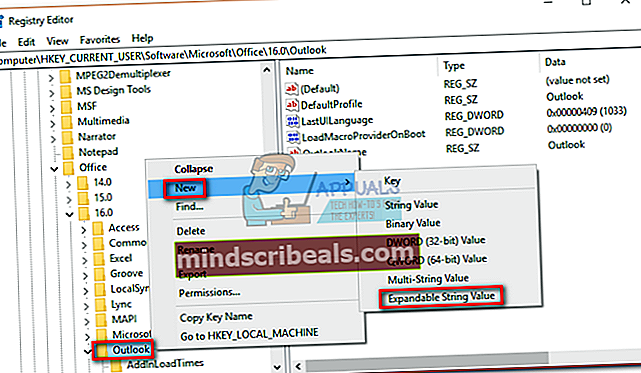
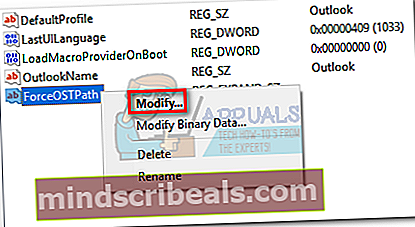
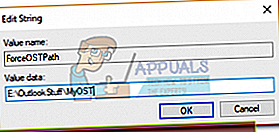
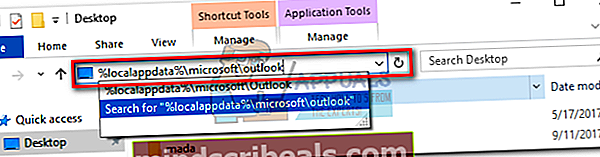 Merk: Hvis du ikke får tilgang til dette stedet, klikker du på Utsikt i Filutforsker og merker av i boksen ved siden av Skjulte gjenstander.
Merk: Hvis du ikke får tilgang til dette stedet, klikker du på Utsikt i Filutforsker og merker av i boksen ved siden av Skjulte gjenstander.

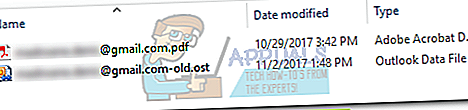
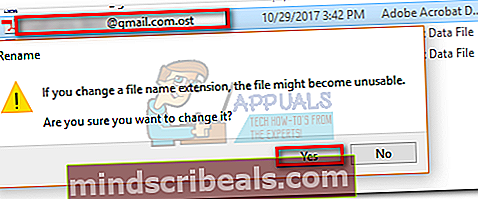 Merk: Hvis du ikke kan se utvidelsene, klikker du på Utsikt og merk av i boksen ved siden av Filnavnutvidelser.
Merk: Hvis du ikke kan se utvidelsene, klikker du på Utsikt og merk av i boksen ved siden av Filnavnutvidelser.