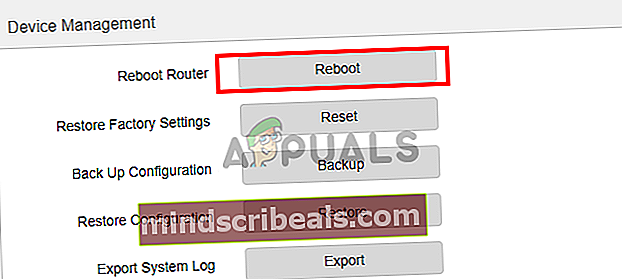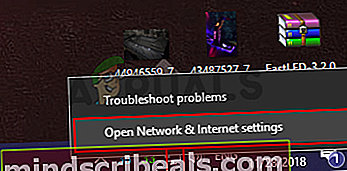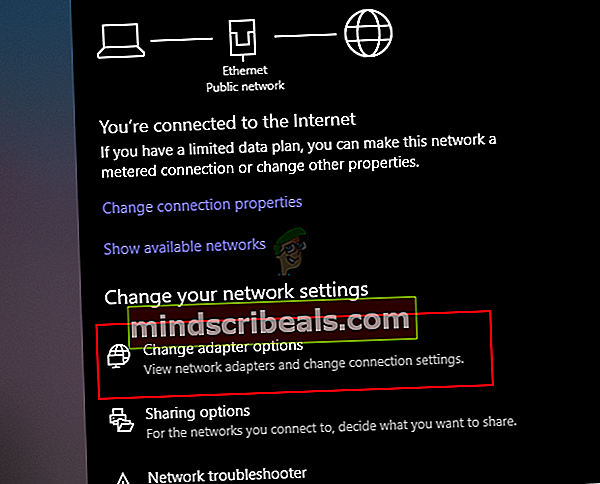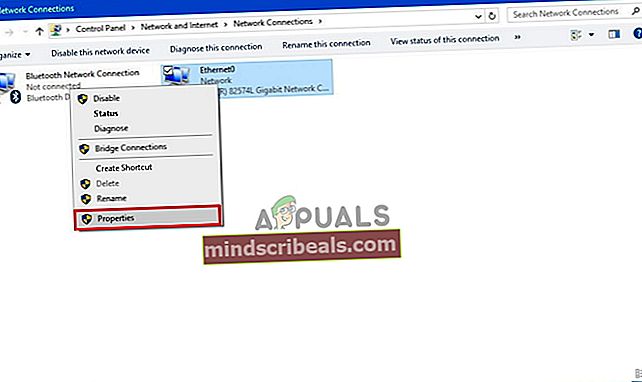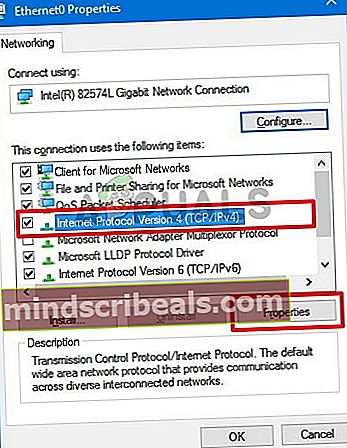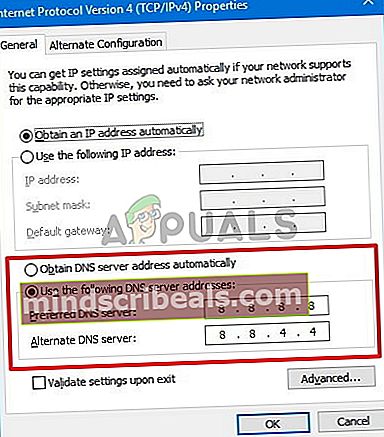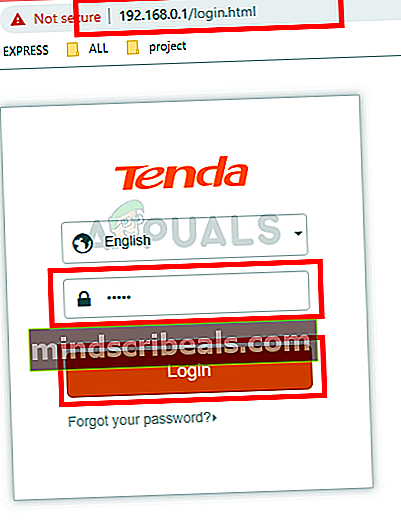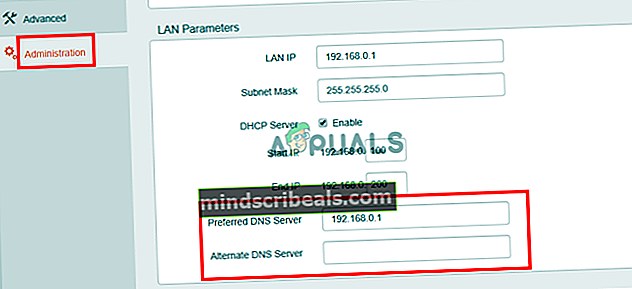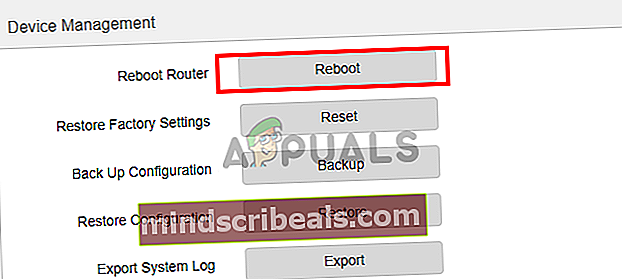Slik endrer du DNS i Windows 10
Domenenavnssystem eller kjent som DNS er et system som oversetter domenenavn til IP-adresser. Når vi skriver et nettsteds URL i adressefeltet i nettleseren vår, sender nettleseren URL-en til standard DNS-server, serveren oversetter deretter URL-en til en IP-adresse, og innholdet i IP-adressen blir hentet tilbake til nettleseren din . Den eneste grunnen til at domenenavnsystem eksisterer er at domenenavn er ganske enkle å huske mens du prøver å huske IP-adresser, er ganske vanskelig. DNS fungerer som en telefonbok; det binder et domenenavn til sin respektive IP-adresse.
Hvorfor trenger vi å bytte DNS-server?
Vanligvis tilbyr Internett-leverandøren din (ISP) standard DNS-server for internettforbindelsen din, men det kan gå sakte pga høy belastnings, noe som kan føre til langsom surfing. Internett-leverandøren din kan også spore internettaktiviteten din via DNS-en din, og også blokkere nettsteder gjennom den. Den eneste måten å unngå alle disse problemene er å endre din primære DNS-server med en tilpasset.
Topp tre raskeste DNS-servere.
Disse DNS-serverne gir høye hastigheter, og de sporer heller ikke internettaktiviteten din. De er gratis å bruke, så du kan bruke noen av disse uten problemer.
- Googles offentlige DNS-server: Googles DNS-server er et gratis alternativ for rask og sikker surfing. For å bruke Googles DNS, må du bruke følgende adresse
Primær DNS-server: 8.8.8.8
Sekundær DNS-server: 8.8.4.4
- OpenDNSs offentlige DNS: OpenDNS tilbyr både gratis og betalte DNS-servere, selv om den betalte har noen ekstra fordeler, er den gratis heller ikke dårlig.
Primær DNS-server: 208.67.222.222
Sekundær DNS-server: 208.67.222.220
- Norton kobler Safe sin offentlige DNS: Norton gir ikke bare virusbeskyttelse; det gir også DNS-tjeneste. Norton tilbyr tre forskjellige pakker med hver sin egenart. Men de gratis er de mest brukte.
Primær DNS-server: 199.85.126.10
Sekundær DNS-server: 199.85.127.10
Hvordan endrer vi DNS-serveren?
Det er flere måter å endre standard DNS-serveren på, du kan enten endre DNS på PC-en din fra nettverksinnstillingene, eller du kan endre DNS-innstillingene fra ruteren din, slik at hele internettforbindelsen bruker en enkelt tilpasset DNS. Slik får du det gjort.
- Gjennom nettverksinnstillingene: Den enkleste måten å endre både primær og sekundær DNS på, er gjennom nettverksinnstillingene. Du kan få dette gjort med noen få klikk
- Gjennom CMD: du kan også endre DNS-serverne fra ledeteksten.
- Gjennom rutens innstillinger: Hvis du vil endre DNS-serveren for hele internettforbindelsen, kan du endre DNS fra ruteren din.
Metode 1: Endre DNS-serveren gjennom nettverksinnstillingene
Den enkleste måten å endre DNS-serveren på PCen din er via nettverksinnstillingene. For å gjøre dette må du:
- Høyreklikk på Nettverk ikonet i systemstatusfeltet.
- Klikk nå på Åpne nettverks- og internettinnstillinger.
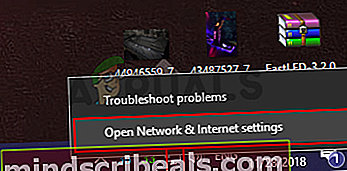
- Nå under Endre nettverksinnstillingene panelet, må du klikke på Endre adapterinnstillinger. Dette vil åpne opp Nettverkstilkoblinger mappe.
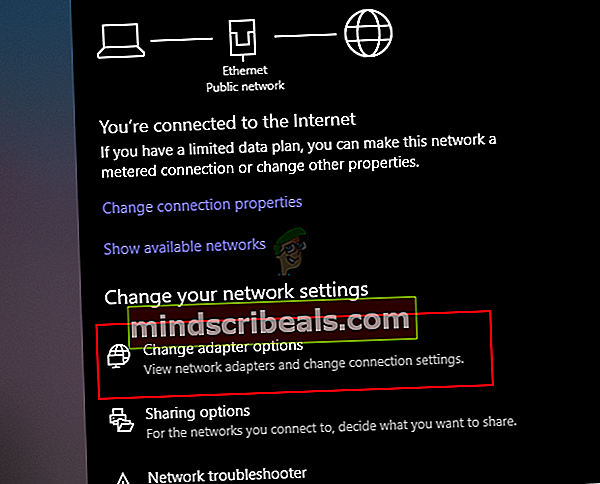
- I Nettverkstilkobling mappe, må du finne din primære nettverkstilkobling og høyreklikke på den, og deretter klikke på Eiendommer.
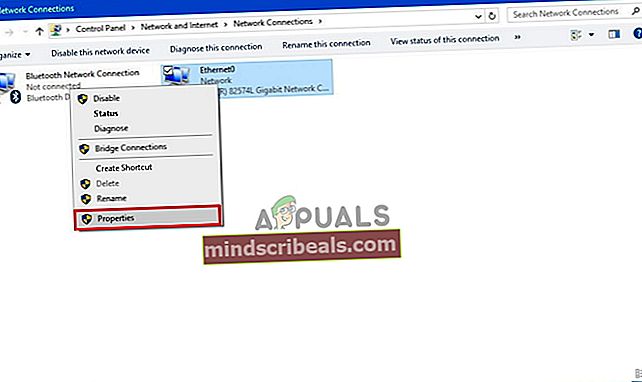
- Her må du finne Internet Protocol versjon 4 og åpne egenskapene ved å først velge den og deretter klikke på Eiendommer knapp.
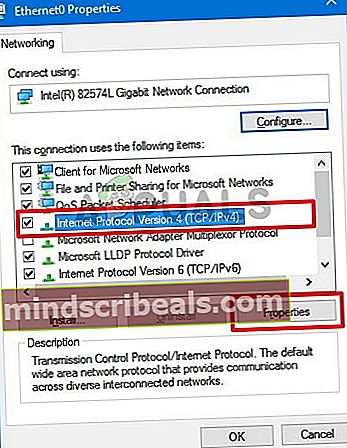
- Velg nå Bruk følgende DNS-serveradresser alternativknappen, og skriv inn de primære og sekundære DNS-serverne du velger, og klikk OK.
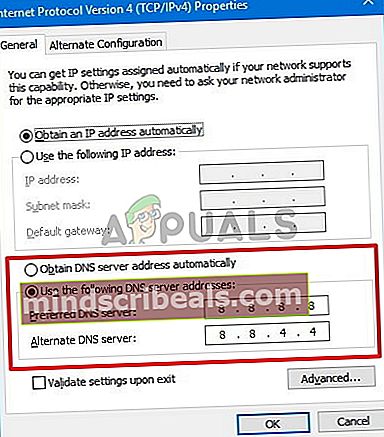
- Klikk nå Lukk for å bruke de nye DNS-innstillingene.
Metode 2: Bruk kommandoprompt til å endre den primære og sekundære DNS-serveren
Denne metoden lar deg endre DNS-serveren din ved hjelp av Windows ledetekst, du må bruke noen kommandoer for å få jobben gjort.
- Trykk på på tastaturet Windows + R. tastene og Løpe Dialogboksen vises, skriv inn CMD og trykk Ctrl + Skift + Enter for å åpne ledeteksten med administrative rettigheter. trykk Ja Hvis du blir bedt om det av UAC.
- Nå en gang Ledeteksten er åpen, skriv inn følgende og trykk Tast inn For å vise navnet på den primære nettverkstilkoblingen, husk navnet, da du trenger det senere.
wmic nic få NetConnectionID
3. Skriv inn følgende kommando og trykk Tast inn for å endre nettverksinnstillingene.
netsh
4. Skriv inn følgende kommando og trykk Tast inn for å endre din primære DNS-server:
grensesnitt ip sett dns navn = "ADAPTER-NAME" kilde = "statisk" adresse = "X.X.X.X"
Husk å endre “ADAPTER-NAVN"Med adapterens navn som du fikk i andre trinn, endre også"X.X.X.X”Med den nødvendige DNS-serveradressen.
5. Skriv nå inn følgende kommando og trykk Tast inn for å endre den sekundære DNS-serveradressen:
grensesnitt ip sett dns navn = "ADAPTER-NAME" kilde = "statisk" adresse = "X.X.X.X" indeks = 2

Metode 3: Endre DNS-serveren fra ruterenes innstillinger
Hvis du vil endre DNS fra ruteren, vil trinnet variere avhengig av ruteren din, men de generelle alternativene vil være de samme. Du må vite IP-adressen, brukernavnet og passordet til ruteren din. Alle disse detaljene er skrevet på baksiden av ruteren.
- Åpne nettleseren din, skriv inn IP adresse på ruteren din i adressefeltet og trykk Tast inn.
- Ruteren kan be om brukernavn og passord, sette legitimasjonen og trykke Logg Inn.
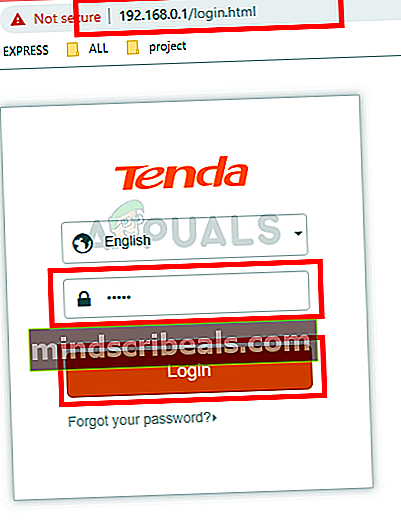
- Avhengig av rutermodellen din, vil DNS-innstillingene enten være under Administrasjon kategorien eller Avansert Lan-parameter fanen.
- Skriv de foretrukne og de alternative DNS-serverne, og trykk OK for å lagre innstillingene.
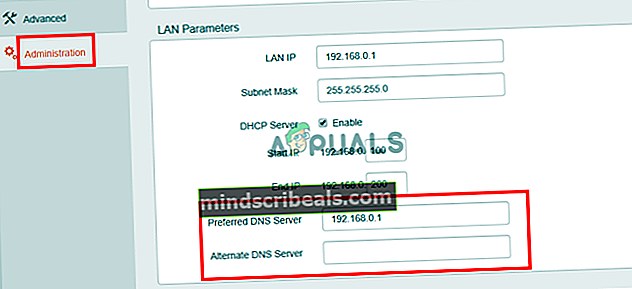
- Start ruteren på nytt for å la endringene tre i kraft.