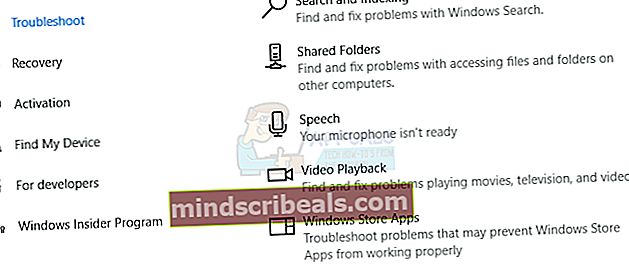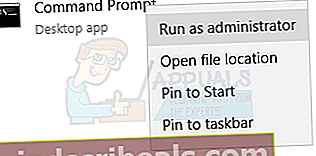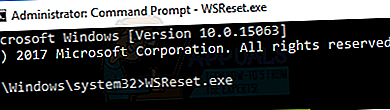Fix: Windows Store Cache kan bli skadet Windows 10
Et par Windows 10-brukere prøvde å installere apper og utvidelser fra Windows Store, har rapportert å motta feilen 0x80073D05. Denne feilen indikerer videre “Windows Store-hurtigbuffer kan bli skadet. ” og tilbyr å tilbakestille Windows Store. Selv etter tilbakestilling av butikken, har noen brukere fortsatt klaget på at det ikke er noen endring i problemet.

Hvis du også har det samme problemet, vil vi tilby mulige løsninger for å gi en varig løsning på dette problemet. Det er foreløpig ikke klart hvorfor denne feilen dukker opp, men til vi finner ut av det, prøver vi å bruke løsningene i denne artikkelen etter hverandre, hvis førstnevnte ikke fungerer.
Løsning 1: Kjør feilsøkingsprogrammet for Windows Store Apps
- trykk Windows Key + I for å starte Windows-innstillingene.
- I Windows-innstillingene navigerer du til Oppdatering og sikkerhet> Feilsøking og velg Windows Store-apper nederst på listen og klikk Kjør feilsøkingsprogrammet.
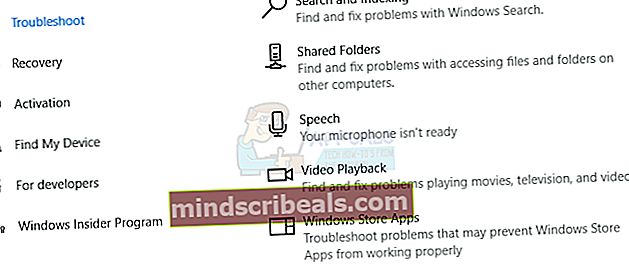
- Følg instruksjonene på skjermen for å finne og feilsøke eventuelle problemer med butikken. Hvis du oppdaget en annen feil som sier "Windows Store-hurtigbuffer og lisenser kan være ødelagt.", Som noen få andre har, se påfølgende metoder.
- Prøv å laste ned varer fra butikken igjen for å bekrefte om problemet er løst.
Løsning 2: Tømning av Windows Store-hurtigbufferen.
- Åpne Start-menyen og skriv cmd. Høyreklikk på kommandoprompt-ikonet og klikk på ‘Kjør som administrator’. Godta UAC-ledeteksten når den kommer opp.
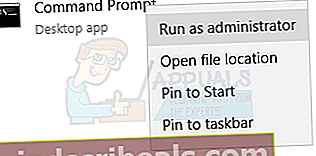
- Skriv inn i ledetekstenwsreset.exe
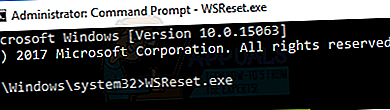
- Når dette er gjort, ser du en rapportering som indikerer "Cachen for butikken ble tømt. Du kan nå bla i butikken etter apper. ”, Eller Windows Store åpnes automatisk for at du kan begynne å laste ned apper. Hvis du ser en feilmelding som sier at“ Windows Store-hurtigbufferen kan være skadet. ”, Følg de neste trinnene eller gå direkte til å laste ned nye applikasjoner.
- Skriv inn følgende i ledeteksten:
utforsker% localappdata% \ Packages \ Microsoft.WindowsStore_8wekyb3d8bbwe \ LocalState og gi nytt navn til eller slett cache Det er greit hvis du ikke ser noe der.
- Start systemet på nytt og prøv å installere nye apper fra Windows Store.
Løsning 3: Tilbakestille Windows Store
Hvis løsningene ovenfor ikke fungerer for å løse feilmeldingen, kan vi prøve å installere Windows-butikken på nytt ved hjelp av PowerShell. Vær oppmerksom på at du trenger administrative rettigheter for å fullføre denne løsningen.
- trykk Windows + S for å starte søkefeltet. Skriv inn “Kraftskall”I dialogboksen, høyreklikker du på resultatet og velger“Kjør som administrator”.

- Nå må vi samle informasjon om installasjonsplasseringen til Windows Store før vi fortsetter med ominstallasjonsprosessen. Kopier og lim inn følgende kommando i PowerShell og trykk Enter.
Get-AppxPackage-navn * butikk *

- Denne kommandoen vil gi informasjon om Windows Store og alle applikasjonene som er koblet til den. Bla til bunnen og kopiere installasjonsstedet.
Merk: Installasjonsplasseringen skal inneholde “… ..Microsoft.WindowsStore …… ..” i den. Ikke kopier andre installasjonssteder ved en feiltakelse. Høyreklikk på den kopierte teksten for å kopiere den til utklippstavlen.

- Lim inn den kopierte teksten i Notisblokken. Teksten skal se ut slik:
InstallLocation: C: \ Program Files \ WindowsApps \ Microsoft.WindowsStore_11708.1001.30.0_x64__8wekyb3d8bbwe
- Utfør nå følgende kommando på PowerShell for å avinstallere Windows Store.
Get-AppxPackage Microsoft.WindowsStore | Fjern-AppxPackage

Siden vi er ferdige med avinstallasjonen, kan vi fortsette med å installere en ny kopi til filplasseringen du lagret tidligere. Lukk gjeldende PowerShell, start datamaskinen på nytt og fortsett med følgende instruksjoner. Fortsettelse med det samme PowerShell-vinduet vil sannsynligvis forårsake problemer, og installasjonen kan be om at pakken mangler eller er ødelagt.
- Pakk ut følgende informasjon du kopierte til Notisblokk i trinn 3 og 4 ovenfor.
Microsoft.WindowsStore_11708.1001.30.0_x64__8wekyb3d8bbwe

- Utfør følgende kommando i PowerShell. Erstatte "StorePackageName”Med informasjonen vi hentet i forrige trinn.
Add-AppxPackage -registrer “C: \ Program Files \ WindowsApps \ StorePackageName \ AppxManifest.xml” –DisableDevelopmentMode
Etter å ha byttet ut informasjonen, bør kommandoen se slik ut:
Add-AppxPackage -registrer “C: \ Program Files \ WindowsApps \ Microsoft.WindowsStore_11708.1001.30.0_x64__8wekyb3d8bbwe \ AppxManifest.xml” –DisableDevelopmentMode

Start datamaskinen på nytt før du åpner Windows Store.
Løsning 4: Kombinere AppXPackage og WSReset
En annen ting som vi kan prøve å løse feilen vår er å kombinere begge deler (Get-AppXPackage og WSReset), og etter å ha startet PCen på nytt, kan du prøve å starte Windows Store. Det var mye positivt svar på at denne løsningen fungerte feilfritt, så la oss gi den en sjanse.
- trykk Windows + S for å starte søkefeltet. Skriv inn “ledeteksten”I dialogboksen, høyreklikker du på resultatet og velger“Kjør som administrator”.
- Skriv "i den forhøyede ledetekstenkraftskallOg trykk Enter.
- Nå utfører du følgende kommando:
Set-ExecutionPolicy Ubegrenset

- Kopier og lim inn følgende kommando og trykk Enter. Denne prosessen kan ta sin tid, så vær tålmodig og la den fullføre.
Get-AppXPackage -AllUsers | Foreach {Add-AppxPackage -DisableDevelopmentMode -Register “$ ($ _. InstallLocation) \ AppXManifest.xml”}

- IKKE åpne Windows Store ennå. Start datamaskinen på nytt ved å klikke på startknappen for Windows.
- Når datamaskinen har startet på nytt, IKKE åpne butikken ennå. Åpne den forhøyede ledeteksten igjen og skriv følgende kommando:
wsreset.exe
- Start datamaskinen på nytt. Åpne nå Windows Store og sjekk om problemet ble løst.
Løsning 5: Oppdatering av tids- og språkinnstillinger
En annen uvanlig løsning som så ut til å fungere, var å oppdatere tid og språkinnstillinger for kontoen din. Som vi alle vet, synkroniserer Windows tiden din i henhold til tidssonene automatisk. Hvis du har feil tidssone, vil det sannsynligvis forårsake bisarre problemer.
- trykk Windows + S for å starte søkefeltet. Skriv inn “innstillinger ” i dialogboksen og åpne resultatet.

- Sjekk om dato og klokkeslett er riktig innstilt. Hvis ikke, fjern merket alternativene som sier “stille inn tid automatisk”Og”angi tidssone automatisk”.

- Klikk “Endring”Under Endre dato og klokkeslett. Still inn tiden deretter, og velg også ønsket tidssone. Deaktiver også “tid for automatisk synkronisering”.

- Når du er ferdig, start datamaskinen på nytt og sjekk om Store fungerer som forventet.
Løsning 6: Endring av personvernalternativer
Vi kan også prøve å endre alle personvernalternativene dine ved å deaktivere annonserings-ID-er. Det vil også deaktivere sporing av applikasjonslanseringene dine. Du kan alltid tilbakestille endringene hvis dette ikke fungerer for deg.
- trykk Windows + S, skriv “Innstillinger”Og åpne resultatet som kommer frem.
- Klikk på alternativet “Personvern”Fra listen over tilgjengelige kategorier.

- Fjern merket for alle tre alternativene som er til stede. Start datamaskinen på nytt og sjekk om Windows Store åpner som forventet.

Løsning 7: Kjøre feilsøkingsprogrammet i en administratorkonto
Hvis du bruker en begrenset konto, bør du kontakte administratoren din for å gjøre deg til administrator. På grunn av begrensede privilegier for den begrensede kontoen virker det ikke feilsøkingsprogrammet på sitt beste.
Når du er blitt administrator, følger du metode 1 og 2 begge. Ikke åpne Windows Store før du er ferdig med å utføre begge metodene og har startet datamaskinen på nytt.
Løsning 8: Avinstallere innebygde Microsoft Apps
Mange brukere rapporterte at et annet Microsoft-program forstyrret Windows Store og fikk det til å krasje. Selv om dette ser ut til å være en usannsynlig ting, skjer det og rapporteres som en feil. Denne løsningen gir hovedsakelig ville gjetninger om hvilket program som forårsaker problemer. Det er imidlertid verdt et skudd.
Som et eksempel skal vi vise hvordan du avinstallerer "Filmer og TV", som er kjent for å være i konflikt med Windows Store. På slutten av løsningen vil vi liste opp alle kommandoene som kan brukes til å avinstallere forskjellige applikasjoner sammen med kommandoen for å installere dem på nytt.
- trykk Windows + S for å starte søkefeltet. Skriv inn “Kraftskall”I dialogboksen, høyreklikker du på resultatet og velger“Kjør som administrator”.
- Skriv inn følgende kommando og trykk Enter. Dette vil avinstallere "Filmer og TV" fra datamaskinen din.
Get-AppxPackage * zunevideo * | Fjern-AppxPackage

- Avslutt PowerShell, sjekk om applikasjonen faktisk er avinstallert. Hvis det er det, må du starte datamaskinen på nytt og prøve å starte Windows Store igjen. Du kan enkelt installere applikasjonen tilbake direkte fra butikken ved å søke etter den.
Du kan også installere alle (eller en) forhåndsinstallerte apper på nytt med en enkelt kommando i PowerShell:
Get-AppxPackage -AllUsers | Foreach {Add-AppxPackage -DisableDevelopmentMode -Register “$ ($ _. InstallLocation) \ AppXManifest.xml”}
Her er alle kommandoer oppført for å avinstallere forskjellige Microsoft-applikasjoner fra PowerShell.
Avinstaller 3D Builder: “Get-AppxPackage * 3dbuilder * | Fjern-AppxPackage ”
Avinstaller Alarmer og klokke: “Get-AppxPackage * windowsalarms * | Fjern-AppxPackage ”
Avinstaller Kalkulator: “Get-AppxPackage * windowscalculator * | Fjern-AppxPackage ”
Avinstaller Kalender og e-post: “Get-AppxPackage * windowscommunicationsapps * | Fjern-AppxPackage ”
Avinstaller Xbox: “Get-AppxPackage * xboxapp * | Fjern-AppxPackage ”
Avinstaller Vær: “Get-AppxPackage * bingweather * | Fjern-AppxPackage ”
Avinstaller Stemmeopptaker: “Get-AppxPackage * lydopptaker * | Fjern-AppxPackage ”
Avinstaller Sport: “Get-AppxPackage * bingsports * | Fjern-AppxPackage ”
Avinstaller Kamera: “Get-AppxPackage * windowscamera * | Fjern-AppxPackage ”
Avinstaller Få Office: “Get-AppxPackage * officehub * | Fjern-AppxPackage ”
Avinstaller Skaff deg Skype: “Get-AppxPackage * skypeapp * | Fjern-AppxPackage ”
Avinstaller Kom i gang: “Get-AppxPackage * getstarted * | Fjern-AppxPackage ”
Avinstaller Groove Music: “Get-AppxPackage * zunemusic * | Fjern-AppxPackage ”
Avinstaller Kart: “Get-AppxPackage * windowsmaps * | Fjern-AppxPackage ”
Avinstaller Penger: “Get-AppxPackage * bingfinance * | Fjern-AppxPackage ”
Avinstaller Filmer og TV: “Get-AppxPackage * zunevideo * | Fjern-AppxPackage ”
Avinstaller Nyheter: “Get-AppxPackage * bingnews * | Fjern-AppxPackage ”
Avinstaller OneNote: “Get-AppxPackage * onenote * | Fjern-AppxPackage ”
Avinstaller Mennesker: “Get-AppxPackage * personer * | Fjern-AppxPackage ”
Avinstaller Telefonkompanjon: “Get-AppxPackage * windowsphone * | Fjern-AppxPackage ”
Avinstaller Bilder: “Get-AppxPackage * bilder * | Fjern-AppxPackage ”
Avinstaller butikk: “Get-AppxPackage * windowsstore * | Fjern-AppxPackage ”