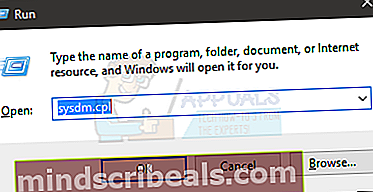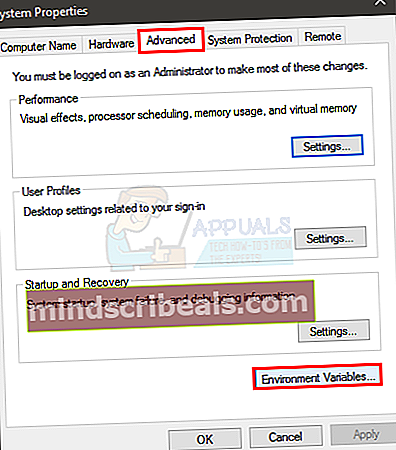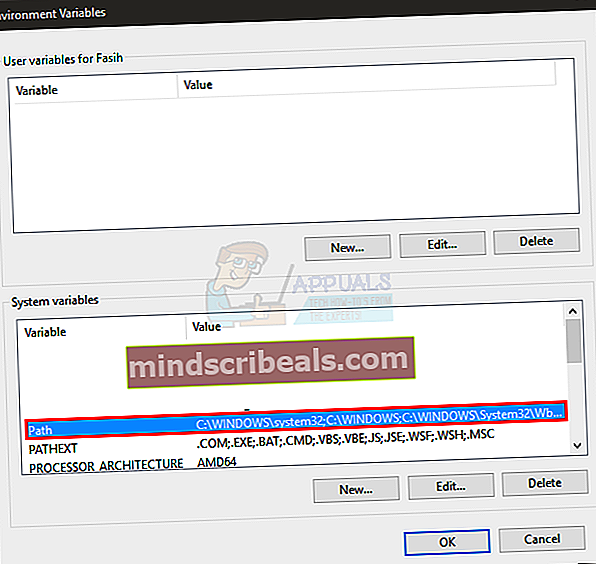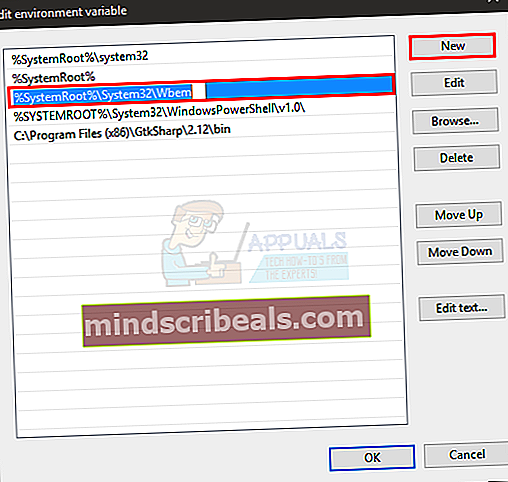Slik installerer du gpedit.msc på Windows 10 (Home Edition)
Det er mange forskjeller mellom den profesjonelle og hjemmeutgaven av Microsoft Windows 10. Alt fra forbedrede nettverksadministrasjonsfunksjoner til tilstedeværelsen av gruppepolicyredaktøren, rangerer den profesjonelle utgaven hjemmeutgaven med en mil. Vi vil ikke snakke om å forbedre nettverksadministrasjonsdyktigheten til operativsystemet ditt, men vi vil definitivt diskutere hvordan du kan få gruppepolicyredaktøren i Windows 10 hjemmeutgaven.
Det er ikke første gang Microsoft bestemmer seg for å holde hjemmebrukerne i sjakk når det gjelder GPEditor; det var fraværende i hjemmeutgavene i alle eldre versjoner, inkludert XP, Windows 7 og Windows 8. Å ikke ha dette svært nyttige verktøyet er en stor ulempe fordi gruppepolicyer ofte brukes til å administrere innstillingene til den lokale maskinen. Den alternative metoden er å gå gjennom registernøklene og manipulere dem for å endre innstillingene, men via gruppeditoren er det mindre risikabelt, først og fremst fordi du kan tilbakestille innstillingene dine uten mye hodepine, mens redigering av register kan ødelegge hele systemet.
Er du også noen som nettopp fant ut at operativsystemet ditt ikke har den viktigste gruppepolicyredaktøren? Har du fått beskjed om å oppgradere til den profesjonelle utgaven for å kunne endre innstillingene dine? Vel, ikke bekymre deg da fordi vi har samlet en omfattende guide som du kan følge for å ha gruppepolicyredaktøren tilgjengelig på din Windows 10 hjemmeutgave. Utfør disse trinnene:
Som det første trinnet må vi laste ned editoren fordi den ikke er inkludert i vår installerte OS-pakke. For å gjøre det, klikk på denne lenken.
Når nedlastingen er fullført, finner du en .zip-fil. Du kan enten trekke det ut fra et tredjepartsverktøy eller bare høyreklikke på det, velge "Åpne med" og fra rullegardinmenyen velge "File Explorer".
Du vil nå se en kjørbar installasjonsfil. Dobbeltklikk på den og følg de enkle instruksjonene på skjermen for å fullføre installasjonsprosessen. Når dette er gjort, bør policyeditoren være installert på datamaskinen din.
Du kan bli bedt om å installere Visual C Dists, godta instruksjonene om å installere den.
Hvis du har et 32-biters Windows (x86) operativsystem, er du allerede ferdig med installasjonen, og du trenger ikke å følge noen ytterligere trinn. Du kan nå få tilgang til den globale policyeditoren ved å påkalle kjørekommandoen (Trykk på Windows-nøkkel + den R knapp) og skriver “gpedit.msc”Uten anførselstegn i tekstfeltet.
Hvis du har et 64-biters Windows-operativsystem, må du følge noen flere trinn for å få jobben gjort. Når du har fullført installasjonen, utfører du disse trinnene:
Åpne filutforskeren ved å trykke på Windows-tasten og velge “Filutforsker”Fra tilgjengelige alternativer.

Nå må du gå til oppstartsstasjonen (stasjonen der Windows er installert), si C: \ og ta deg til denne mappen: C: \ Windows \ SysWOW64
Der skal du kunne finne to mapper, nemlig “Gruppepolitikk”Og”GroupPolicyUsers”Og en fil kalt gpedit.msc. Du må kopiere disse filene til mappen C: \ Windows \ System32. Du trenger kanskje administrative rettigheter for å utføre disse handlingene. Dette skal nå tillate deg å utføre kommandoen for global policy editor fra RUN for å påkalle redaktøren.

Dette skal gi deg tilgang til redaktøren, men noen av brukerne våre har rapportert å få “MMC kunne ikke opprette snapin-modulen”Feilmelding da de prøvde å starte gpedit.msc på sine 64-biters Windows 10-operativsystemer. HVIS du også har dette problemet, må du utføre følgende ytterligere trinn:
Åpne File Explorer ved å trykke på Windows-tasten og velge den fra startmenyen.
Ta veien til C: \ Windows \ Temp \ gpedit mappen og sørg for at den er til stede. Hvis mappen ikke er der, må du ha gjort en feil under installasjonen, og vi anbefaler at du følger trinnene på nytt.
Når du har funnet mappen, må du erstatte to filer der. Gå til denne lenken og last ned ZIP-filen. Åpne innholdet i filutforskeren, og du finner to filer, nemlig x86.bat og x64.bat. Kopier begge disse filene og lim dem inn i Temp \ gpedit-mappen. To filer med samme navn skal allerede være der i mappen, og du blir spurt om du vil erstatte dem eller ikke. Si "Ja" og erstatt dem.
Hvis dette fortsatt ikke fungerer, må du sørge for at miljøvariablene er der:
- Holde Windows-tast og trykk R
- Type sysdm.cpl og trykk Tast inn
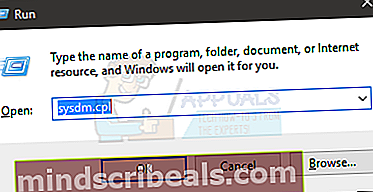
- Klikk Avansert fanen
- Klikk Miljøvariabler knapp
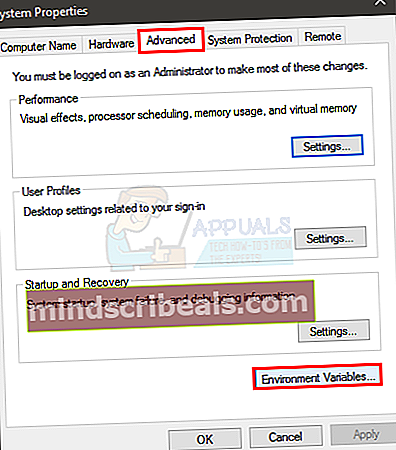
- Finn og dobbeltklikk variabelen som heter Sti under Systemvariabler seksjon
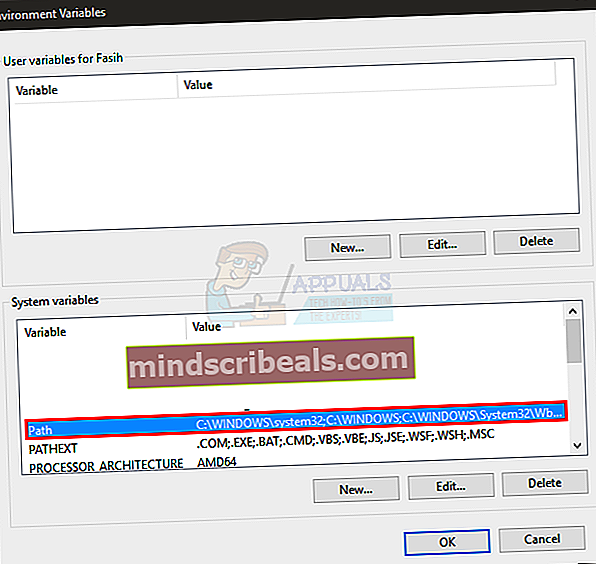
- Klikk Ny
- Type % SystemRoot% \ System32 \ Wbem og trykk Tast inn
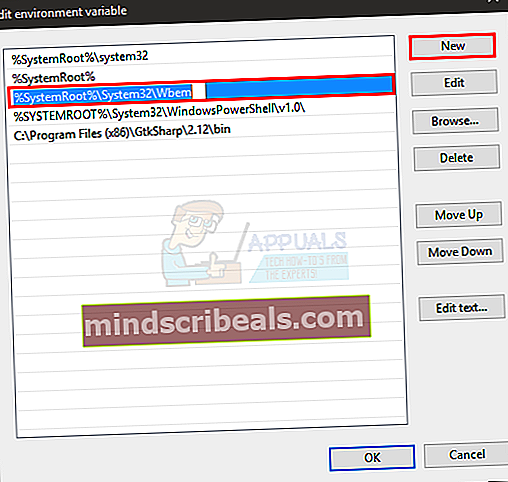
- Forsikre deg om at den er lagt til. Du vil kunne se det i listen
- Klikk Ok på hvert vindu som er åpent
Sjekk nå om problemet er løst eller ikke.
Etter kopiering og erstatning av x64- og x86-filene.
- trykk Windows-tast en gang
- Type cmd i Start søk eske
- Høyreklikk på cmd som vises i søkeresultatene, og velg Kjør som administrator
- Skriv cd / og trykk Tast inn
- Type cd-vinduer og trykk Tast inn
- Type cd temp og trykk Tast inn
- Type cd gpedit og trykk Tast inn
- Type x64.bat og trykk Tast inn (Hvis Windows er 64 bit). Type x86.bat og trykk Tast inn (hvis Windows er 32 bit)
Nå skal det fungere greit.
Hvis du ikke hadde tilgang til gruppepolicyredigereren før, bør du nå kunne gjøre det definitivt. La oss få vite i kommentarene hvordan ting fungerte for deg!