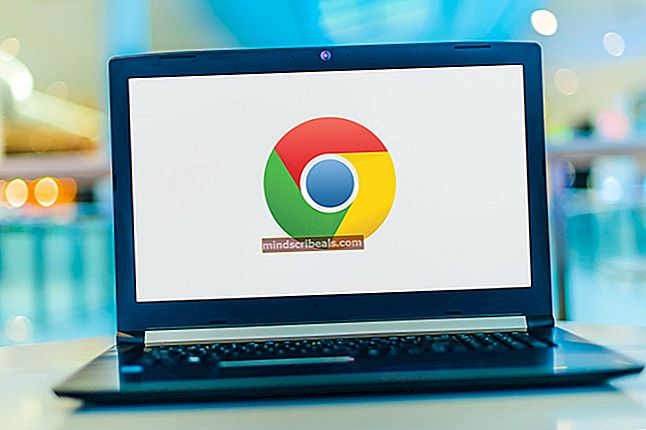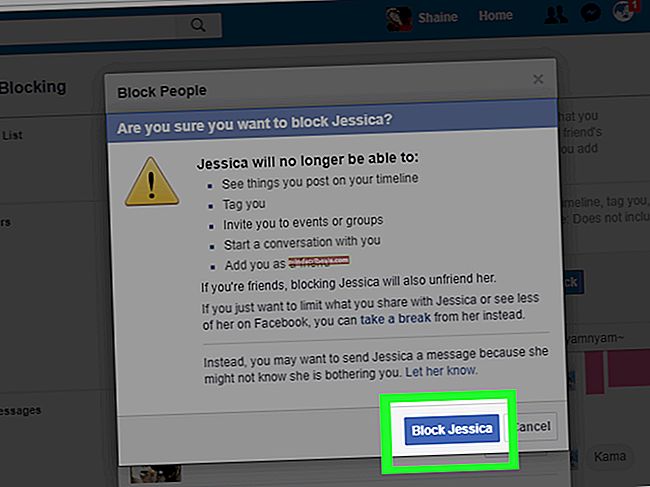Korriger: Windows 10 kan ikke endre skjermoppløsningen
Vanligvis er endring av skjermoppløsning en av de enkleste tingene å gjøre for Windows-brukere. Bare høyreklikk på Desktop->Skjerminnstillinger ->Avanserte skjerminnstillinger, og du vil se Skjermoppløsning innstillinger med mange oppløsningsalternativer å velge mellom. Imidlertid rapporterte mange brukere at alternativet skjermoppløsning er nedtonet etter at de installerte eller oppgraderte til Windows 10.
Den mest sannsynlige årsaken til dette problemet er et problem med grafikkortet ditt. Du kan gå til datamaskinprodusentens nettsted og laste ned den nyeste driveren for grafikkortet. Men hvis du ikke kjenner produsenten og modellen til grafikkortet ditt, kan du bruke et program som Speccy for å vite detaljene i systemet ditt, inkludert produsenten og modellen av grafikkortet.

Når du har identifisert modellen / delen av grafikk- / skjermadapteren, kan du laste den ned fra produsentens nettsted. Når du har lastet ned den nyeste driveren for grafikkortet ditt, kompatibelt med Windows 10, kan du gå til installasjonen av driveren. Hvis den nedlastede driveren har et installasjonsverktøy, kan du bare kjøre verktøyet, og installasjonsveiviseren tar seg av alt.
Imidlertid, hvis den nedlastede driveren ikke har et installasjonsverktøy, følger du disse trinnene for å installere driveren.
HoldWindows-nøkkelogTrykk på X.VelgeEnhetsbehandling.
Dobbeltklikk på Skjermkort gruppe for å utvide den, og høyreklikk på navnet på grafikkortet ditt.
Velge Oppdater driverprogramvaren.
Klikk Bla gjennom datamaskinen min for driverprogramvare.
Klikk Bla gjennom, og pek på stedet der du har lastet ned driveren for grafikkortet. Du må kanskje pakke ut den nedlastede filen hvis du ikke allerede har gjort det.
Klikk OK, og klikk deretter Neste.
Veiviser for driverinstallasjon vil installere grafikkortdriveren.
Nå kan du gå til innstillingene for skjermoppløsning og endre oppløsningen i henhold til dine krav.