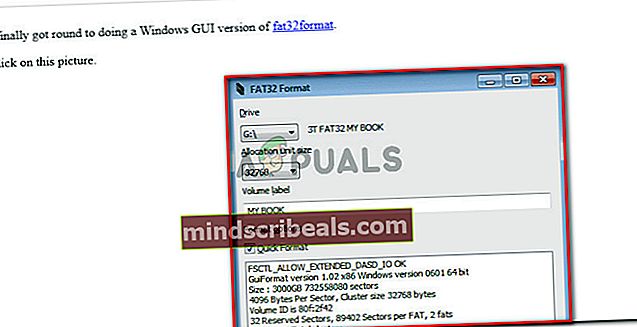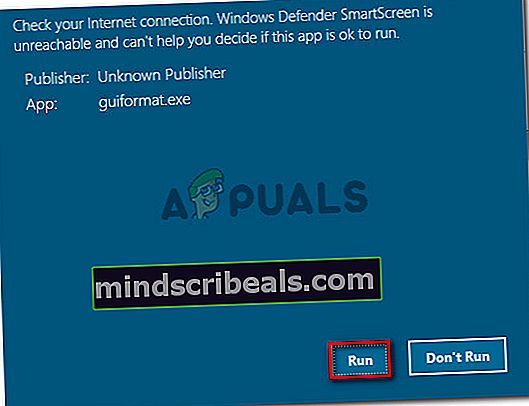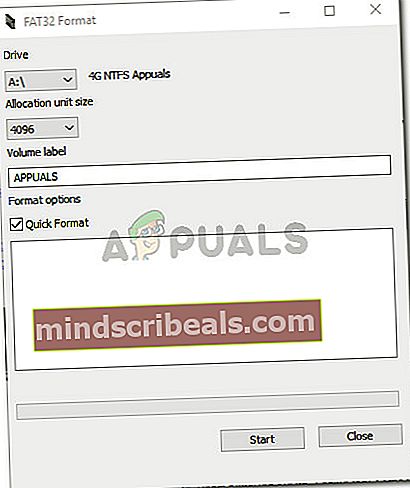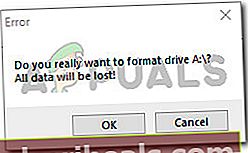Fix: Virtual Disk Service-feil volumstørrelsen er for stor
Noen brukere får Virtual Disk Service-feil: Volumstørrelsen er for stor feil når du prøver å formatere en intern eller ekstern harddisk (eller en partisjon) med Diskpart-verktøyet. Noen berørte brukere rapporterte at de har ventet i over 5 timer på at operasjonen skulle fullføres før de fikk denne feilmeldingen.

Hva forårsaker Virtual Disk Service-feilen: Volumstørrelsen er for stor feil?
Denne spesielle feilen er kjent for å oppstå når brukeren prøver å formatere en stor partisjon eller USB-harddisk til FAT32. Hvis du prøver å gjøre det fra Windows-grensesnittet, får du bare muligheten til å formatere med NTFS- eller exFAT-filsystemene.
Dette skjer fordi Windows ikke kan formatere eller opprette et FAT32-volum som er større enn 32 GB fra Windows (i det minste ikke med Diskpart-verktøyet). Du kan imidlertid montere og bruke en større uten problemer.
Det er flere grunner til at du vil formatere en stasjon til FAT32-filsystemet. De fleste gjør det fordi de enten vil overføre filer fra en Mac-datamaskin eller til en konsoll (PS3, Xbox 360, etc.)
Heldigvis er det måter å omgå denne Windows-mangelen. Hvis du sliter med å løse dette problemet, vil denne artikkelen gi deg flere feilsøkingsmetoder. Følg trinnene nedenfor for å omgåVirtual Disk Service-feil: Volumstørrelsen er for stor feil.
Metode 1: Formatere med DiskPart ved hjelp av NTFS-filsystemet
Hvis du ikke nødvendigvis trenger å formatere stasjonen din med FAT32-filsystemet, kan du bruke DiskPart til å formatere ved hjelp av NTFS-filsystemet. Dette vil ikke utløse det sammeVirtual Disk Service-feil: Volumstørrelsen er for stor feil siden windows lar deg formatere partisjoner eller stasjoner som er større enn 32 GB ved hjelp av NTFS-filsystemet.
Merk: Hvis du trenger å formatere ved hjelp av FAT32-filsystemet, går du ned til neste metode nedenfor.
Hvis du bestemmer deg for å bruke Diskpart til å rense og formatere en stasjon ved hjelp av NTFS-filsystemet, følger du trinnene nedenfor:
- Trykk på Windows-tasten + R for å åpne dialogboksen Kjør. Skriv deretter inn “cmdOg trykk Ctrl + Shift + Enter for å åpne en forhøyet ledetekst. Når du blir bedt om av UAC (brukerkontokontroll), klikk Ja på forespørsel.
- Koble stasjonen du vil formatere (hvis den ikke allerede er koblet til) og vent et øyeblikk.
- Skriv inn følgende kommando for å åpne DiskPart-verktøyet og trykk Enter:
diskpart
- Deretter får du en liste over alle tilgjengelige stasjoner ved å skrive følgende kommando og trykke Tast inn:
liste disk
Merk:Ta deg tid til å identifisere stasjonen du vil rengjøre. Vanligvis er Disk 0 HDD som inneholder operativsystemet. I vårt tilfelle ønsker vi å formatere Disk 1 til NTFS-filsystemet.
- Når du har identifisert stasjonen du vil formatere, bruker du følgende kommando for å velge den aktuelle stasjonen:
velg disk X
Merk: Husk det X er bare en plassholder. Erstatt det med det faktiske nummeret som er knyttet til stasjonen du vil formatere.
- Når disken er valgt, skriver du inn følgende kommando for å rense stasjonen og trykker Enter for å starte prosessen:
ren
Merk: Husk at så snart du trykker på Tast inn nøkkelen, vil disken bli slettet av innholdet.
- Når prosessen er fullført, skriver du inn kommandoen nedenfor for å sikre at stasjonen du målretter mot fortsatt er valgt:
liste disk
Merk: Hvis du merker en stjerne (*) ved siden av den aktuelle stasjonen, betyr det at stasjonen fortsatt er valgt, og at du er klar til å fortsette videre. Hvis ikke, følg trinn 5 igjen for å velge det på nytt.
- Skriv inn følgende kommando for å opprette en ny partisjon og trykk Tast inn:
lage partisjon primær
- Når partisjonen er opprettet, skriver du inn følgende kommando og trykker på Tast inn for å velge partisjonen du nettopp har opprettet:
velg partisjon 1
- Når partisjonen er valgt, skriver du inn følgende kommando og trykker på Tast inn for å sette den nyopprettede partisjonen som aktiv:
aktiv
- Skriv inn følgende kommando og trykk Tast inn å lage en partisjon ved hjelp av NTFS-filsystemet og tildele den en etikett (navn):
format FS = NTFS label =Appuals rask
Merk: Husk det Appuals er bare en plassholder for navnet på partisjonen din. Bytt den ut med ditt eget navn.
- Når prosessen er fullført, skriver du inn følgende kommando og trykker Enter for å tilordne en bokstav til stasjonen du nettopp har opprettet:
tilordne brev =EN
Merk: Bytt ut EN plassholder med et brev du velger.
- Til slutt skriver du inn følgende kommando for å lukke DiskPart-verktøyet og fullføre prosessen:
exit

Du har nå reformert stasjonen med NTFS-filsystemet uten å mottaVirtual Disk Service-feil: Volumstørrelsen er for stor feil.
Hvis du trenger å formatere stasjonen med FAT32-partisjonen, følger du metode 2.
Metode 2: Bruke et tredjepartsverktøy
Hvis du absolutt trenger å formatere partisjonen din til FAT32-filsystemet, har du lite annet valg enn å bruke et tredjeparts verktøy.
Det er mange freeware verktøy som lar deg omgå Windows 32 GB begrensning. Vi bestemte oss for å bruke Fat32 Format fordi det er enkelt, helt gratis og det ikke inneholder noen adware. Men du kan også bruke Rufus, SwissKnife og en haug med annen programvare for å oppnå det samme sluttresultatet.
Hvis du bestemmer deg for å holde det enkelt, er det en rask guide til formatering av en stasjon som er større enn 32 GB til FAT32-filsystemet ved hjelp av Fat32 Format:
- Besøk denne lenken (her) og klikk på skjermbildet for å laste ned verktøyet.
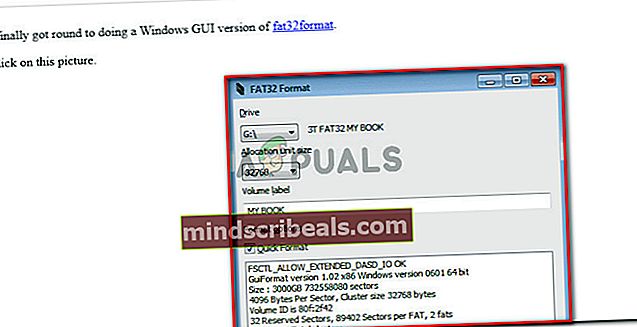
- Dobbeltklikk på guiformat.exe kjørbar som du nettopp har lastet ned, og klikk Løpe hvis SmartScreen-meldingen vises.
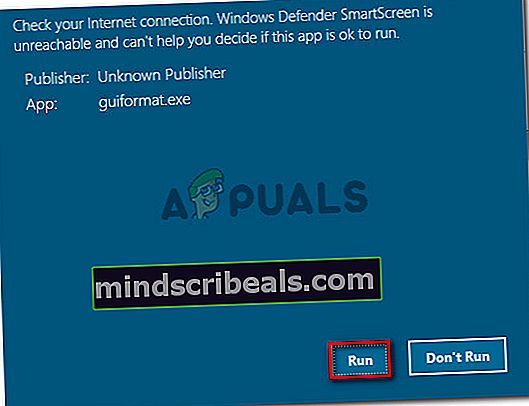
- Når verktøyet er åpnet, må du sørge for at riktig stasjon er valgt via rullegardinmenyen under Kjøre. Velg deretter en tildelingsenhetsstørrelse i henhold til dine behov, og klikk Start for å starte formateringsprosedyren.
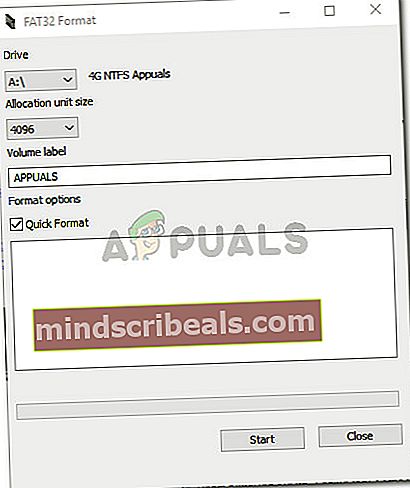
Merk: Hvis du vil at denne prosedyren skal være over raskt, merker du av i boksen som er tilknyttet Kjapt format.
- Klikk Ok ved den siste ledeteksten for å bekrefte formateringsprosedyren til den valgte stasjonen.
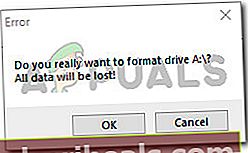
- Når prosedyren er over, blir stasjonen automatisk konvertert til FAT32 Format-filsystemet (uavhengig av størrelse).