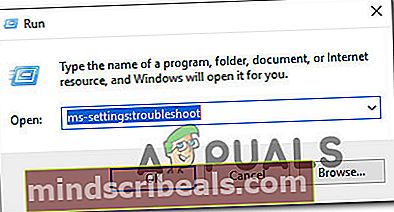Slik løser du Windows Update Store-feil 0x80D05001
Noen Windows 10-brukere støter på0x80D05001feilkode etter at en Windows Update- eller Windows Store-appoppdatering ikke installeres. Flertallet av brukerne ser denne feilen med hver nye oppdatering de prøver å installere.

Det er flere potensielle skyldige som kan utløse Feil 0x80D05001 med Windows Update eller Windows Store:
- Vanlig WU / butikkfeil - Når du feilsøker dette problemet, bør du starte med å prøve å fikse problemet automatisk med verktøy som Windows Update Feilsøking eller Windows Store Feilsøking.
- Oppdater komponentens inkonsekvens - Hvis du ser denne feilen mens du prøver å installere en oppdatering, bør du tilbakestille Windows Update / Windows Store-komponenten helt (avhengig av detaljene i problemet ditt.
- Feil konfigurert proxy eller VPN - Denne feilkoden kan også oppstå på grunn av en feil konfigurert proxy-server eller VPN-klient som blir avvist av Windows Update eller Windows Store. Hvis dette scenariet gjelder, kan du deaktivere Fullmektig server eller avinstaller VPN-klienten din.
- Overbeskyttende brannmur - Hvis du bruker en tredjeparts brannmur, kan en bestemt funksjon som blokkerer forgrunnsvinduer også forstyrre Windows Update-funksjonen. I dette tilfellet må du deaktivere sanntidsbeskyttelsen eller avinstallere den helt hvis sikkerhetsreglene håndheves på systemnivå.
- Underliggende systemfilkorrupsjon - Under visse omstendigheter har du kanskje å gjøre med en eller annen form for systemkorrupsjon som ender med å påvirke Windows Update eller Windows Store. I dette tilfellet kan du bruke SFC- og DISM-skanninger for å identifisere og fikse korrupsjonsproblemene som bidrar til dette problemet.
Metode 1: Kjøre feilsøkingsprogrammet for Windows Update / Windows Apps
Hvis denne spesielle feilen blir tilrettelagt av en vanlig inkonsekvens, bør ditt første forsøk på å løse problemet være Windows Update feilsøkingsprogram. Dette innebygde verktøyet holder sammen en samling reparasjonsstrategier som kan brukes automatisk i tilfelle et gjenkjennelig scenario blir identifisert.
Etter at du har startet dette verktøyet, vil det begynne å skanne etter vanlig Windows Update-inkonsekvens og anbefale en levedyktig reparasjonsstrategi som du kan bruke med bare flere klikk.
Merk: I tilfelle du støter på 0x80D05001feil når du prøver å oppdatere en app via den innebygde Windows Store, må du kjøre Windows Apps Feilsøking i stedet.
Hvis du ikke prøvde denne potensielle løsningen ennå, følger du instruksjonene nedenfor for å kjøre feilsøkingsprogrammet for Windows Update / Windows Apps feilsøking og bruke den anbefalte reparasjonsstrategien:
- Åpne opp en Løpe dialogboksen ved å trykke Windows-tast + R. Skriv deretter inn ‘ms-innstillinger: feilsøk 'og trykk Tast inn å åpne opp Feilsøking fanen i Innstillinger app.
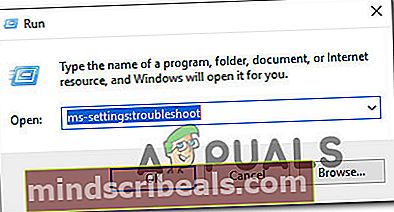
- Når du er inne i Feilsøking , bla ned til Kom i gang seksjonen klikk på Windows Update. Klikk på på den nylig viste kontekstmenyen Kjør feilsøkingsprogrammet.

Merk: Hvis du har problemer når du oppdaterer en app via Microsoft Store, må du kjøre Windows Apps feilsøking i stedet.
- Når du har startet dette verktøyet, må du vente tålmodig til den første skanningen er fullført. Hvis problemet og en levedyktig reparasjonsstrategi blir identifisert, vil du kunne bruke den anbefalte løsningen ved å klikke på Bruk denne løsningen. Hvis du får dette alternativet, kan du gjøre det og vente på at prosessen er fullført.

- Når reparasjonsoperasjonen er fullført, må du starte på nytt manuelt og se om problemet løses ved neste oppstart av datamaskinen ved å prøve å installere en oppdatering som tidligere mislyktes.
Hvis det samme problemet fremdeles oppstår, gå ned til neste potensielle løsning nedenfor.
Metode 2: Tilbakestille Windows Update / Windows Store
Hvis den innebygde feilsøkingsprogrammet du distribuerte ovenfor ikke fungerte for deg, er det sannsynlig at du ser problemet 0x80D05001feil på grunn av inkonsistens i en oppdateringskomponent (spesielt hvis du ser denne feilen med hver oppdatering du prøver å installere).
I de fleste tilfeller vil du se 0x80D05001feil på grunn av at oppdateringskomponenten på en eller annen måte sitter fast i en limbo-tilstand (verken åpnet eller lukket). Hvis dette scenariet er aktuelt, bør du kunne løse problemet raskt ved å tilbakestille Windows Update eller Windows Store (avhengig av detaljene i problemet ditt).
For å imøtekomme begge potensielle scenarier har vi laget to separate underguider. Hvis du støter på problemet når du installerer en Windows-oppdatering, følger du den første guiden (A). Hvis du ser feilen når du installerer en oppdatering gjennom Windows Store (Microsoft Store), følger du den andre guiden (B):
A. Tilbakestiller Windows Update
- trykk Windows-tast + R å åpne opp en Løpe dialogboks. Skriv deretter inn ‘Cmd’ og trykk Ctrl + Skift + Enter for å åpne et forhøyet ledetekstvindu.

Merk: Når du blir bedt om av UAC (brukerkontokontroll), klikk Ja for å gi administrator tilgang.
- Når du er inne i et forhøyet CMD-vindu, skriver du inn følgende kommandoer i hvilken rekkefølge som helst og trykker på Tast inn etter hver:
nettstopp wuauserv nettstopp cryptSvc nettstoppbiter nettstopp msiserver
Merk: Dette settet med kommandoer vil stoppe alle relevante Windows Update-tjenester fra å kjøre: BITS-tjeneste, kryptografisk tjeneste, MSI Installer-tjeneste, Windows-oppdateringstjeneste (hoved).
- Når du har klart å stoppe alle relevante tjenester, kjører du følgende kommandoer for å tømme og gi nytt navn til to viktige WU-mapper (Distribusjon av programvare og Catroot2):
ren C: \ Windows \ SoftwareDistribution SoftwareDistribution.old ren C: \ Windows \ System32 \ catroot2 Catroot2.old
Merk: SoftwareDistribution og Catroot er de to hovedmappene som er ansvarlige for å holde og vedlikeholde Windows Update-filer. Siden du egentlig ikke kan slette dem konvensjonelt, er den beste måten å sikre at de ikke har noen ødelagte filer som kan bidra til denne feilen, å gi dem navn for å tvinge operativsystemet til å lage nye og sunne ekvivalenter.
- Når de to mappene har fått nytt navn, kjører du følgende kommandoer for å aktivere tjenestene du tidligere har deaktivert (på trinn 2):
nett start wuauserv nett start kryptSvc nett start bit nett start msiserver
- Når hver relevant tjeneste er startet på nytt, gjentar du WU-handlingen som tidligere utløste 0x80D05001feil og se om problemet nå er løst.
B. Tilbakestille Windows Store
- Åpne opp en Løpe dialogboksen ved å trykke Windows-tast + R. Skriv deretter inn ‘Cmd’ inne i tekstboksen og trykk Ctrl + Skift + Enter for å åpne et forhøyet ledetekstvindu. Når du ser Brukerkontokontroll (UAC) spør, klikk Ja for å gi administrator tilgang.

- Inne i den forhøyede ledeteksten skriver du inn følgende kommando og trykker Tast inn å initiere en komplett Windows Store tilbakestilt (og også fjerne eventuelle tilknyttede avhengigheter):
wsreset.exe

- Etter at operasjonen er fullført, kan du prøve å installere appoppdateringen igjen og se om problemet nå er løst.
Hvis du allerede har tilbakestilt Windows Update eller Windows Store, og fortsatt ser den samme feilmeldingen, kan du gå ned til neste potensielle løsning nedenfor.
Metode 3: Deaktiver proxy- eller VPN-klient (hvis aktuelt)
Denne spesielle feilkoden er ofte et underliggende tegn på at du har å gjøre med en feil konfigurert proxy-server eller VPN-klient som blir avvist av Windows Update. Av sikkerhetsmessige årsaker kan Windows Update bestemme seg for å mistro VPN / Proxy-tilkoblingen og blokkere kommunikasjon med den.
Flere berørte brukere som tidligere har taklet dette problemet, har bekreftet at de klarte å fikse problemet etter at de deaktiverte VPN-klienten eller proxy-serveren.
Hvis dette scenariet er aktuelt, følg en av de to underveiledningene for å kvitte deg med VPN-klienten du bruker for øyeblikket, eller deaktiver proxy-serveren som er aktiv for øyeblikket:
A. Deaktiver proxyserver på Windows
- trykk Windows-tast + R å åpne opp en Løpe dialogboks. Inne i det nylig dukket opp Løpe boks, skriv ‘ms-innstillinger: nettverks-proxy ’og trykk Tast inn å åpne opp Fullmektig fanen i Innstillinger Meny.

- Når du er inne i Fullmektig fanen i Innstillinger menyen, bla helt ned til Håndbok proxy-oppsett. Når du kommer dit, er det bare å deaktivere vekselen som er tilknyttet Bruk en proxy-server.

- Når du har fullført denne endringen, må du starte datamaskinen på nytt og gjenta handlingen som tidligere forårsaket 0x80D05001feil.
B. Avinstaller VPN-klient på Windows
- Åpne opp en Løpe dialogboksen ved å trykke Windows-tast + R. Skriv deretter inn ‘Appwiz.cpl’ og slå Tast inn å åpne opp Programmer og funksjoner Meny.

- Når du er inne i Programmer og funksjoner på skjermen, bla nedover listen over installerte applikasjoner og finn VPN-klienten du vil avinstallere.
- Når du klarer å identifisere VPN-klienten din, høyreklikker du på den og velger Avinstaller fra den nylig dukket opp hurtigmenyen.

- Når du er inne i avinstalleringsvinduet, følg instruksjonene på skjermen for å fullføre prosessen, og start deretter datamaskinen på nytt.
- Etter at prosessen er fullført, start datamaskinen på nytt og se om 0x80D05001feilen er løst.
Hvis denne potensielle løsningen ikke gjelder for ditt spesielle scenario, kan du gå ned til neste potensielle løsning nedenfor.
Metode 4: Deaktiver overbeskyttende brannmur (hvis aktuelt)
Som noen berørte brukere har bekreftet, er 0x80D05001 feil kan også lettes av en overbeskyttende brannmurfunksjon. For eksempel har visse tredjeparts brannmurer en sikkerhetspakke som blokkerer forgrunnsvinduer. Vel, som det viser seg, kan denne funksjonen også ende opp med å blokkere oppdateringsfunksjonen på Windows 10.
Hvis du bruker en tredjeparts brannmur som du mistenker kan være ansvarlig, bør du starte med å prøve å deaktivere sanntidsbeskyttelsen før du gjentar oppdateringen. I de fleste tilfeller vil AV-suiter tillate deg å gjøre dette direkte fra oppgavelinjeikonet.

Når du har deaktivert brannmuren, kan du prøve å utføre oppdateringen igjen og se om problemet er løst.
Hvis det ikke fungerte, må du huske at noen brannmurer håndhever begrensninger på nettverksnivå og ofte nok, vil disse sikkerhetsreglene forbli på plass selv om sanntidsbeskyttelsen er deaktivert. På grunn av dette, bør du også prøve å avinstallere brannmuren og fjerne eventuelle restfiler før du utelukker denne potensielle skyldige.
Hvis dette scenariet ikke er aktuelt, eller hvis du allerede har gjort dette, og du fortsatt ser 0x80D05001 feil, flytt ned til den endelige løsningen nedenfor.
Metode 5: Kjøre SFC- og DISM-skanninger
Hvis ingen av løsningene som er beskrevet ovenfor, har fungert for deg, er det stor sjanse for at problemet faktisk blir lettere av noen form for systemfilkorrupsjon som ender med å påvirke Windows Update eller Windows Store-komponenten.
Hvis dette er din skyldige, bør du kunne løse problemet innen starte en SFC-skanning og vent tålmodig til prosessen er fullført. Men husk at når du begynner denne prosessen, kan det medføre ytterligere logiske feil å tvinge CMD-vinduet med makt.

Etter at SFC-skanningen er fullført, start maskinen på nytt og se om problemet er løst. I tilfelle du fremdeles støter på 0x80D05001 feil, gå videre med starte en DISM-skanning.
 Tagger windows oppdatering
Tagger windows oppdatering