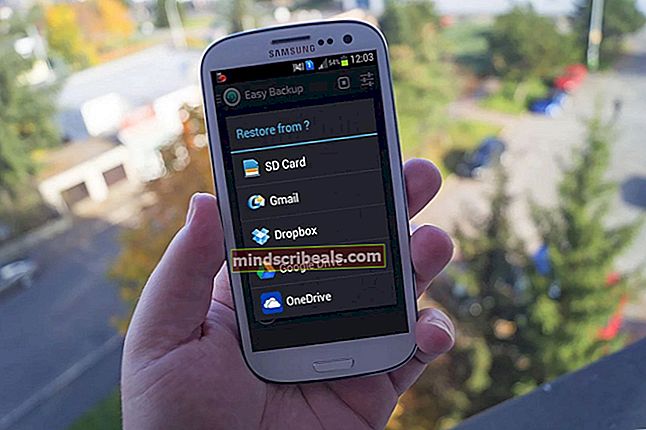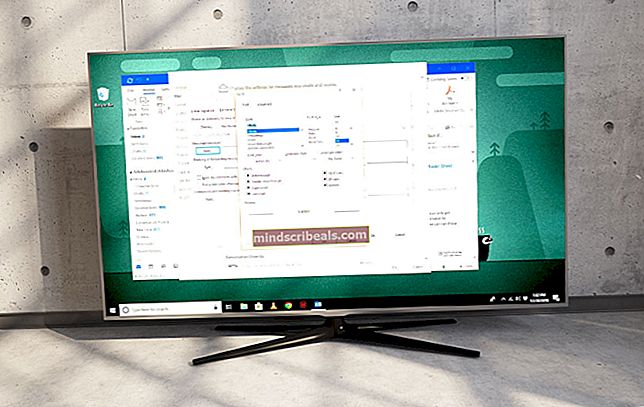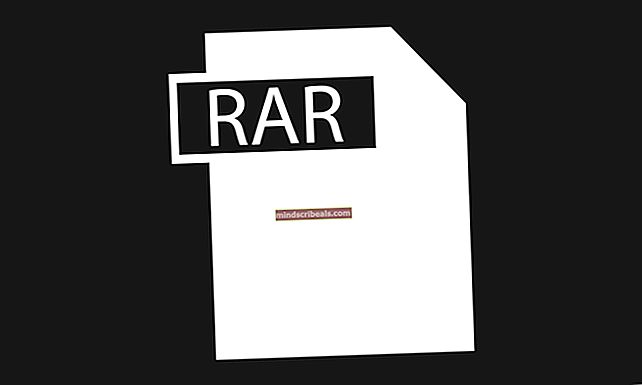Slik løser du startmenyen som åpner seg selv ved oppstart fra hvilemodus
Window 10 er et revolusjonerende operativsystem som kombinerer brukervennligheten til Windows 7 og hastigheten til Windows 8. Som en rask etterfølger av Windows 8 har den hatt en god andel feil og oversett enkle problemer som kan være irriterende for brukerne. Et tilfelle av en irriterende hendelse er lanseringen av startmenyen når du kommer tilbake til PC-en din etter å ha satt datamaskinen i dvale eller etter å ha låst den. Når du våkner eller låser opp systemet, viser startmenyen, og tvinger deg til å klikke på startknappen for å bli kvitt det. Det samme skjer når du starter systemet fra dvalemodus eller når du bytter konto. Noen brukere har imidlertid bemerket at hvis du låser enheten raskt nok, kan du forhindre at startmenyen vises. For å gjøre dette, klikk på lås og klikk raskt hvor som helst ellers på skrivebordet, og startmenyen vises ikke når du låser opp. Dette er imidlertid en upålitelig metode siden låsing / søvnprosedyren kan være for rask. Denne artikkelen vil forklare hvorfor startmenyen vises når du vekker datamaskinen, og hvordan du kan løse dette problemet.
Hvorfor startmenyen vises når du vekker datamaskinen
Startmenyen dukker opp når du våkner fra søvn hvis du brukte startmenyen til å sette den i dvale i utgangspunktet. Årsaken til dette er at Windows alltid våkner til nøyaktig samme tilstand som det var før du sov, så i en slik situasjon at "forrige tilstand" var en som hadde startmenyen åpen (fordi du åpnet den for å sette den i dvale). Denne funksjonen kan ha blitt lånt fra Windows 8 startvindu som fylte hele skjermen. Dette var imidlertid ikke oppførselen i tidligere versjoner av Windows. Man ville ha antatt at bare å klikke på dvale ville være nok til å offisielt lukke startmenyen som i Windows 7 og tidligere versjoner av Windows.
Flere brukere har allerede sendt dette problemet i Windows Feedback-appen, og det kan løses i fremtidige oppdateringer eller forbli som en funksjon. I mellomtiden vil metodene nedenfor sørge for at startmenyen ikke vises når du låser opp skjermen eller når du vekker systemet.
Metode 1: Bruk høyreklikk på startmenyen for å sette PCen i dvale
Høyreklikkmenyene forsvinner alltid etter at du har klikket / valgt på et alternativ. Windows 10 tilbyr et alternativ for å låse eller sette datamaskinen fra startmenyens hurtigmeny. Når du logger på igjen eller vekker datamaskinen, vises ikke startmenyen.
- Høyreklikk på startmenyen (hvis du bruker berøringsskjerm, trykk og hold inne startknappen til høyreklikkmenyen vises). Denne kontekstmenyen kan også nås ved å trykke Windows + X
- Gå for å slå av eller logge av, og klikk deretter på hvilemodus på denne måten. Startmenyen vil ikke være der når du våkner.

Metode 2: Bruk Alt + F4-menyen for å sette datamaskinen i dvale
Ved å bruke stengingsalternativene kan du sette PCen i dvale uten å gå gjennom startmenyen. På denne måten vises ikke startmenyen når du våkner.
- Minimer alle åpne vinduer; du kan enkelt og raskt gjøre dette ved å klikke helt til høyre på oppgavelinjen.
- Klikk hvor som helst tomt på skrivebordet for å sikre at fokuset er på skrivebordet
- Trykk Alt + F4 for å få nedstengningsalternativene.
- Velg ‘sleep’ fra rullegardinlisten og klikk OK for å sette PCen i dvale. Startmenyen vises ikke når den gjenopptas.

Metode 3: Sett av / på-knappen for å sette PCen i dvale
Fra strømalternativene kan du sette strømknappen for å sette datamaskinen i hvilemodus, på den måten får du en rask måte å gå i hvilemodus uten å måtte gå gjennom startmenyen.
- trykk Windows-nøkkel + R for å åpne dialogboksen Kjør
- Type powercfg.cpl og trykk enter for å åpne vinduet for strømalternativer
- Klikk på 'Velg hva av / på-knappene gjørLink til venstre
- For "Når jeg trykker på av / på-knappen: ”Sett‘søvn'For både alternativene "på batteri" og "Plugged in".
- Klikk på "lagre endringer" for å bruke endringene.
- Trykk på av / på-knappen (den du bruker til å starte datamaskinen) for å sette datamaskinen i dvale. Når du våkner, vises ikke startmenyen.

Hvis PC-en din har en hvileknapp, kan du stille den til å sove PC-en i stedet for av / på-knappen. Du kan også bruke klaffen til den bærbare datamaskinen til å sove PCen.