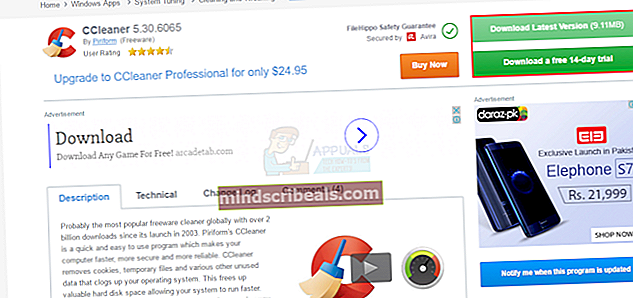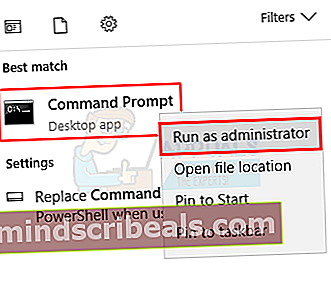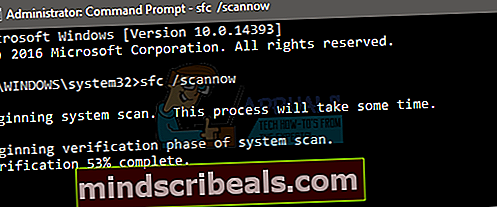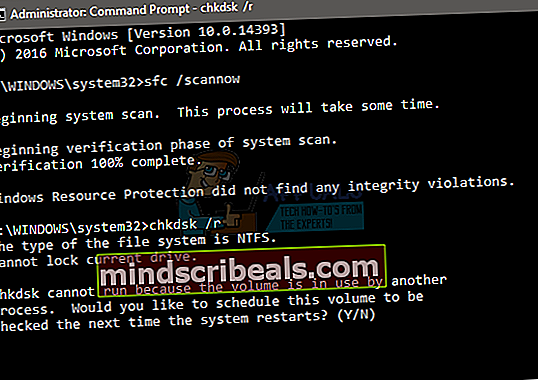Fix: DIFxDriverPackageInstall Error = 10
DIFXDriverPackageInstall Error 10 er en feil som sannsynligvis vil hjemsøke deg mens du installerer en av Brother-skriverne som du finner på internett. Brother er et amerikansk selskap som tilbyr et bredt utvalg av skrivere og mange andre produkter som er ganske populære og har vunnet priser som nevnt på deres egen nettside. Problemet oppstår når du prøver å installere driverne / programvaren til Brother-skriverne på datamaskinen. Du vil se feilen DIFXDriverPackageInstall Error = 10, og det vil forhindre installasjon av skriveren lenger. Dette kan være et stort problem for folk fordi det vil forhindre dem i å installere og derfor bruke skriveren.

Den spesifikke årsaken til denne feilen er ikke kjent, men vanligvis er den forårsaket av korrupte systemfiler. Problemet er også løst etter å ha gitt riktige tillatelser til installatøren eller etter å ha endret kilden til installasjonen, som nettsted eller CD. Så det er et par ting som kan løse dette problemet for deg, men vanligvis er det å gå kvitt korrupte filer. Men hvis det ikke løser problemet ditt, så gå etter andre løsninger.
Metode 1: Løse problemer med korrupsjon
Problemet kan være forårsaket av korrupte filer i systemet. Så det første du bør gjøre er å se etter korrupte filer. Her er trinnvise instruksjoner for å kontrollere og løse eventuelle korrupsjonsproblemer.
- Gå hit og last ned CC Cleaner. Vi vil bruke denne sjekken for eventuelle problemer. Du kan laste ned en gratis prøveperiode hvis du ikke vil kjøpe den.
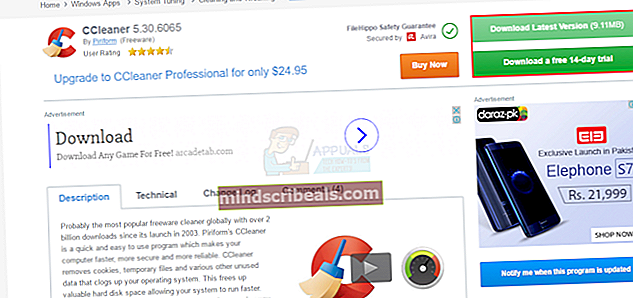
- Når du er lastet ned, kjører du filen du nettopp lastet ned, og lar den skanne og reparere.
- Når skanningen og reparasjonen er ferdig, omstart din datamaskin
- Nå, trykk Windows-tast en gang og skriv ledeteksten i Start søk
- Høyreklikk på Ledeteksten fra søkeresultatene og velg Kjør som administrator.
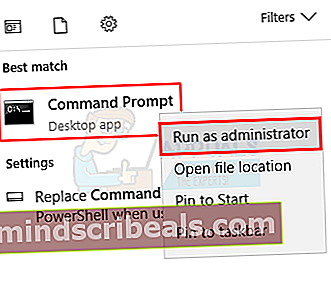
- Type sfc / scannow og trykk Tast inn. Vent til skanningen er ferdig.
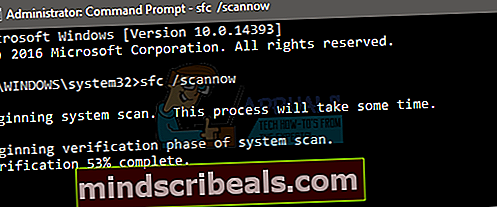
- Type chkdsk / r og trykk Tast inn
- Du vil se en melding som å si "Ønsker du å planlegge at dette volumet skal kontrolleres neste gang systemet starter på nytt" med et alternativ til å si ja eller nei ved å skrive henholdsvis y eller n. Type y og trykk deretter på Tast inn.
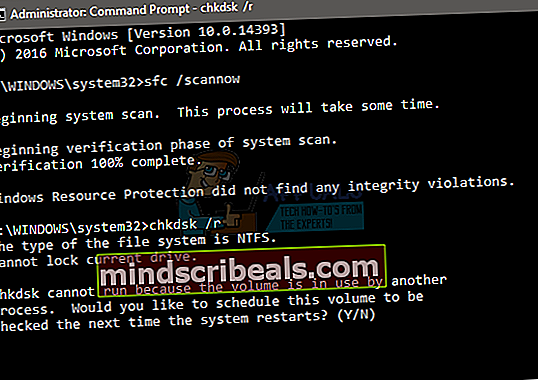
- Start datamaskinen på nytt
Når datamaskinen din har startet på nytt, kan du prøve installasjonsprosessen igjen, og den skal fungere bra.
Metode 2: Administratorrettigheter
Å kjøre installasjonsprogrammet, enten du bruker en CD eller lastet den ned fra nettstedet, gjennom alternativet Kjør som administrator løser vanligvis problemet. Så det første du bør prøve er å kjøre oppsettet med administratorrettigheter
Trinnene for å kjøre filen med administratorrettigheter er gitt nedenfor
- Finn oppsettfil som gir problemet
- Høyreklikk oppsettfilen
- Å velge Kjør som administrator…
Det er det. Når det er kjørt med administratorrettigheten, bør problemet løses. Hvis dette ikke løser problemet, fortsett til neste metode.
Metode 3: Løs det verktøyet
Du kan alltid bruke feilsøkingsverktøyet som Microsoft ga for å feilsøke og fikse eventuelle problemer med installasjonen. Gå hit og last ned feilsøkingsprogrammet ved å klikke på koblingen som heter skriver feilsøking.
Når du laster ned feilsøkingsprogrammet, kjører du filen, og den løser automatisk eventuelle problemer som kan forårsake dette problemet.
Metode 4: Alternative installasjonsfiler
Hvis du prøver å installere skriverprogramvaren fra CD-en som fulgte med skriveren, kan det være et problem med installasjonsfilene. Nedlasting av installasjonsfiler fra det offisielle nettstedet kan løse problemet hvis det er på grunn av korrupte installasjonsfiler.
Gå hit og velg operativsystemet ditt, og klikk deretter Søk. Last ned filen under seksjonen Full driver og programvarepakke, og prøv å installere skriveren via det installasjonsprogrammet.