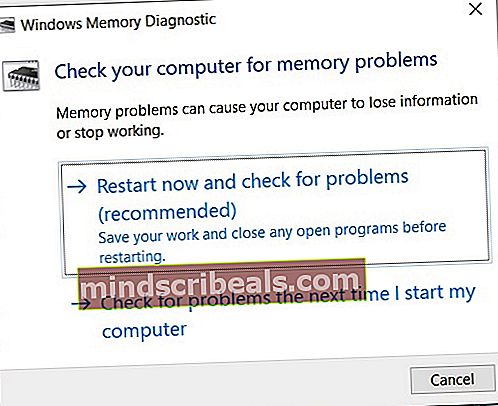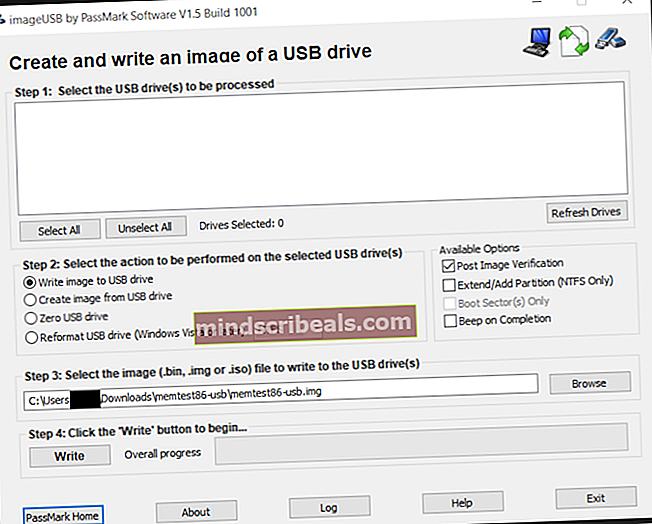Hvordan sjekke og forbedre RAM-helsen din på PC-en
Datamaskinens operasjoner og effektiviteten i å utføre disse operasjonene er avhengig av å ha et sunt og velfungerende RAM. Dette er fordi RAM-en din er ditt midlertidige flytende minnet som er tilgjengelig, og som brukes uttømmende i intensiv operasjoner som ikke er permanente poster på harddisken. Når det er sagt, kan RAM-er også bli skadet, ødelegge eller fungere. Hvis du holder øye med helsen til RAM-en og sørger for at den fungerer under optimal hastighet, temperatur og klokkeforhold, sørger du for at du får mest mulig ut av gjenværende prosesseringsmaskinvare, ettersom RAM-en din gjør det mulig for alle de andre delene av PC-en sammen.
Hvis du begynner å oppleve den fryktede Blue Screen of Death, kan det være et tydelig tegn på en feilaktig fungerende RAM-modul på PC-enheten. Blue Screens of Death kommer i seg selv frem når datamaskinen din ikke klarer å tilpasse minneplassen som kreves for å utføre forespurte operasjoner. De pådrar seg en kollisjonsfrysing og får systemet til å starte på nytt i et forsøk på å slå av ikke-viktige funksjoner og starte på nytt trygt med de beste. Å ha en og annen blå skjerm av død kan være et resultat av en isolert engangsforstyrrelse som ikke nødvendigvis skyldes en ustabil RAM-modul. Gjentatte slike hendelser og de som går igjen med større frekvens etter hvert, skyldes nesten alltid ustabile RAM-moduler som trenger oppmerksomhet og vedlikehold.
For å teste RAM-en din, både etter en hendelse som får deg til å tro at RAM-en din kan trenge noe fiksing og tuning eller som et forebyggende tiltak før en slik krasj oppstår, kan du bruke enten det innebygde Windows Memory Diagnostic Tool eller et populært (og anbefalt) programvare: Passmark Memtest 86. Hvis du har mer enn ett RAM installert, kjør følgende tester for hver minnemodul separat.
Steg-for-trinn-guide for å sjekke RAM på Windows-PCen
Kontrollere RAM (reaktivt og forebyggende): Windows Memory Diagnostic Tool

For å bruke RAM-feilsøking innebygd funksjonalitet på Windows-PCen din, må du utføre følgende trinn.
- Gå inn i startmenyen eller søkefeltet og skriv inn "Windows Memory Diagnostic." Du bør finne et program som har en IC-modul i ikonet. Klikk på dette og start applikasjonen.
- Du blir bedt om å få en dialogboks som lar deg starte på nytt nå og se etter problemer som anbefalt, eller se etter problemer neste gang du starter datamaskinen. Velg "Start på nytt nå og se etter problemer."
- Når du har valgt alternativet umiddelbar omstart, starter datamaskinen din automatisk på nytt, og den vil utføre minnetesten når den starter opp igjen i Windows.
- Etter at omstarten er fullført, viser datamaskinen din en melding som viser resultatene av diagnosen. Denne meldingen vises og
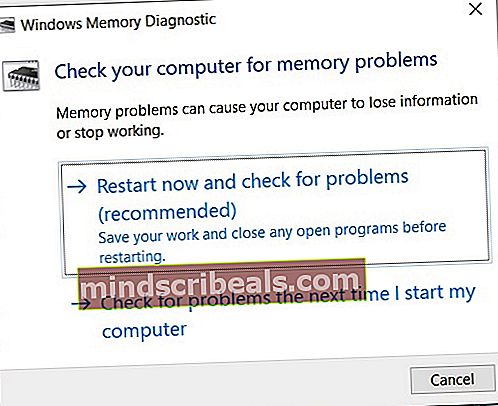
forsvinner deretter kort tid etter, så det er viktig å være oppmerksom og vente på å se resultatene. Det kan også ta litt tid å dukke opp etter oppstarten, så vær forsiktig.
- Meldingen vises nederst i høyre hjørne hvis du bruker Windows 10. Hvis meldingen indikerer at det ikke ble oppdaget noen minnefeil, fungerer minnemodulen din bra, og du trenger ikke å bekymre deg for det.
Kontrollere RAM (reaktiv og forebyggende): Passmark Memtest 86
For å sjekke RAM-ens helsestatus og feilsøke for eventuelle feil ved hjelp av Passmark Memtest 86 freeware-verktøyet, må du:
- Last ned og installer Passmark Memtest 86-applikasjonen fra følgende lenke: Passmark Memtest 86.
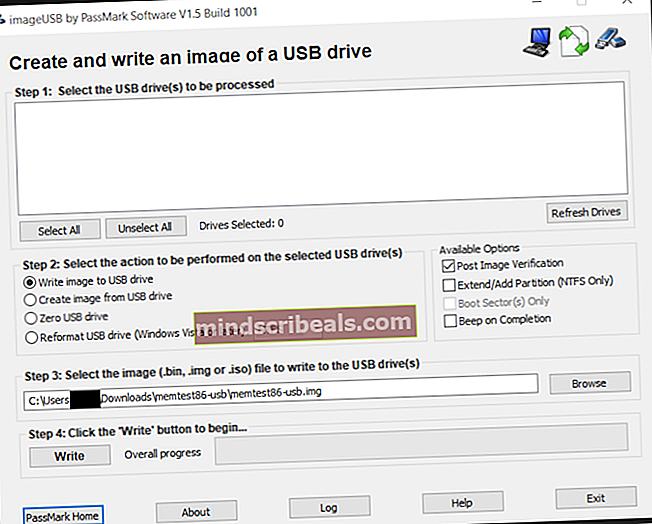
Når nedlastingen er fullført, navigerer du i datamaskinens filkatalog og finner ut hvor nedlastingen er lagret. Kopier denne nedlastingen på skrivebordet og pakk den ut i en mappe på skrivebordet. Når utvinningen er fullført, kan du slette den opprinnelige nedlastingen.
- Finn en ekstra USB-stasjon som du ikke lenger trenger å bruke. Denne USB-pinnen blir ryddet og lastet med Passmark Memtest 86-bildet. Koble den til datamaskinen og kjør “ImageUSB” kjørbar fil.
- I alternativene som er tilgjengelige under “Opprett og skriv et bilde av en USB-stasjon,” velger du USB-stasjonen du vil bruke. Dette vil være den ekstra USB-stasjonen du nettopp har koblet til.
- Gå gjennom innstillingene og valgene i dialogboksen og sørg for at du har
- Valgte riktig USB-stasjon
- Valgt "Skriv bilde til USB-stasjon" fra alternativene under "Trinn 2: Velg handlingen som skal utføres på de valgte USB-stasjonene."
- I delen "Tilgjengelige alternativer" merker du av i boksen ved siden av "Legg inn bildebekreftelse" og la alle andre bokser ikke være merket av.
- I "Trinn 3: velg bildefilen (.bin, .img eller .iso) som du vil skrive til USB-stasjonen (e)," finn stien til “Memtest86-usb.img” filen fra nedlastingen din ekstraherte innholdet på skrivebordet.
- Trinn 4 lar deg skrive bildet på USB-stasjonen. Når alle de ovennevnte detaljene er bekreftet, klikker du på "Skriv" -knappen i trinn 4 og venter til fremdriftslinjen viser fullføring. Skriving kan ta litt tid, så vær tålmodig.
- Når skrivingen er fullført, start PCen på nytt og trykk på startmenytasten ved oppstart. Vanligvis er denne nøkkelen F2-nøkkelen for de fleste Windows-PCer.
- I oppstartsmenyen vil du se at PCen bruker USB-stasjonen for å konfigurere oppstarten. Du vil se en Passmark Memtest 86-logo samt muligheter for å konfigurere den eller avslutte. Klikk på “config.”
- I den følgende menyen vil du se et grønt spill-ikon som lar deg starte testen. Klikk på dette ikonet og la datamaskinen diagnostisere minnemodulen. Avhengig av størrelsen på RAM-minnet ditt, kan dette ta alt fra noen minutter til noen timer, så la datamaskinen sitte i tomgang og behandle testen og sørg for at den er koblet til strøm for å unngå at den slås av midtveis.
Neste trinn: Hva gjør jeg nå?
Avhengig av resultatet av diagnostiske tester, vil du nå vite om det er noen feil i RAM-modulen. Hvis testen ikke fikk noen feil, fungerer RAM-modulen din helt fint, og hvis det var et ytelsesproblem på datamaskinen din som førte til at du mistenkte at RAM-en din var feil, er det sannsynligvis på grunn av noe annet, og du må utstyr din innsats i en annen retning. Hvis resultatene indikerer at du faktisk har feil eller feil RAM, er løsningen på dette å kjøpe et nytt RAM og erstatte den gamle minnemodulen med den. Skadene på minnemoduler er av den typen som denaturerer dem, og det er altså bare å erstatte minnemodulen. De fleste RAM-moduler i disse dager kommer med livstidsgaranti. Du kan sende deg inn for erstatning i tilfelle en denaturert RAM-feil.
Hvis RAM fremdeles forårsaker problemer, og det ikke er maskinvarefeil, kan du se på XMP-profilen, klokken og frekvensen for å sikre at den kjører med en optimal klokkeinnstilling. Overklokking av RAM-en kan noen ganger bedre optimalisere den og redusere noen av forsinkelsesrelaterte problemer du kan møte. Noen ganger kan underklokking også være løsningen, spesielt hvis RAM-en virkelig har denaturert, og du prøver å redusere og stabilisere ytelsen foreløpig. Problemet som står overfor vil sannsynligvis dukke opp igjen snart på grunn av skadens permanente natur, men underklokkingen kan midlertidig løse problemet ditt.
Siste tanker
Hvis PC-en din begynner å oppleve dødsfallet eller ytelsen begynner å forsinke eller fryse, er det stor sjanse for at RAM-en ikke fungerer med den kapasiteten og stabilitetsnivået som den burde. For å diagnostisere om RAM-en din står overfor feil eller har denaturert, kan du kjøre Windows Memory Diagnostic Tool eller Passmark Memtest 86 for å se etter problemer. Når resultatene kommer inn, hvis RAM-en ser ut til å ha en feil, hvis den feilen ikke er klokkerelatert (som forklart i post-testrapporten som dukker opp på skjermen), må du kjøpe en ny RAM-modul og erstatte den gamle med den. Inntil da kan du prøve å underklokke RAM-en din for å gjøre systemet ditt midlertidig brukbart. Hvis diagnostikken ikke viser noen feil eller en feil som er relatert til klokker, bør du sjekke RAM-klokke- og frekvensverdiene og overklokke den for å optimalisere ytelsen. Hvis det ikke løser problemet ditt, kan problemet du prøver å diagnostisere på PCen, skyldes en feil i en annen datamaskinkomponent, og RAM-en din er kanskje ikke skyldige.