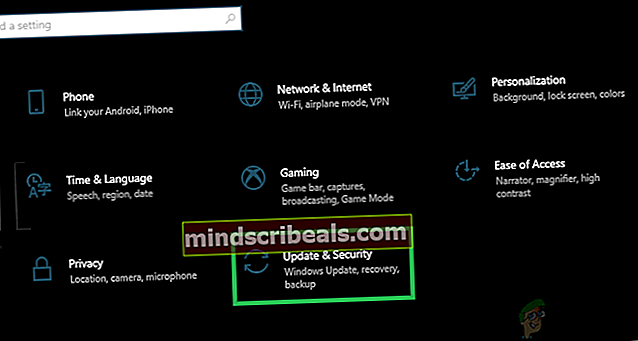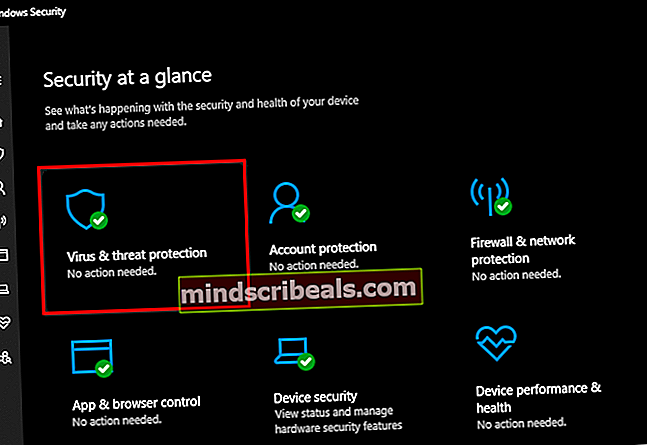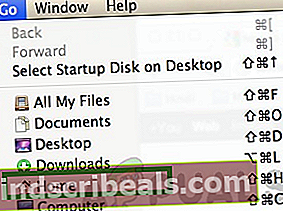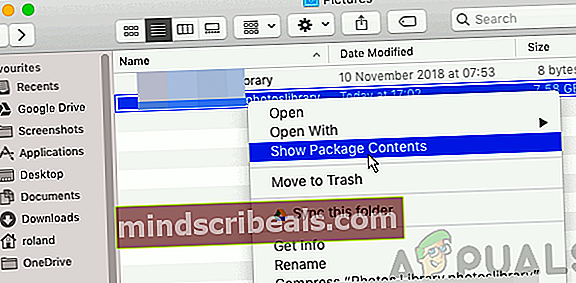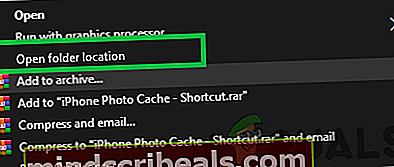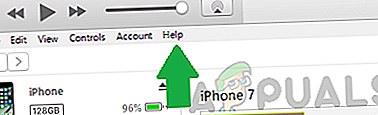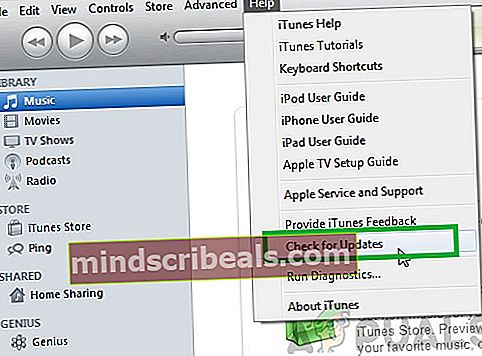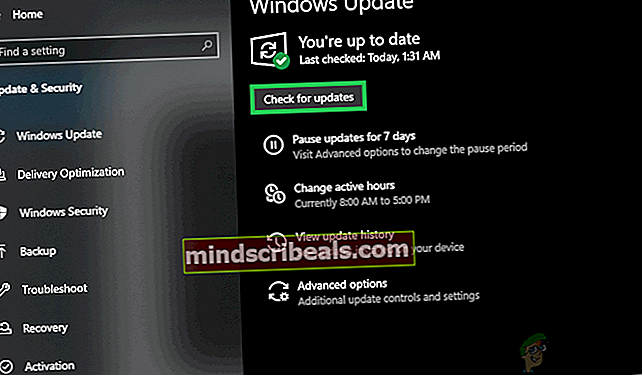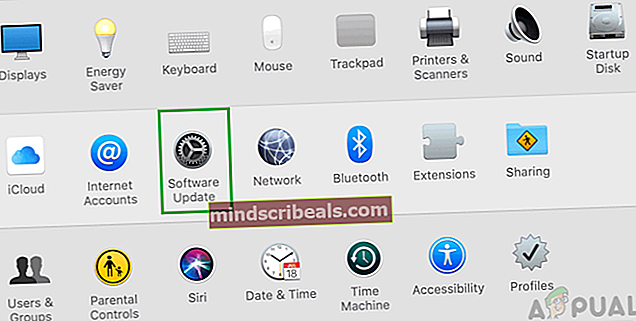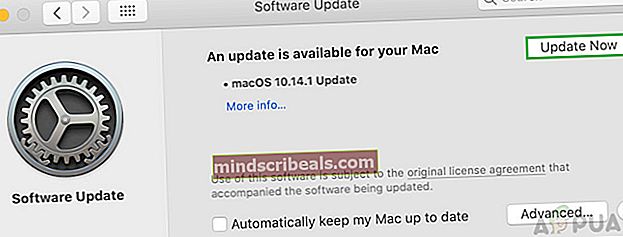iPhone eller iPad kan ikke synkroniseres på grunn av en ukjent feil -39
Feilen "iPhone kan ikke synkroniseres. Feil 39”Er forårsaket på grunn av et problem med sikkerhetskopifilene der enten de er blokkert av Antivirus eller de har blitt ødelagt over tid. Denne feilen kan også oppstå hvis det er et inkompatibilitetsproblem mellom iTunes og noe programvare på datamaskinen.

Hva forårsaker at 'Feil -39' ikke kan synkroniseres på iTunes?
- Antivirus programvare: Antivirusprogramvare på datamaskinen kan ofte oppdage og blokkere visse filer hvis den markerer dem som mistenkelige. Selv om disse filene er rene for virus / skadelig programvare, blir de blokkert på datamaskinen din, og feilen vil bli sett mens du prøver å sikkerhetskopiere dem. Noen ganger kan det også hindre iTunes i å åpne på Windows, og dette kan også indikere en inkompatibilitet mellom Antivirus og iTunes fordi det ikke er konfigurert riktig for å kjøre problemfritt på Windows-datamaskiner.
- Korrupt Photo Cache-mappe:iOS oppretter en fotobuffermappe når enheten er sikkerhetskopiert, og denne mappen lagrer optimaliseringskonfigurasjonene for bildene. Dette lagrer imidlertid ikke noe bestemt bilde, og denne hurtigbufferen erstattes enkelt av operativsystemet etter at du har fullført sikkerhetskopien.
- Utdatert programvare:I noen tilfeller kan disse problemene oppstå hvis appene som er involvert, er utdaterte. iTunes og operativsystemet krever konstante oppdateringer for å fikse feil og gi bedre optimaliseringer, og i noen tilfeller kan utdatert programvare komme i veien for å sikkerhetskopiere telefonen. Dette kan også utløse feil 14 på iTunes mens du oppdaterer iPhone.
- For mange enheter: Hvis det er mange enheter koblet til datamaskinen du prøver å sikkerhetskopiere fra, kan dette problemet ses. Det anbefales å koble fra alle enheter som ikke er nødvendige, og bare koble enheten som skal sikkerhetskopieres.
Å fikse feil -39 synkroniseringsproblemer på iTunes
1. Deaktiver antivirusprogramvaren
Hvis du er på en Windows-datamaskin og det er installert en tredjeparts antivirusprogramvare, anbefales det at du deaktiverer antivirusprogrammet. Siden Windows har en innebygd programvare som heter Windows Defender. Vi vil også deaktivere det midlertidig. For det:
- trykk “Windows” + “Jeg”-Knappene samtidig for å åpne innstillingene.
- Klikk på "Oppdater&Sikkerhet”Alternativet og velg “Windows-sikkerhet” fra venstre fane.
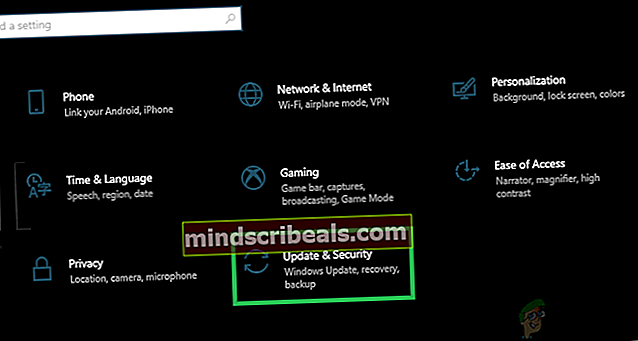
- Velg "Virus&TrusselBeskyttelse”Alternativet og klikk på “Administrer innstillinger” knappen under “Innstillinger for beskyttelse av virus og trusler” fanen.
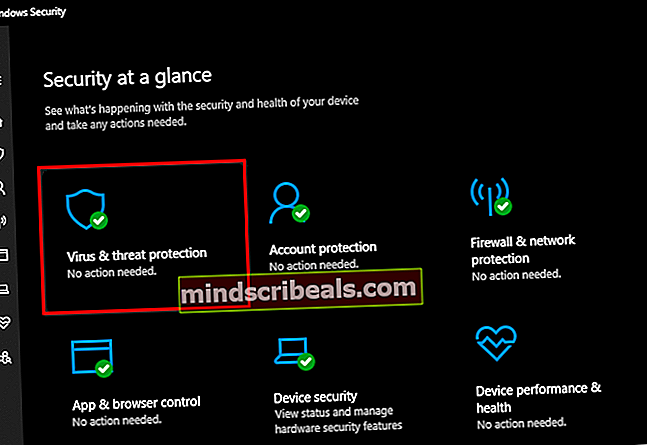
- Klikk på bryteren under "Sanntidsbeskyttelse" på vei for å slå den av.
- Å velge "Ja" på alle instruksjoner for å kunne hindre at antivirusprogrammet forstyrrer seg under sikkerhetskopieringsprosessen.
- Etter dette, prøv å sikkerhetskopiere og sjekke om problemet vedvarer.
2. Slett Photo Cache
Fotobufferen er opprettet av enheten mens du lager sikkerhetskopien for å optimalisere bildegalleriet for den nye enheten. Imidlertid kan denne hurtigbufferen noen ganger bli ødelagt, noe som kan forhindre at sikkerhetskopien fortsetter, og denne feilen kan vises. Derfor vil vi i dette trinnet slette fotobufferen, og det påvirker ikke sikkerhetskopien vår på noen måte. Denne prosessen er forskjellig for Windows og Mac, følg trinnene for ditt respektive operativsystem.
For Mac:
- Klikk på Finder-menyen, klikk på "Gå" og velg "Hjem".
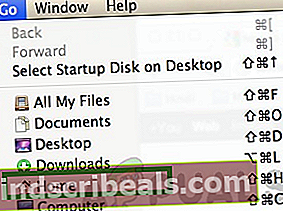
- Klikk på “Bilder” og velg “Fotobibliotek”, “iPhoto-bibliotek” eller “Aperature Library” fil.
- Høyreklikk på de valgte filene og velg “Vis innhold i pakken” alternativ.
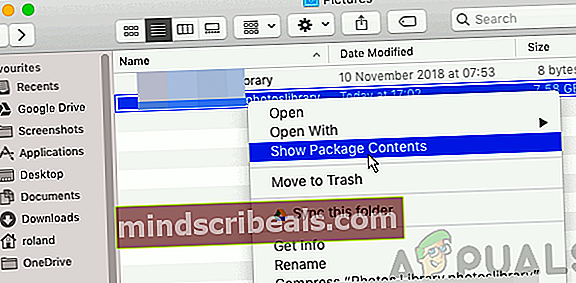
- Dra “IPod / iPhone Photo Cache” eller “Apple TV Photo Cache” mappen til søpla for å slette den.
- Lukk vinduet og prøv å sikkerhetskopiere dataene dine.
- Sjekk for å se om problemet vedvarer.
For Windows:
- trykk “Windows” + “S” på tastaturet for å åpne søkefeltet.
- Skriv inn “IPod / iPhone Photo Cache” eller “Apple TVFotoCache ” i søkefeltet og vent på at datamaskinen skal fullføre søket.
- Høyreklikk på mappen og velg “Åpne mappeplassering”.
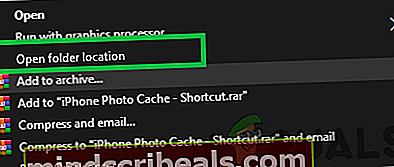
- Backout av mappen og velg den.
- trykk "Skifte" + “Slett” for å slette den permanent.
- Etter dette, prøv å sikkerhetskopiere enheten og Sjekk for å se om problemet vedvarer.
3. Oppdater iTunes
Det er viktig at iTunes er oppdatert for at sikkerhetskopieringsprosessen skal fortsette. Derfor vil vi i dette trinnet be den om å se etter eventuelle oppdateringer manuelt. For det:
- Start iTunes og klikk på “Hjelp”Alternativet på toppen.
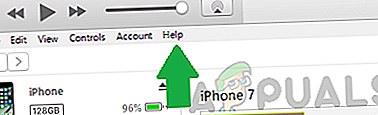
- Å velge "Se etter oppdateringer" fra listen.
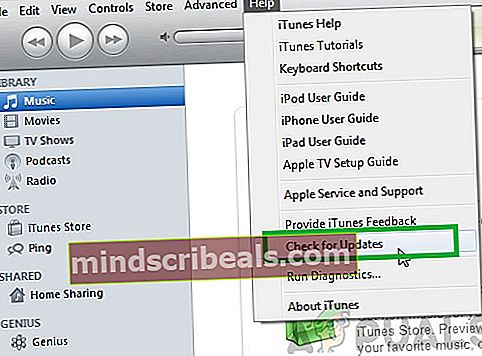
- Vente for at sjekken skal fullføres og tilgjengelige oppdateringer vil bli presentert foran deg.
- Last ned og installer disse oppdateringene på datamaskinen.
- Start datamaskinen på nytt og Sjekk for å se om problemet vedvarer.
4. Oppdater Windows
I noen tilfeller kan en utdatert versjon av Windows hindre deg i å sikkerhetskopiere enheten. Derfor vil vi i dette trinnet sjekke og bruke tilgjengelige oppdateringer. For det:
- trykk “Windows” + "JEG" samtidig for å åpne innstillingene.
- Klikk på "Oppdater & Sikkerhet”-Knappen og velg "Windows-oppdatering" fra venstre rute.
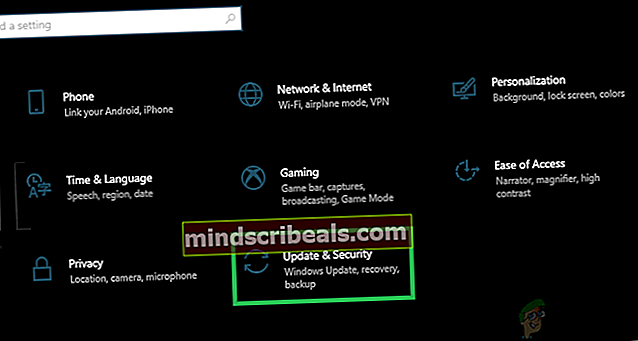
- Velg "Se etter oppdateringer" knappen og vent til kontrollprosessen er fullført.
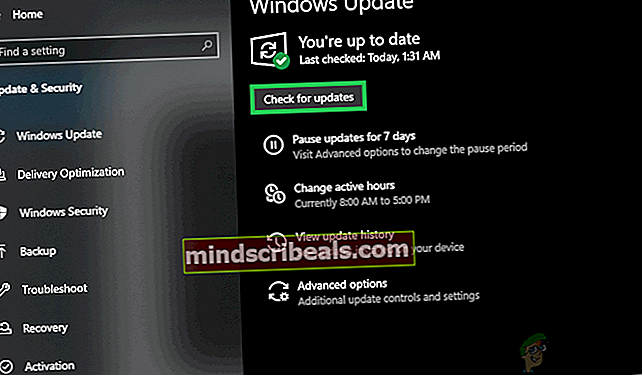
- Klikk på "Last ned og installer" for å be Windows om å installere disse oppdateringene.
- Vente for at oppdateringene skal installeres, og prøv å sikkerhetskopiere enheten.
- Sjekk for å se om problemet vedvarer.
5. Oppdater macOS
Det er viktig å oppdatere Mac til den nyeste tilgjengelige versjonen for å få mest mulig ut av programvareoptimalisering, og dette kan også løse feilen vi står overfor. For å oppdatere:
- Klikk på “Apple-meny” og velg “Systemvalg” alternativ.
- Velg "Programvare oppdatering" alternativet og vent på at systemet skal se etter tilgjengelige oppdateringer.
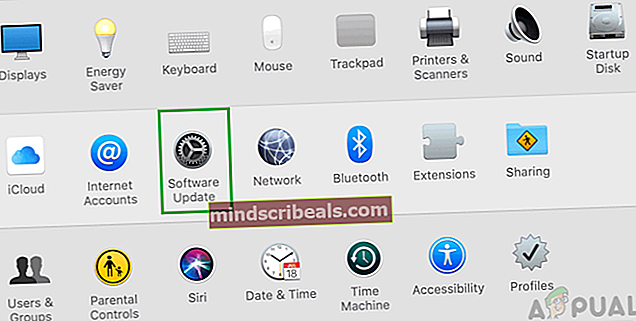
- Klikk på "Oppdater nå" knappen hvis det er tilgjengelige oppdateringer, og vent til prosessen er fullført.
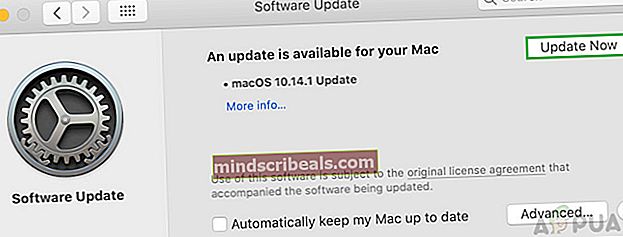
- Prøv å sikkerhetskopiere enheten og Sjekk for å se om problemet vedvarer.