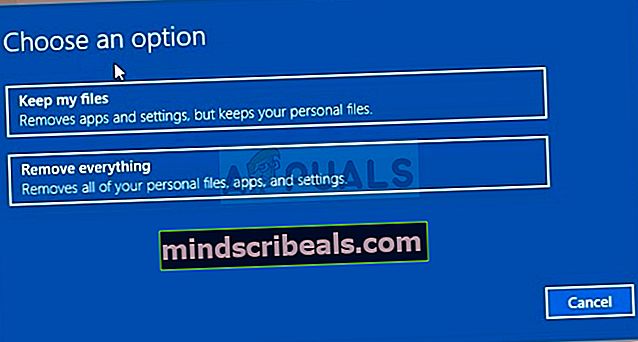Fix: Windows kunne ikke starte Background Intelligent Transfer Service (BITS)
Bakgrunn Intelligent Transfer Service (BITS) er en av de viktigste Windows-tjenestene, spesielt for prosesser som Windows Update, som avhenger av det. Internett- eller Bluetooth-tilkoblingen din vil også avhenge av denne viktige tjenesten. Det er en av de viktigste årsakene til at det er viktig å fikse denne feilen så snart som andre problemer kommer til å følge.

Denne feilen kan løses ved en rekke forskjellige metoder, og vi vil prøve å presentere de mest anerkjente og bekreftede av brukere fra hele Internett. Følg metodene nøye og lykke til!
Løsning 1: Skann datamaskinen din etter skadelig programvare
Siden BITS er en av de viktigste Windows-tjenestene, da den gir riktig kommunikasjon mellom datamaskinen din og andre nettverk basert på den, retter virus ofte seg mot den og forhindrer at den starter riktig. Det kan også hende at du aldri vet om datamaskinen din faktisk er infisert før du kjører minst et par skanninger med de beste verktøyene som er tilgjengelige.
Her vil vi vise deg hvordan du skanner PCen din med Malwarebytes, da den ofte viser de beste resultatene med tanke på at den virkelig har en enorm database. Lykke til!
- Malwarebytes Anti-Malware som er et flott anti-malware verktøy med en gratis prøveversjon. Heldigvis trenger du ikke programmet etter at du har løst dette problemet (med mindre du vil kjøpe det og ha det klart for ytterligere problemer), så sørg for at du laster ned den gratis prøveversjonen herfra.
- Finn den kjørbare filen du nettopp har lastet ned, og dobbeltklikk på den for å åpne den.
- Velg hvor du vil installere Malwarebytes, og følg instruksjonene som vises på skjermen for å fullføre installasjonsprosessen.

- Åpne Malwarebytes, og velg skannealternativet som er tilgjengelig på startskjermen til applikasjonen.
- Verktøyet vil sannsynligvis starte oppdateringstjenesten for å oppdatere virusdatabasen, og deretter fortsetter den med skanningen. Vær tålmodig til prosessen er ferdig, noe som definitivt kan ta en stund.

- Start datamaskinen på nytt etter at skanneprosessen er over, og sjekk om du fortsatt har problemer med at BITS ikke starter opp.
Merk: Du bør også bruke andre sikkerhetsverktøy hvis du sikkert kan fortelle hvilken type skadelig programvare du har på datamaskinen din (løseprogramvare, søppelpost osv.), Da ett verktøy ikke registrerer alle typer skadelige apper.
Løsning 2: Registerredigering
Dette er en av de mest populære løsningene på Internett, og mange brukere har hatt nytte av det siden feilen først begynte å vises. Hvis du er sikker på at det ikke er skadelig programvare på datamaskinen din, bør du definitivt sjekke løsningen nedenfor som innebærer visse registerendringer
Siden du skal redigere registret, anbefaler vi at du sjekker ut denne artikkelen vi har utarbeidet for å sikkerhetskopiere registret ditt for å forhindre ytterligere problemer. Likevel vil det ikke oppstå noe galt hvis du følger instruksjonene nøye.
- Åpne Registerredigering-grensesnittet ved å skrive “regedit” i søkefeltet eller i dialogboksen Kjør. Naviger til følgende nøkkel i Registerredigering ved å navigere i venstre rute:
HKEY_LOCAL_MACHINE \ SYSTEM \ CurrentControlSet \ Control \ BackupRestore \ FilesNotToBackup

- Hvis FilesNotToBackup-oppføringen ikke finnes i BackupRestore-nøkkelen, må du opprette en. Hold deg i BackupRestore-tasten og klikk på Rediger-knappen øverst til høyre i menyen og velg Ny >> Nøkkel.
- Gi denne verdien nytt navn til “FilesNotToBackup” uten anførselstegn og trykk Enter for å bekrefte. Nøkkelen skal være tom. Vær ekstra oppmerksom på å gjøre navnet nøyaktig slik det er instruert for at løsningen skal fungere skikkelig.
La oss gå til tjenester:
- Avslutt Registerredigering og start datamaskinen på nytt for å lagre endringene du har gjort. Åpne dialogboksen Kjør ved å bruke kombinasjonen Windows Key + R på tastaturet. Skriv “services.msc” i boksen uten anførselstegn, og klikk OK for å åpne Services.

- Finn bakgrunnstjeneste for intelligensoverføring, høyreklikk på den og velg Egenskaper fra hurtigmenyen som vises.
- Hvis tjenesten startes (du kan sjekke det like ved siden av statusstatusmeldingen), bør du la den være som den er (men den er sannsynligvis stoppet). Hvis den stoppes, klikker du på Start-knappen midt i vinduet.

- Forsikre deg om at alternativet under Oppstartstype-delen i Egenskaper for Bakgrunn Intelligence Transfer Service er satt til Automatisk før du avslutter bekreftende endringer. Bekreft eventuelle dialogbokser som kan vises når du angir oppstartstypen.
Du kan få følgende feilmelding når du klikker på Stopp:
“Windows kunne ikke starte Background Intelligence Transfer Service på lokal datamaskin. Feil 1079: Kontoen som er spesifisert for denne tjenesten, skiller seg fra kontoen som er spesifisert for andre tjenester som kjører i samme prosess. "
Hvis dette skjer, følg instruksjonene nedenfor for å fikse det.
- Følg trinn 1-3 fra instruksjonene ovenfor for å åpne egenskaper for IP-hjelper. Naviger til kategorien Logg på og klikk på Bla gjennom ... -knappen.

- Under "Angi objektnavnet du vil velge" skriver du inn kontonavnet ditt, klikker på Kontroller navn og venter på at navnet skal bli gjenkjent.
- Klikk OK når du er ferdig, og skriv inn passordet i passordboksen når du blir bedt om det, hvis du har konfigurert et passord. Det skal nå starte uten problemer!
Løsning 3: Aktiver to viktige tjenester
Windows-tjenester er vanligvis avhengige av andre tjenester som kan sees fra Tjenestevinduet når du klikker på forskjellige tjenester som ligger inne. Følgende to tjenester er imidlertid ikke oppført når du klikker på BITS, men BITS-tjenesten starter bare riktig når disse tjenestene fungerer som de skal.
- Åpne dialogboksen Kjør ved å bruke Windows-tasten + R-kombinasjonen på tastaturet. Skriv “services.msc” i boksen uten anførselstegn, og klikk OK for å åpne Services.

- Finn de to tjenestene kalt Network Location Awareness and Network List. Høyreklikk på hver enkelt og sørg for at du starter dem på samme måte som du gjorde i løsningen ovenfor for Bakgrunn Intelligence Transfer-tjenesten.
- Hvis tjenesten startes (du kan sjekke det like ved siden av statusmeldingen), bør du la den være som den er (men den er sannsynligvis stoppet). Hvis den stoppes, klikker du på Start-knappen midt i vinduet.
På slutten må du sørge for at du også kjører BITS-tjenesten på samme måte. Alle oppstartsinnstillinger for tjenester skal være satt til Automatisk.
Løsning 4: Bruk ‘msconfig’ til å endre oppstart
Selv om denne løsningen kan virke rart for noen brukere, kan den faktisk løse problemet, og den ble bekreftet som en bruker. Standardinnstillingen skal være enten normal oppstart eller selektiv oppstart på andre datamaskiner. Du bør åpne ‘msconfig’ og endre innstillingen for Statup-valg til Normal oppstart for å løse problemet.
- Bruk Windows + R-tastekombinasjonen på tastaturet for å åpne dialogboksen Kjør og skriv inn “msconfig” før du klikker OK. Hvis du bruker Windows 10, kan du også søke etter “msconfig” i Start-menyen eller søkefeltet ved siden av den. Det første resultatet skal være Systemkonfigurasjon, så sørg for at du klikker på det.
- Hold deg i kategorien Generelt og endre alternativknappen under Oppstartsvalg fra forrige innstilling til Normal oppstart, og Bruk endringene før du avslutter. Start datamaskinen på nytt og sjekk om problemet er borte.

- I kategorien Generelt klikker du for å velge alternativet Selektiv oppstart, og deretter merker du av for alternativet Last oppstartelementer.
//www.tomshardware.co.uk/forum/id-2744582/windows-update-background-intelligent-service-start.html
Løsning 5: Reset din PC
Hvis du kjører Windows 10, er å tilbakestille PC-en din en kakeprosess som definitivt vil løse de fleste problemer. De som kan hevde at denne metoden er litt overbrukte og ikke egnede, må være enige om at Windows 10 lar deg beholde alle filene og appene dine, slik at du bare kan tilbakestille innstillingene. Det er også den siste løsningen på listen vår, noe som betyr at du absolutt bør prøve alle andre metoder før denne.
- Naviger til Innstillinger på Windows 10. Du kan komme dit ved å klikke på tannhjulikonet på Start-menyen. Velg delen "Oppdatering og sikkerhet" og klikk på Gjenoppretting i venstre rute.
- Windows viser deg tre hovedalternativer: Tilbakestill denne PCen, Gå tilbake til en tidligere versjon og Avansert oppstart. Tilbakestill denne PCen er det beste alternativet for å starte på nytt med minimale tap på filene dine hvis du velger riktig alternativ. Klikk på Kom i gang under Tilbakestill denne PCen.

- Klikk på "Behold filene mine" eller "Fjern alt", avhengig av om du vil beholde datafilene dine intakte. Uansett vil alle innstillingene dine gå tilbake til standardinnstillingene, og apper blir avinstallert. Vi anbefaler at du velger Behold filene mine.
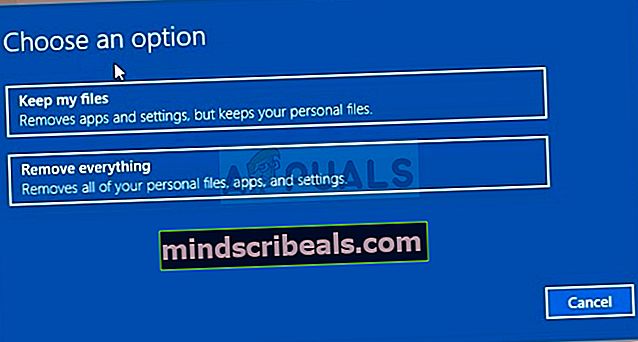
- Velg "Bare fjern filene mine" eller "Fjern filer og rengjør stasjonen" hvis du valgte å "fjerne alt" i forrige trinn. Rengjøring av stasjonsalternativet tar mye lengre tid, men det vil sørge for at neste person vil ha vanskelig for å gjenopprette de slettede filene hvis du gir bort datamaskinen eller selger den. Hvis du holder datamaskinen for deg selv, velger du "Bare fjern filene mine."
- Klikk Neste hvis Windows advarer deg om at du ikke vil kunne gå tilbake til en tidligere versjon av operativsystemet. Klikk på Tilbakestill når du blir bedt om å gjøre det, og vent på at Windows skal fullføre tilbakestillingsprosessen. Klikk Fortsett når du blir bedt om det, og start datamaskinen. Sjekk om BITS starter normalt nå.