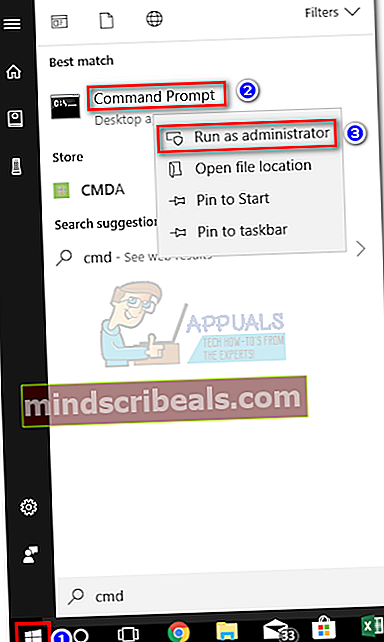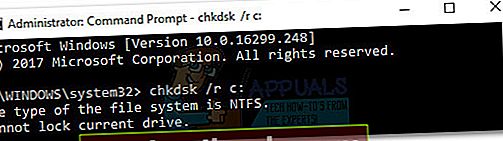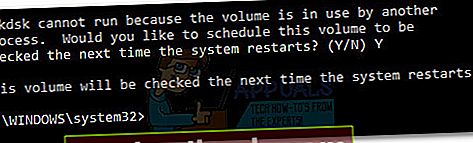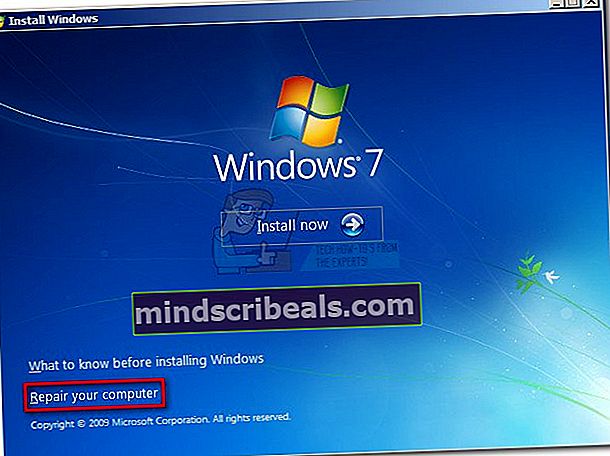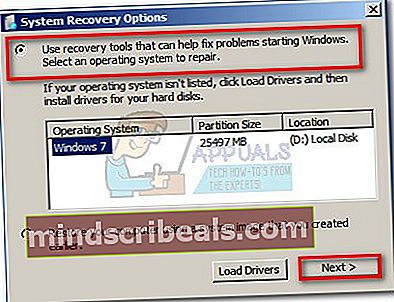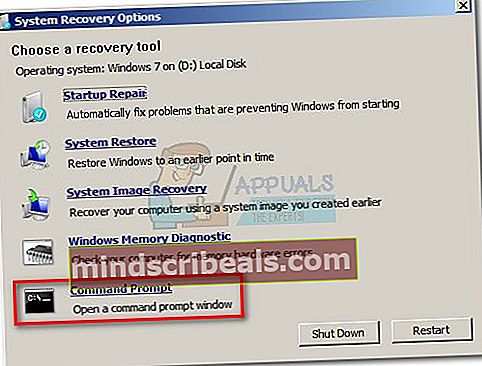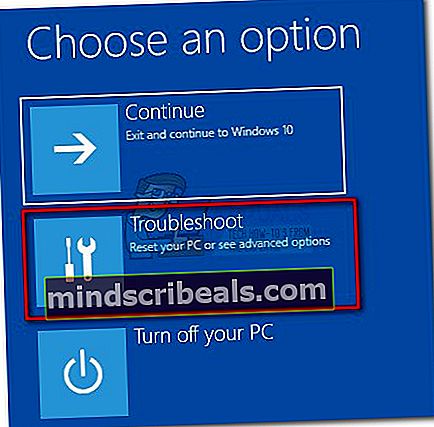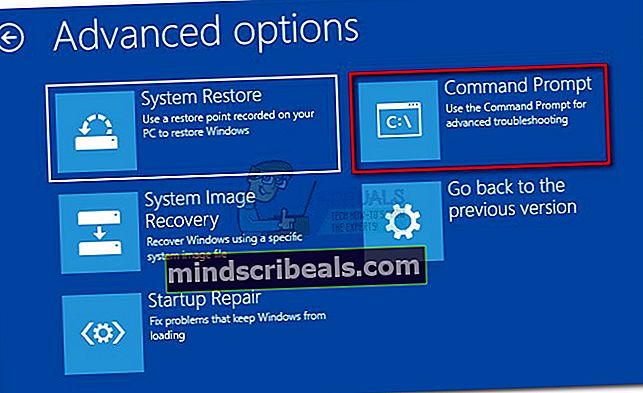Fix: CHKDSK kan ikke fortsette i skrivebeskyttet modus
De “CHKDSK kan ikke fortsette i skrivebeskyttet modus” feil oppstår vanligvis av brukere etter å ha prøvd å kjøre en CHKDSK kommandoen på OS-stasjonen (C: /) eller en ekstern stasjon. Dette spesielle problemet oppstår vanligvis på grunn av skrivebeskyttelse, hvis disken er skrivebeskyttet, eller fordi den aktuelle stasjonen for øyeblikket blir skannet på en lignende måte av et annet program.

Hva er CHKDSK?
CHKDSK er en kommando på Windows kommandolinje som brukes til å kjøre verktøyet kjent som Sjekk Disk.Hovedformålet med Check Disk-verktøyet er å sørge for at datamaskinens filer og filsystemet er i en logisk rekkefølge. I tillegg til dette sjekker den også den fysiske disken for å se om den har noen skadede sektorer. I tilfelle det finner skadede sektorer, vil verktøyet automatisk prøve å gjenopprette data fra dem (gitt at riktig kommando er gitt).
Å fikse feilen “kan ikke fortsette i skrivebeskyttet modus”
Hvis du for øyeblikket sliter med dette problemet, er det to måter å hjelpe deg med å omgå“Kan ikke fortsette i skrivebeskyttet modus”feil. Følg de to metodene nedenfor i rekkefølge. Hvis den planlagte chkdsk mislykkes, flytt ned til Metode 2 og følg trinnene for å kjøre Sjekk Disk verktøy fra Gjenopprettingsalternativer.
Metode 1: Planlegge en CHKDSK ved omstart
Hvis du skanner en systempartisjon, er det stor sjanse for at du ser“Kan ikke fortsette i skrivebeskyttet modus”feil fordi disken for øyeblikket er i bruk av et annet program. Hvis det er tilfelle, kan problemet omgås ved å planlegge en CHKDSK skann ved omstart. Dette vil utløse en skanning av Check Disk-verktøyet før et annet program får sjansen til å bruke den aktuelle stasjonen.
Følg trinnene nedenfor for å planlegge en chkdsk-skanning ved omstart:
- Åpne en forhøyet ledetekst ved å gå til startlinjen (nederst til venstre) og søke etter “Cmd“. Når den finner det Ledeteksten, høyreklikk på oppføringen og velg Kjør som administrator.
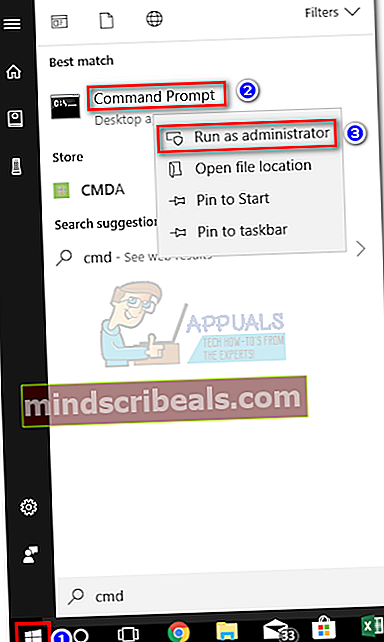
- Hvis du blir bedt om det av UAC-vinduet, trykk Ja å starte den forhøyede Ledeteksten.
- Skriv inn “i den forhøyede ledetekstenchkdsk / r x:”Og traff Tast inn. Husk at “x” er en erstatning for stasjonsbokstaven.
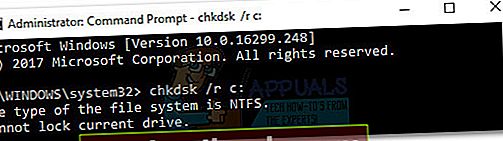
- Kort tid etter at du trykker på Tast inn, vil du bli informert om at den gjeldende stasjonen ikke kan låses og bli spurt om du er villig til å planlegge en skanning ved neste systemstart. Trykk på brevet Y og slå Tast inn å planlegge chkdsk skann ved neste omstart.
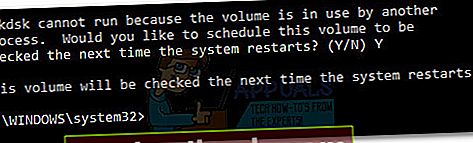
- Start systemet på nytt. De Sjekk Disk verktøyet startes automatisk og skanner etter diskfeil.
I tilfelle planlegging av chkdsk skanning utløste den ikke ved neste oppstart, fortsett med Metode 2.
Metode 2: Kjøre CHKDSK fra gjenopprettingsalternativer (avanserte alternativer)
Hvis den første metoden mislyktes, vil du sannsynligvis klare å kjøre chkdsk-skanningen fra Gjenopprettingsalternativer (Windows 7) eller Avansert oppstart (Windows 10)- den vanskelige delen er å komme dit. Avhengig av datamaskinen din, vil du sannsynligvis trenge installasjonsmediet for å få tilgang til Gjenopprettingsalternativer (avanserte alternativer).
Merk: Hvis du ikke har installasjonsmediet, kan du lese de grundige artiklene våre om å lage en for Windows 7 (opprett Windows 7 oppstartbar USB eller DVD) eller Windows 10 (Opprett Windows 10 oppstartbar USB).
Fordi de nøyaktige trinnene for å komme til Gjenopprettingsalternativer er forskjellige, avhengig av Windows-versjonen, er guiden nedenfor delt inn i to seksjoner - en er skreddersydd for Windows 7 og en for Windows 10. Følg trinnene som passer til din Windows-versjon.
Kjører CHKDSK fra Recovery Options på Windows 7
- Sett inn Windows-installasjonsmediet for å starte fra det. Hvis systemet ikke starter automatisk fra det nylig innsatte mediet, må du kanskje få tilgang til BIOS-innstillingene og endre rekkefølgen på oppstartssekvensen.
- Ved den førsteInstaller Windows skjermtreffNeste,klikk deretter på Fiks datamaskinen din.Du kan også trykke på R-tastfor samme resultat.
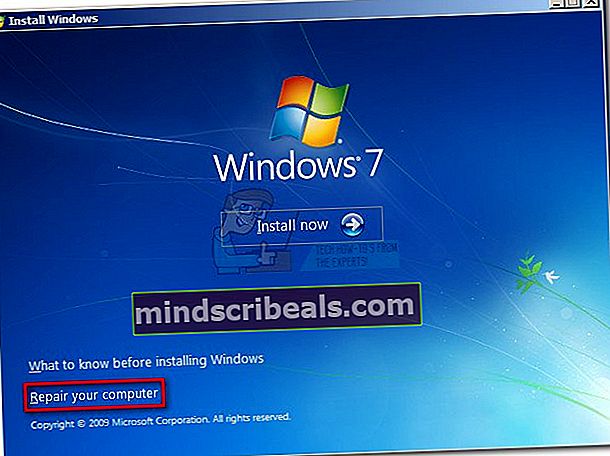
- Å velgeBruk gjenopprettingsverktøy som kan hjelpe deg med å løse problemer med å starte Windows. Forsikre deg om at Windows 7 er valgt og trykkNeste.
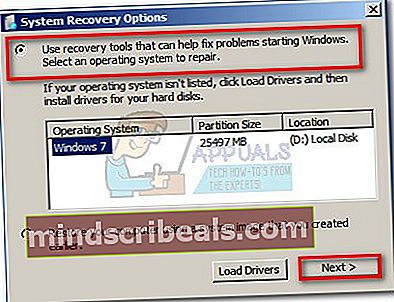
- IAlternativer for systemgjenoppretting, klikk påLedeteksten.
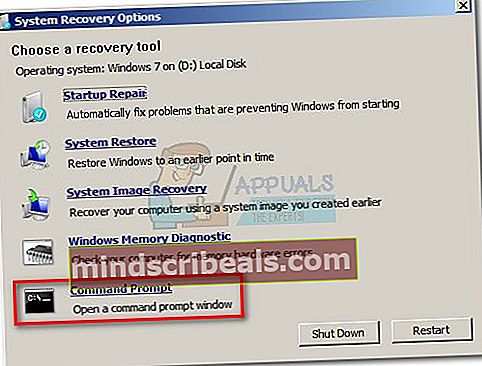
Nå skal du kunne kjøre chkdsk-kommandoen vellykket herfra. Avhengig av hva du prøver å oppnå, bør du vurdere å bruke en av følgende kommandoer:
chkdsk x: - finner feil, men løser dem ikke
chkdsk x: / f - lokaliserer og fikser feil uten å skanne etter dårlige sektorer
chkdsk x: / r - lokaliserer og fikser feil samt skanner etter dårlige sektorer (og reparasjonsproblemer funnet).
Merk:x er en plassholder for stasjonsbokstaven.
Kjører CHKDSK fra Recovery Options på Windows 10
Merk:Hvis du ikke har installasjonsmediet, kan du tvinge Windows 10 til å starte Avansert oppstart ved å tvinge to (eller tre) mislykkede oppstartsforsøk. For å gjøre dette, slå av maskinen uventet når den er midt i oppstart.
- Sett inn installasjonsmediet og sørg for at datamaskinen starter fra det.
Merk: Hvis du ikke kan starte fra installasjons-DVD / USB, kan du få tilgang til BIOS / UEFI-innstillingene og endre oppstartsrekkefølgen.
- Klikk på det første Windows-oppsettskjermbildetNeste, og klikk deretter påFiks datamaskinen din.

- Klikk på på neste skjermbilde Feilsøk for å få tilgang tilAvanserte instillinger.
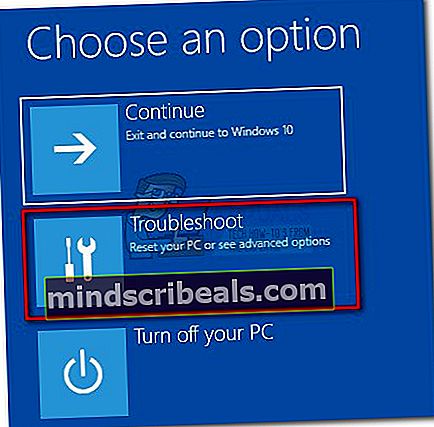
- UnderAvanserte instillinger,klikk påLedeteksten.
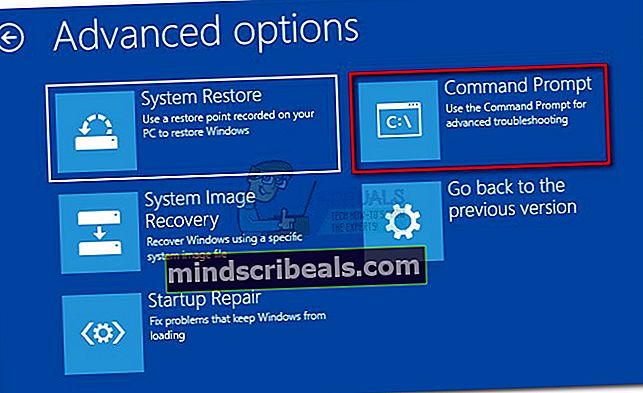
- Nå skal du kunne kjøre chkdsk-kommandoen vellykket herfra. Avhengig av hva du prøver å oppnå, bør du vurdere å bruke en av følgende kommandoer:
chkdsk x: - finner feil, men løser dem ikke
chkdsk x: / f - lokaliserer og fikser feil uten å skanne etter dårlige sektorer
chkdsk x: / r - løser feil samt skanner etter dårlige sektorer (og reparasjonsproblemer funnet).
Merk: x er en plassholder for stasjonsbokstaven.