Fix: Element ikke funnet feil på Windows 10
Noen brukere har rapportert Explorer.exe-element ikke funnet feil når du prøver å åpne Microsoft Edge eller Microsoft Store apper. Dette problemet oppstår vanligvis etter at brukeren har oppgradert fra en eldre Windows-versjon til Windows 10.

Hvis du for øyeblikket sliter med dette problemet, har vi klart å identifisere noen potensielle løsninger som har gjort det mulig for brukere i en lignende situasjon å løse problemet. Følg hver metode i rekkefølge og hopp over hver potensielle løsning som ikke gjelder for din situasjon. La oss begynne.
Metode 1: Avinstaller Lenovos OneKey Theatre
De fleste brukere som støter på dette problemet, er på Lenovo stasjonære eller bærbare datamaskiner. Hvis du er i samme situasjon, er problemet sannsynligvis forårsaket av en innebygd Lenovo-funksjonen (One Key Theatre).
Merk: Denne metoden gjelder bare hvis du støter på dette problemet på Lenovo-maskinvare. Hvis du har en annen produsent av PC / bærbar datamaskin, vil du ikke kunne følge trinnene beskrevet nedenfor.
OneKey Theatre er et verktøy klokkene for En nøkkel trykkes på og justerer skjerm- og lydinnstillingene til forhåndsinnstillinger. Som det viser seg, er programvaren i konflikt med en Windows-komponent ettersom en av prosessene lytter etter tastetrykket.
Hvis du har det på systemet ditt, kan du enkelt avinstallere OneKey Theatre programvare. For å gjøre dette, åpne et Run-vindu (Windows-tast + R), skriv “appwiz.cpl”Og traff Tast inn. Når du får tilgang til skjermbildet Programmer og funksjoner, høyreklikker du på OneKey Theatreog velg Avinstaller.
Hvis dette ikke har løst problemet ditt, eller hvis det ikke er aktuelt, kan du gå ned til metoden nedenfor.
Metode 2: Start File Explorer-tjenesten på nytt via Oppgavebehandling
En annen populær løsning som har gjort det mulig for brukere å fikseExplorer.exe-element ikke funnet feil er å starte på nytt Filutforsker tjeneste i Oppgavebehandling. For å gjøre hele prosessen tydeligere, her er en guide gjennom det hele:
- Åpen Oppgavebehandling (Ctrl + Shift + Esc) og åpne opp Prosesser fanen. Høyreklikk deretter på Windows utforsker og klikk på Avslutt oppgave.
Windows vil komme inn i en slags svart skjermtilstand i noen sekunder. Ikke freak da dette er helt normalt.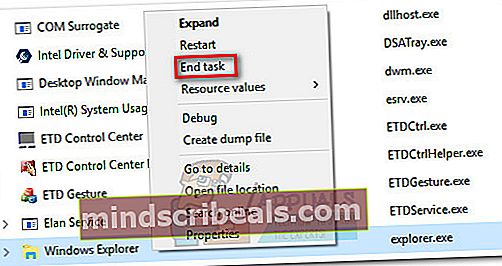 Merk:
Merk: - Åpen Oppgavebehandling (Ctrl + Shift + Esc)igjen og gå til Fil> Kjør ny oppgave.
I vinduet Opprett nytt oppgave skriver du “cmd”(Uten anførselstegn) og merk av i boksen ved siden av Opprett denne oppgaven med administrative rettigheter.
- I det nylig dukket opp forhøyet Ledeteksten vindu, skriv “explorer” og trykk Tast inn.
- Om et par sekunder skal du se oppgavelinjen vises igjen. På dette tidspunktet prøver du å åpne Edge eller Store-applikasjonen som utløsteExplorer.exe-element ikke funnet feil.
Hvis problemet fremdeles ikke er løst, går du ned til den endelige metoden.
Metode 3: Avinstaller de nylige Windows-oppdateringene
Noen brukere som hadde å gjøre med Explorer.exe-element ikke funnet feil klarte å løse problemet ved å avinstallere de nyeste Windows-oppdateringene. Som det viste seg løste dette problemet for noen brukere på ubestemt tid (selv etter at WU automatisk brukte oppdateringene på nytt.
Her er en rask guide for å avinstallere de nyeste Windows-oppdateringene:
- trykk Windows-tast + R for å åpne en Run-kommando. Skriv inn “appwiz.cpl”Og traff Tast inn å åpne Programmer og funksjoner.

- Klikk deretter på Vis installerte oppdateringer> Nylige oppdateringer. Deretter avinstallerer du hver nylig oppdatering systematisk. Ikke bekymre deg for å la systemet være sårbart siden WU (Windows Update) komponenten vil automatisk bruke dem på nytt.
- Start systemet på nytt og se omExplorer.exe-element ikke funnet feilen er løst. Hvis du blir bedt om å installere de ventende Windows-oppdateringene, må du godta dem alle.
Hvis du fortsatt sliter med det samme problemet, kan du gå videre til den endelige metoden.
Metode 4: Utfør en Windows-tilbakestilling
Hvis alle metodene ovenfor ikke lyktes, er dette din siste utvei. Noen brukere har bare klart å løse problemet etter å ha utført en Windows-tilbakestilling. I motsetning til å installere operativsystemet på nytt, vil det ikke kreve at du setter inn installasjonsmediet for å gå til tilbakestilling. Enda mer vil du kunne beholde dine personlige filer som bilder, videoer og flere brukerinnstillinger.
Hvis du bestemmer deg for å gå gjennom det, kan du lese vår grundige artikkel om tilbakestilling av Windows (tilbakestill Windows 10).

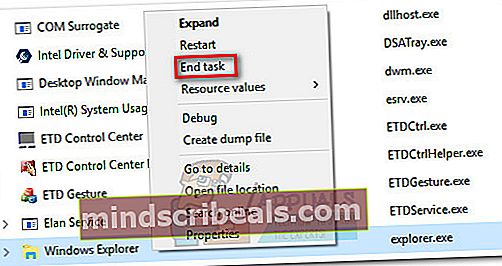 Merk:
Merk: 









