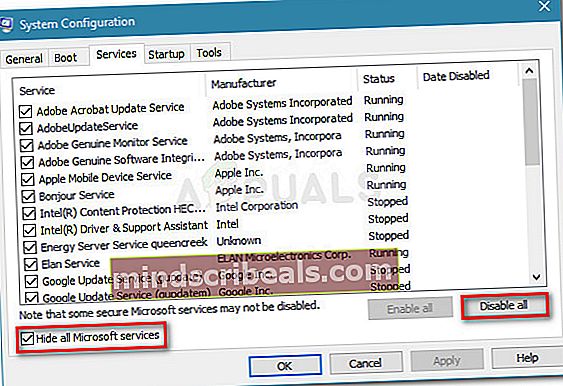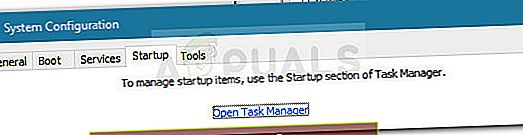Fix: Feil 0x80070103 på Windows 10
Noen brukere har rapportert at WU (Windows Update) ikke installerer flere forskjellige oppdateringer med0x80070103 feil kode. Feilen oppstår hovedsakelig i Windows Update-skjermen inne i oppdateringsrapportene, men det er også kjent at den oppstår når brukeren prøver å installere en perifer driver - men bare hvis Windows Update tilbyr å oppdatere driveren via en melding og brukeren klikker Ja.

Hva forårsaker 0x80070103-feilen
Etter å ha undersøkt problemet og sett på ulike brukerrapporter, her er en liste over scenarier der0x80070103 feil oppstår vanligvis:
- Windows Update (WU) prøver å installere en bestemt driver en gang til - Dette skjer vanligvis når WU blir forvirret av et ekstra stykke identisk maskinvare, for eksempel et grafikkort.
- Windows Update (WU) prøver å installere en oppdatering til en allerede installert driver - Dette er kjent for å skje med uegnet versjoner av den allerede installerte driveren.
- Feilen oppstår på grunn av forstyrrelser fra tredjepart - En sikkerhetsprogramvare eller et verktøy som bruker samme driver kan utløse 0x80070103 feil det er i konflikt med Windows Update.
Hvordan fikse 0x80070103-feilen
Hvis du for øyeblikket sliter med å løse0x80070103 feil,denne guiden vil gi deg en effektiv liste over feilsøkingstrinn. Nedenfor har du en samling metoder som andre brukere i en lignende situasjon har brukt for å få ordnet problemet.
Siden løsningene er ordnet etter effektivitet og alvorlighetsgrad, ber vi deg om å begynne å følge dem i den rekkefølgen de presenteres. Start med den første metoden og fortsett ned med de neste til du oppdager en løsning som er effektiv for å hjelpe deg med å håndtere feilkoden. La oss begynne!
Metode 1: Kjøre feilsøkingsprogrammet for Windows Update
Før du gjør noe annet, la oss se om Windows er utstyrt for å løse problemet automatisk. Hvis problemet skyldes en inkonsekvens i hvordan WU (Windows Update) funksjoner, kan kjøring av feilsøkingsprogrammet for Windows Update identifisere og behandle inkonsekvensen automatisk.
Windows Update feilsøkingsprogrammet inneholder en samling reparasjonsstrategier for tilfeller der WU-feil eller filer som tilhører det blir ødelagt. Den innebygde feilsøkingsprogrammet starter med å skanne systemet ditt og deretter bruke den riktige reparasjonsstrategien hvis noen av dem gjelder for ditt spesielle scenario.
Her er en rask guide til hvordan du kjører Windows-oppdatering feilsøking:
- trykk Windows-tast + R å åpne opp en Løpe eske. Skriv deretter inn “ms-innstillinger: feilsøkOg trykk Tast inn å åpne Feilsøking fanen i Innstillinger app.

- I kategorien Feilsøking klikker du på Windows-oppdatering (under Kom i gang).
- Klikk deretter på Kjør feilsøkingsprogrammet.

- Vent til den første skanningen er fullført. Når prosessen er over, klikker du på Bruk denne løsningen hvis en reparasjonsstrategi er identifisert.
Merk: Hvis det ikke er funnet problemer, kan du hoppe rett til Metode 2.
- Følg instruksjonene på skjermen for å fullføre reparasjonsstrategien, og lukk deretter Windows-oppdatering feilsøking og start datamaskinen på nytt.
- Ved neste oppstart kan du prøve å bruke oppdateringen på nytt og se om den installeres uten0x80070103 feil.
Hvis problemet fortsatt ikke er løst, fortsett med neste metode nedenfor.
Metode 2: Installer oppdateringen i Clean Boot
Noen brukere som befinner seg i en lignende situasjon, har klart å løse problemet etter ren oppstart og installere den mislykkede oppdateringen på nytt via Windows Update.
Det viser seg at visse sikkerhetspakker eller til og med verktøyprogrammer kan komme i konflikt med WU (spesielt når WU trenger å oppdatere en allerede eksisterende driver). I dette tilfellet er løsningen å starte datamaskinen på nytt i en ren oppstartsstatus for å sikre at det ikke er noen forstyrrelse fra tredjepart.
For å gjøre hele prosessen enklere for deg, her er en trinnvis fremgangsmåte for å starte datamaskinen på nytt i en ren oppstartstilstand og installere den mislykkede oppdateringen:
- Forsikre deg om at du er logget på med en bruker som har administratorrettigheter.
- trykk Windows-tast + Start o åpne opp a Løpe eske. Skriv deretter inn “msconfigOg trykk Tast inn å åpne opp Systemkonfigurasjon vindu. Hvis du blir bedt om det av UAC (brukerkontokontroll) klikk på Ja.

- Inne i Systemkonfigurasjon skjermen, gå til Tjenester fanen, merker av i avmerkingsboksen som er tilknyttet Skjul alle Microsoft-tjenester, og klikk deretter på Deaktivere alle for å forhindre at tredjeparts tjenester aktiveres ved neste oppstart. Når alle tredjeparts tjenester er deaktivert, trykker du på Bruk-knappen for å lagre endringene.
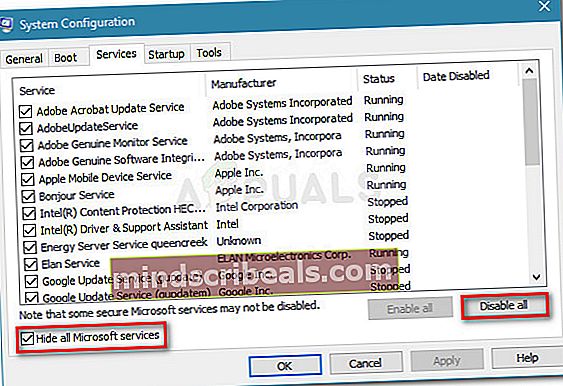
- I det samme systemkonfigurasjonsvinduet, flytt til Oppstart fanen og klikk på Åpne Oppgavebehandling.
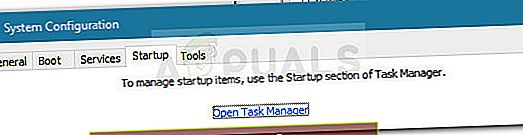
- For hvert oppstartselement som er tilstede i Oppstart kategorien i Oppgavebehandling, velg elementet og klikk på Deaktiver.
- Når alle tjenestene er deaktivert, lukker du Oppgavebehandling og Systemkonfigurasjon skjermen og start datamaskinen på nytt.
- Hvis du fulgte instruksjonene riktig, starter maskinen din på nytt i ren oppstartstilstand.
- Trykk nå Windows-tast + R for å åpne en Run-boks. Skriv deretter inn “ms-innstillinger: windowsupdateOg trykk Tast inn for å åpne Windows Update-fanen på Innstillinger app.

- Bruk dette skjermbildet til å installere oppdateringen som tidligere mislyktes med0x80070103 feil.
- Uansett om denne metoden lykkes eller ikke, kan du gå tilbake til trinn 2 til 5 og aktivere alle tjenestene du tidligere har deaktivert.
Hvis oppdateringen fortsatt mislykkes med0x80070103 feil,fortsett nedover med neste metode nedenfor.
Metode 3: Installer den sviktende driveren uten å bruke WU
Hvis tilstanden for ren oppstart ikke var nyttig, la oss se om en manuell tilnærming vil gi bedre resultater. Noen brukere som sliter med å løse den samme feilen, hvor de endelig kan få feilkoden til å forsvinne ved å oppdatere driveren manuelt.
Du kan gjøre dette enten ved å bruke Enhetsbehandling eller ved å laste ned driveren manuelt fra produsentens nettsted. Her er en rask guide til hvordan du gjør dette:
- Vær oppmerksom på detaljrapporten for den mislykkede oppdateringen og identifiser enheten som er involvert i operasjonen som mislykkes.
- Når du kjenner enheten som er knyttet til driveren som ikke klarer å oppdatere, trykker du på Windows-tast + R for å åpne en Run-boks. Skriv deretter inn “devmgmt”I Kjør-boksen og trykk Tast inn for å åpne Enhetsbehandling.

- Inne i Enhetsbehandling, naviger til enheten du målretter mot, høyreklikk på den og velg Oppdater enhet.
- Hvis en nyere driverversjon er identifisert, følger du instruksjonene på skjermen for å installere den på systemet.
Merk: Hvis en ny driver blir funnet, ignorerer du de neste trinnene og starter datamaskinen på nytt for å se om problemet er løst.
- Hvis Enhetsbehandling ikke kunne finne den nyere versjonen automatisk, må du gjøre det selv manuelt. Gjør et søk online, og surf til enhetens produsentens nettsted og last ned den siste tilgjengelige driverversjonen.
- Når nedlastingen er fullført, installerer du driveren og starter datamaskinen på nytt for å se om denne metoden var effektiv.
Hvis den nyere driveren er installert, men den sviktende driveren fremdeles vises i WU som en ventende oppdatering, kan du følge denne veiledningen (her) for å forhindre at Windows-oppdateringen prøver å installere den igjen.