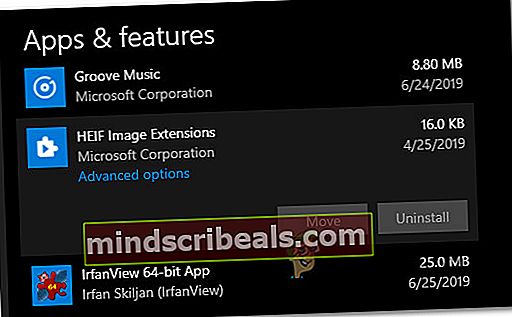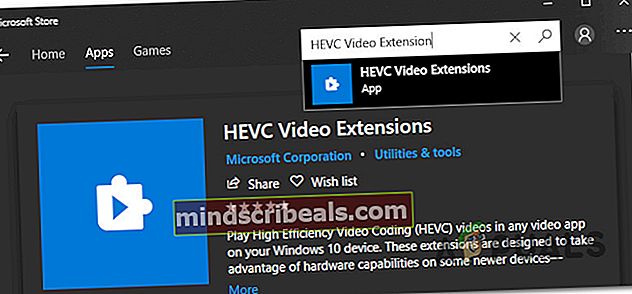Slik løser du feil 0xC00DB3B2
Flere Windows 10-brukere rapporterer at de plutselig får 0xc00db3b2 feilkode når de prøver å spille av videoer med Film og TV app. I de fleste tilfeller rapporterer berørte brukere at problemet startet etter en nylig Windows-oppdatering. Problemet ser ut til å være eksklusivt for Windows 10 og ser ut til å påvirke alle typer videoer, inkludert 360-videoer.

Hva forårsaker feilkoden 0xc00db3b2?
Vi undersøkte dette problemet ved å se på forskjellige brukerrapporter og reparasjonsstrategier som ofte brukes til å fikse denne feilkoden. Som det viser seg, er det flere forskjellige potensielle scenarier som har potensial til å utløse feilkode 0xc00db3b2:
- HEVC Video Extension er ikke installert - I de fleste tilfeller oppstår dette problemet fordi utvidelsen som kreves for å spille av bestemte unike videoformater på avanserte konfigurasjoner, ikke er installert på maskinen. I dette tilfellet bør du kunne løse problemet ved å installere HEVC Video Extension-appen fra Microsoft Store.
- HEVC Video Extension fungerer ikke som den skal - Et annet plausibelt scenario er at HEVC Video Extension er installert, men ble påvirket av noen form for filkorrupsjon eller av en feil. Hvis dette scenariet gjelder, bør du kunne løse problemet ved å tilbakestille HEVC Video Extension-appen.
- Filmer og TV-appen inneholder ødelagte data - Under visse forhold kan dette problemet oppstå på grunn av noen uoverensstemmelser med hvordan Movie & TV-appen håndterer kodeksene som trengs når du spiller av visse videofiler. I dette tilfellet vil du kunne fikse feilen ved å tilbakestille Movies & TV-appen.
Metode 1: Installer / installer HEVC Video Extensions på nytt
Flertallet av brukerne som møtte feilkode 0xc00db3b2har klart å fikse problemet ved å installere eller installere HEVC Video Extensions-appen på nytt fra Microsoft Store. Denne utvidelsen er designet for å dra nytte av de nyeste maskinvarefunksjonene, inkludert 7. generasjon Intel og nyere GPUer med 4k-støtte.
Men som det viser seg, vil visse typer videoinnhold kreve at denne utvidelsen installeres for å fungere som tiltenkt. På toppen av dette er det visse uoverensstemmelser med hvordan denne HEVC-utvidelsen fungerer. Siden det har potensial til feil, bør du installere det på nytt for å løse problemet hvis du allerede har det installert - flere berørte brukere har bekreftet at denne prosedyren hjalp dem med å løse problemet.
Hvis du støter på problemet med en type innhold som normalt krever HEVC Video Extension-app, følger du trinnene nedenfor for å installere eller installere Microsoft Store-appen på nytt:
- Hvis du allerede har HEVC Video Extension app installert, trykk Windows-tast + R for å åpne en dialogboks Kjør. Skriv deretter inn ‘ms-innstillinger: appsfeatures ’ og trykk Tast inn å åpne opp Apper og funksjoner verktøyet til Innstillinger app.

Merk: Hvis HEVC Video Extension-appen ikke er installert, flytt ned direkte til trinn 4.
- Når du er inne i Apper og funksjoner , bla ned gjennom listen over applikasjoner og finn HEVC Video Extension app.
- Når du ser det, klikker du på det en gang og deretter klikker du Avinstaller fra den nylig dukket opp hurtigmenyen.
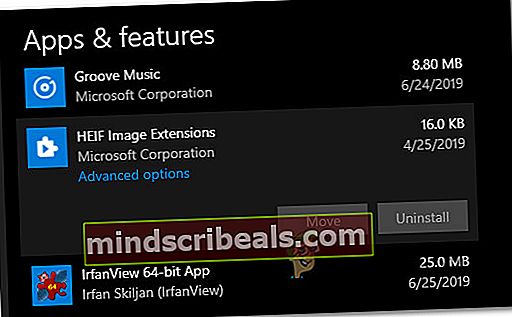
- trykk Windows-tast + R å åpne opp en Løpe dialogboks. Skriv deretter inn “Ms-windows-store: // home” og trykk Tast inn å åpne opp Hjem siden til Microsoft Store.

- Når du er inne i Microsoft-butikken, kan du bruke søkefunksjonen øverst til høyre for å søke etter HEVC Video Extensions.
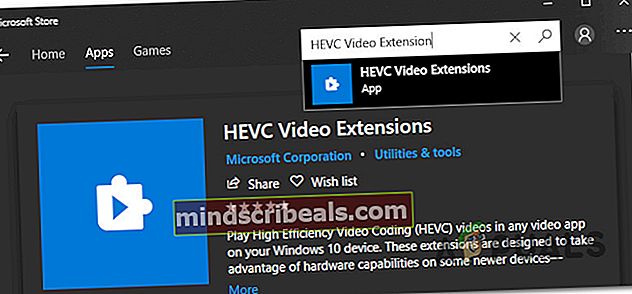
Merk: Du kan også laste den ned fra nettleseren din direkte fra denne lenken (her)
- Klikk på på neste skjermbilde Få for å installere applikasjonen og vente til prosessen er fullført.
- Når applikasjonen er installert, start datamaskinen på nytt og se om problemet løses ved neste systemstart.
Hvis denne metoden ikke gjaldt eller ikke løste problemet for deg, kan du gå ned til neste metode nedenfor.
Metode 2: Tilbakestille HEVC Video Extension
Flere berørte brukere har rapportert at de klarte å løse problemet ved å gå til Avanserte innstillinger for HEVC Video Extensionog utførte en tilbakestilling. Selv om dette ikke er like effektivt som metode 1, er det en enklere og mindre påtrengende løsning for brukere som vil unngå å installere på nytt.
Her er en rask guide for tilbakestilling av HEVC-videoutvidelsen ved hjelp av apper og funksjoner-skjermen:
- Trykk først på Windows-tast + R for å åpne en dialogboks Kjør. Skriv deretter inn ‘ms-innstillinger: appsfeatures ’ og trykk på Tast inn nøkkel å åpne opp Apper og funksjoner fanen i Innstillinger app.

- Når du er inne i Apper og funksjoner på skjermen, bla nedover listen over tilgjengelige apper og finn HEVC Video Extension.
- Når du ser det, klikker du på det en gang, og deretter klikker du på Avanserte instillinger (under Microsoft Corporation)
- Inne i Avanserte instillinger skjerm av HEVC Video Extension,bla ned til Nullstille fanen og klikk på Nullstille.
- Klikk Nullstille igjen ved bekreftelsesmeldingen for å starte prosessen.
- Når prosessen er fullført, start datamaskinen på nytt og se om problemet er løst når neste systemoppstart er fullført.

Hvis problemet fremdeles oppstår, gå ned til neste metode nedenfor.
Metode 3: Tilbakestille Movies & TV-appen
Som det viser seg, feilkode 0xc00db3b2feil kan også oppstå på grunn av noen ødelagte elementer inne i Filmer og TV app-mappen. Flere berørte brukere har klart å fikse problemet helt bare ved å komme seg inn i Apper og funksjoner menyen og tilbakestille applikasjonen som om den ble startet for første gang.
Her er en rask guide til hvordan du tilbakestiller Movies & TV-appen for å løse problemet feilkode 0xc00db3b2:
- trykk Windows-tast + R å åpne opp en Løpe dialogvindu. Skriv inn eller lim inn ‘ms-innstillinger: appsfeatures ’ og slå Tast inn nøkkel å åpne opp Apper og funksjoner fanen i Innstillinger app
- Når du kommer til Apper og funksjoner på skjermen, bla ned gjennom listen over tilgjengelige apper og finn Filmer og TV-app.
- Når du klarer å finne den, klikker du på den en gang, og deretter klikker du på Avanserte instillinger (under Microsoft Corporation)
- Inne i Avanserte instillinger skjerm av Filmer og TV, bla ned til Nullstille fanen og klikk på Nullstille.
- Klikk Nullstille igjen ved bekreftelsesmeldingen for å starte prosessen.
- Når prosessen er fullført, start datamaskinen på nytt og se om problemet er løst når neste systemoppstart er fullført.