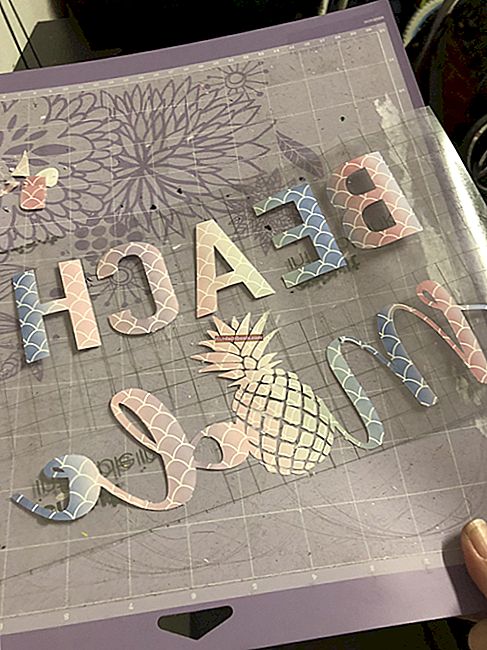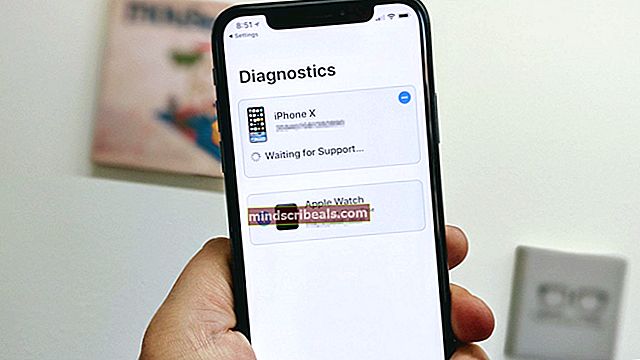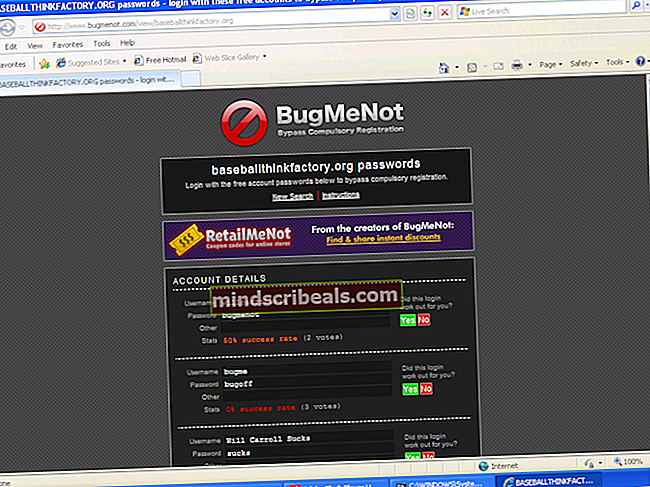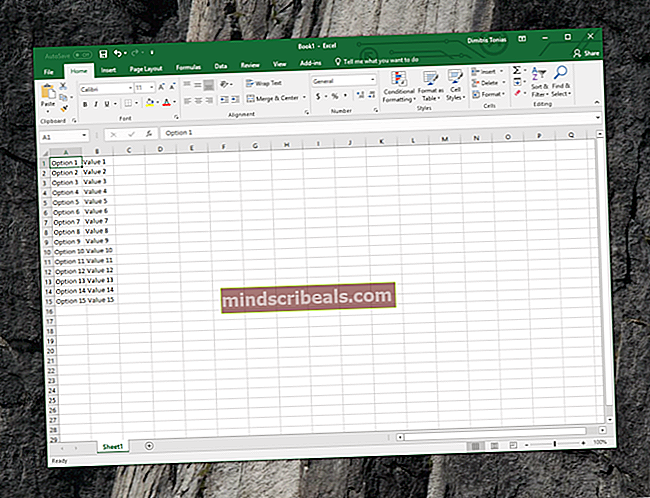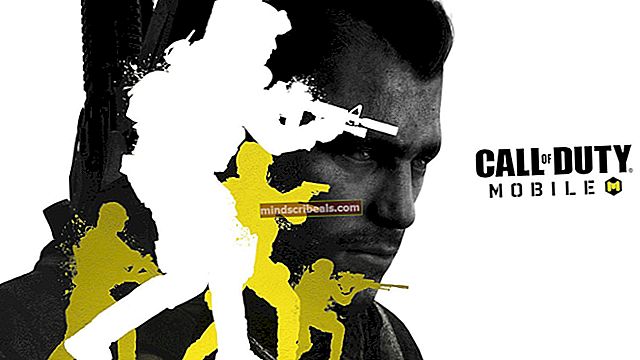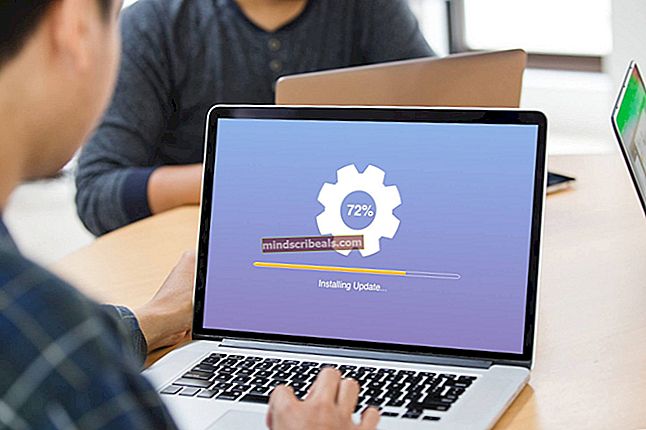Fix: Navigering av sertifikatfeil blokkert
Denne feilen vises og forhindrer brukere i det hele tatt å få tilgang til Microsoft-nettsteder. Dette er ganske stort fordi det er flere Microsoft-tjenester som er viktige for noen som Outlook, e-posttjenester generelt, OneDrive, Microsoft Office Online og så videre.

Selv om problemet nesten utelukkende vises på Microsoft-nettsteder, er det ingen klare løsninger som kommer fra Microsoft mens vi snakker, og alt de foreslo, hjalp ikke brukere på lang sikt. Følg instruksjonene i denne artikkelen for å løse dette problemet.
Løsning 1: Installer en bestemt oppdatering
Dette problemet ble løst av en viss oppdatering utgitt av Microsoft, og du bør vite at det å holde datamaskinen oppdatert til den siste versjonen er en bestemt måte å løse de fleste av disse problemene umiddelbart. Det større problemet er at denne oppdateringen er gitt ut annerledes for de fleste plattformer.
Hvis du kjører Windows 10, kan du bare prøve å oppdatere datamaskinen til den nyeste versjonen av Windows. Hvis du bruker en eldre versjon av Windows, kan du laste ned den nødvendige oppdateringen manuelt hvis du har problemer med å oppdatere datamaskinen.
Windows 10-brukere:
- Åpne PowerShell ved å høyreklikke på Start-menyknappen og velge alternativet Windows PowerShell (Admin) for å åpne verktøyet med administratorrettigheter. Hvis du ser ledeteksten på det stedet, kan du også søke etter den manuelt.
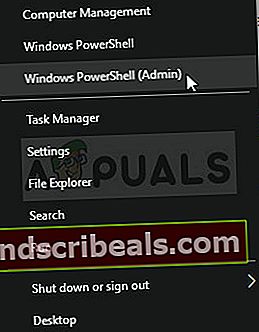 I Powershell-konsollen skriver du inn “cmd” og venter på at Powershell skal bytte til det cmd-lignende miljøet.2. I den “cmd” -lignende konsollen skriver du inn kommandoen som vises nedenfor, og sørg for at du klikker Enter deretterwuauclt.exe / updatenow
I Powershell-konsollen skriver du inn “cmd” og venter på at Powershell skal bytte til det cmd-lignende miljøet.2. I den “cmd” -lignende konsollen skriver du inn kommandoen som vises nedenfor, og sørg for at du klikker Enter deretterwuauclt.exe / updatenow - La denne kommandoen kjøre i minst en time, og sjekk tilbake for å se om noen oppdateringer ble funnet og / eller installert uten problemer.
Alternativ:
- Søk etter Innstillinger i Start-menyen og klikk på det første resultatet som dukker opp. Du kan også klikke direkte på tannhjulsknappen nederst til venstre på Start-menyen.

- Finn delen Oppdatering og sikkerhet nederst i vinduet Innstillinger, og klikk på den.
- Hold deg i Windows Update-fanen og klikk på knappen Søk etter oppdateringer under seksjonen Oppdater status for å sjekke om det er en ny versjon av Windows tilgjengelig online.

- Hvis det er en, bør Windows starte nedlastingsprosessen automatisk.
Eldre versjoner av Windows:
Hvis du har problemer med å oppdatere datamaskinen din normalt ved hjelp av Windows Update-tjenesten, kan du alltid installere oppdateringen for rotsertifikater manuelt fra det offisielle nettstedet for manuelle oppdateringer. Følg trinnene nedenfor for å gjøre det.
- Denne nedlastingen gir flere forfriskninger til datamaskinen din, og det er ganske enkelt å installere dem. Her er KB-nummeret du må søke etter: KB931125.
- Åpne Microsoft Update Catalog-nettstedet og utfør et søk ved å klikke på søkeknappen øverst til høyre.

- Klikk på Last ned-knappen til venstre og velg prosessorarkitekturen til PCen (32bit eller 64bit). Sørg for at du kjenner til denne informasjonen til PC-prosessoren din før du velger dette alternativet.

- Kjør filen du lastet ned, og følg instruksjonene på skjermen nøye for å fullføre prosessen.
- Når oppdateringen er fullført, må du starte datamaskinen på nytt og sjekke om du nå har tilgang til Microsoft-nettsteder normalt. Følg de gjenværende løsningene hvis feilen fortsatt vedvarer.
Løsning 2: Prøv følgende kommandopromptjustering
Denne tweak ble foreslått av en bruker, og det ser ut til å være mer nyttig enn alle andre svar ga Microsoft for det samme problemet. Det gjør det mulig for Microsoft-sertifikatene å gå gjennom til Microsoft klarer å løse problemet. Prøv dette nedenfor!
- Søk etter kommandoprompt i søkefeltet ved siden av Start-menyen, eller begynn å skrive direkte med Start-menyen åpen. Du kan også bruke Ctrl + R-tastekombinasjonen for å åpne dialogboksen Kjør, skriv inn “cmd” og klikk OK.

- Skriv inn eller kopier følgende kommando, og sørg for at du klikker Enter deretter og venter på meldingen om at operasjonen var vellykket.
certutil -setreg chain \ EnableWeakSignatureFlags 8
- Sjekk om problemet er løst, og om du har tilgang til alle Microsoft-nettsteder.
Løsning 3: Kontroller tid og dato
Dette er en av de mest foreslåtte metodene som er foreslått av Microsoft, og de hevder at dette er den vanligste årsaken til disse problemene. Dette er sannsynligvis ikke den vanligste årsaken, men det er tilfeller der dette kan være nyttig, spesielt hvis dette problemet vises på nesten alle nettsteder.
- Åpne innstillinger for dato og tid ved å åpne Start-menyen, og åpne Innstillinger-appen ved å klikke på tannhjulikonet over Strøm-ikonet, velge Tid og språk og navigere til kategorien Dato og tid.

- I kategorien Dato og klokkeslett må du sørge for at datamaskinens innstillinger for dato og klokkeslett stemmer overens med stedet du befinner deg i. Hvis klokkeslettet ikke er riktig, kan du prøve å slå av alternativet Sett tid automatisk.
- Velg riktig tidssone fra rullegardinlisten for å fullføre prosessen. Etter at du er ferdig, start datamaskinen på nytt og prøv å åpne Windows Store igjen.
Løsning 4: Internet Explorer Tweak
Du kan løse dette problemet hvis du sliter med noen form for sertifikatproblemer hvis du noe lavere sikkerhetsnivået på Trusted Sites gjør Medium Lav. Det forventes å gjøre det med visse forholdsregler, men hvis ingenting annet fungerer, vil nettleserne akseptere mer sertifisering, og du vil få tilgang til favorittsidene dine.
- Åpne Internet Explorer ved å søke etter den i Start-menyen eller ved å finne den på PC-en din, og klikk på Gear-ikonet øverst til høyre for å få tilgang til rullegardinmenyen.
- Fra menyen som åpnes, klikk på Alternativer for Internett og for å åpne vinduet Innstillinger.

- Naviger til sikkerhetsfanen og klikk på pålitelige nettsteder. Endre innstillingen for sikkerhetsnivå til middels lav og godta alle endringene før du avslutter. Sjekk om problemet fremdeles vises.

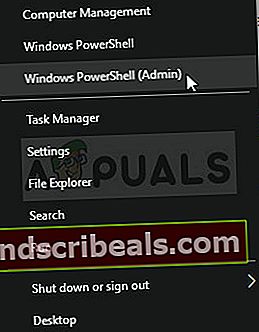 I Powershell-konsollen skriver du inn “cmd” og venter på at Powershell skal bytte til det cmd-lignende miljøet.2. I den “cmd” -lignende konsollen skriver du inn kommandoen som vises nedenfor, og sørg for at du klikker Enter deretterwuauclt.exe / updatenow
I Powershell-konsollen skriver du inn “cmd” og venter på at Powershell skal bytte til det cmd-lignende miljøet.2. I den “cmd” -lignende konsollen skriver du inn kommandoen som vises nedenfor, og sørg for at du klikker Enter deretterwuauclt.exe / updatenow