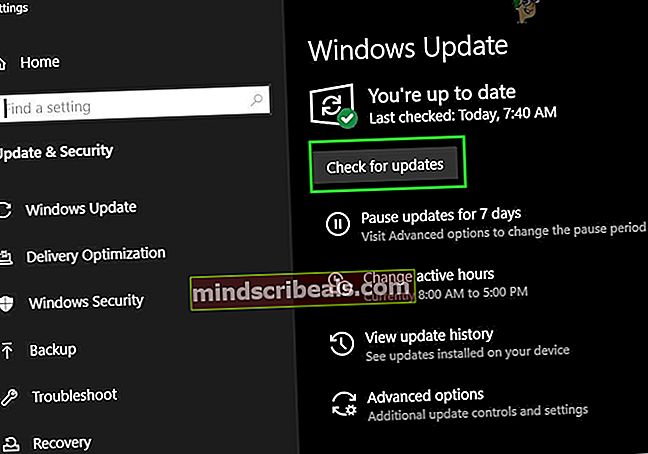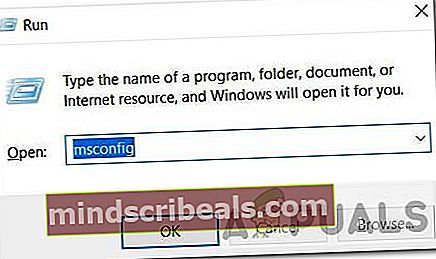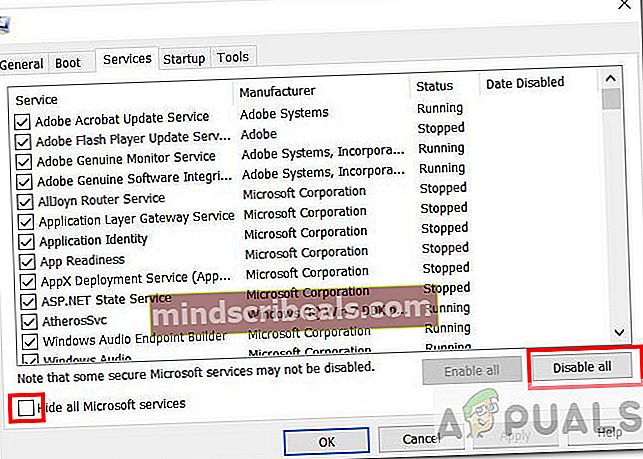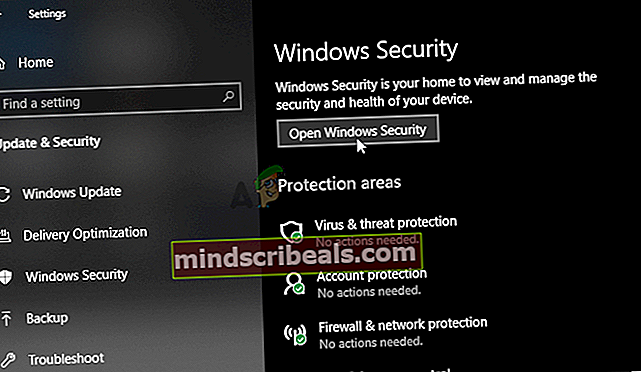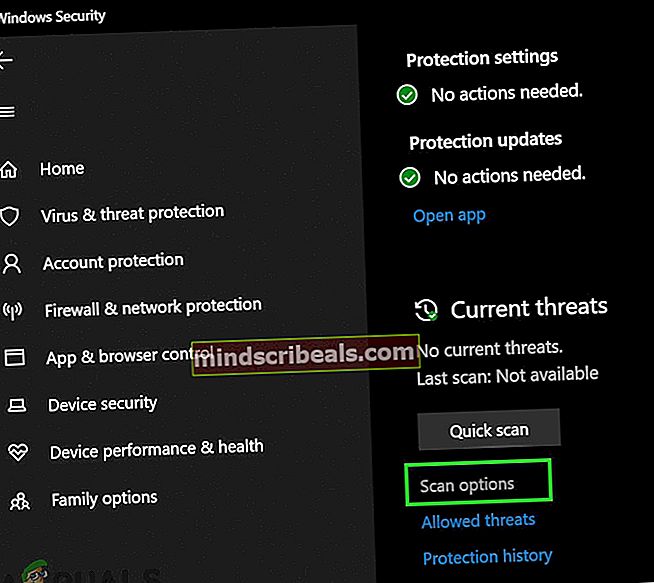Hvordan fikse Dell Support Center har sluttet å fungere
Hvis du bruker Dell-enheter, inkludert datamaskiner og en bærbar PC, kan du laste ned og installere Dell-applikasjoner for å optimalisere Windows-maskinen din. En av dem er Dell Support Center eller Dell SupportAssist. Så, hva er formålet med denne programvaren? Dell Support Center eller Dell SupportAssist sjekker helsen til systemets maskinvare og programvare. Når et problem oppdages, sendes den nødvendige informasjonen om systemtilstand til Dell for at feilsøking skal begynne. Dell vil kontakte deg for å starte oppløsningssamtalen, og forhindre at problemer blir kostbare problemer. Hvis du er en av de erfarne brukerne, trenger du ikke denne programvaren.
Få brukere oppmuntret til problemer med Dells støttesenter, og et av symptomene er et popup-vindu som kommer hvert 5., 10., 15. eller mer minutt. I denne artikkelen vil vi forklare deg hvordan du fjerner denne programvaren og kjedelig popup.

Hvis du foretrekker å bruke denne programvaren, må du følge disse metodene for å fjerne popup-vinduer og deretter laste ned og installere den nyeste versjonen av Dell Support Center fra Dells nettsted.
Metode 1: Avinstaller Dell Support Center og slett filene
I denne metoden må du avinstallere Dell Support Center gjennom programmer og funksjoner. Når du er ferdig med avinstallasjonsprosedyren, må du slette filer og mapper relatert til Dell Support Center eller Dell SupportAssist. Vi vil vise deg hvordan du gjør det på Windows 10. Den samme prosedyren er kompatibel med tidligere operativsystemer.
- Holde Windows-logo og trykk på R
- Type appwiz.cpl og trykk Tast inn å åpne Programmer og funksjoner

- Navigere til Dells støttesenter eller Dell SupportAssist
- Høyreklikk på DellStøttesenter eller Dell SupportAssist og velg Avinstaller

- Vente til Windows er ferdig med å fjerne Dell Support Center eller Dell SupportAssist
- Holde Windows-logo og trykk E å åpne Filutforsker eller Windows utforsker
- På høyre side av vindusklikket Denne PC-en eller Datamaskinen min
- Naviger videre følgende sted C: \ Programfiler og slett mappe Dells støttesenter eller Dell SupportAssist
- Navigere til følgende sted
C: \ Brukere \ * DITT BRUKERNAVN * \ AppData \ Local \ Temp
Slett nå alt i mappen Temp
- Navigere til følgende sted
C: \ Brukere \ * DITT BRUKERNAVN * \ AppData \ Roaming
Slett nå PCDR-mappen
- Omstart Windows-maskinen din
- Nyt arbeider på Windows-maskinen din uten kjedelig popup-popup fra Dell
Metode 2: Utfør en systemgjenoppretting
Vi snakket om Systemgjenoppretting så mange ganger i tidligere artikler. Systemgjenoppretting kan hjelpe deg med å løse problemet ved å tilbakestille systemet til forrige tilstand når alt fungerte som det skal. Vær oppmerksom på at du ikke kan gjenopprette Windows-maskinen til forrige tilstand hvis Systemgjenoppretting er slått av.
Metode 3: Installer Windows på nytt
Få brukere løste problemet ved å installere Windows og Dell Support Center eller Dell SupportAssist på nytt. Først må du ta en sikkerhetskopi av dataene på den eksterne harddisken, delt lagring eller skylagring, og deretter installere operativsystemet på nytt, installere drivere og applikasjoner.
Metode 4: Oppdater Dell Support Assist
Dell Support Assist er en smart teknologi som hjelper PCen din til å fortsette å operere under optimale forhold. Du kan prøve å oppdatere Dell Support Assist til den nyeste versjonen for å løse feilen "Dell supportsenter har sluttet å fungere". For det:
- Start nettleseren din og naviger til dette nettstedet.
- Klikk på "Last ned Support Assist”-Knappen for å veksle nedlastingen for applikasjonen.

- Når den er lastet ned, kjører du den kjørbare filen og følger deretter instruksjonene på skjermen for å installere den nyeste versjonen av Dell Support Assist på datamaskinen.
- Sjekk om det løser problemet.
Metode 5: Gi nytt navn til en fil
Noen ganger kan brukeren få dette problemet fordi en bestemt fil i hovedmappen til Dell-filene er feil navngitt. Derfor, i dette trinnet, vil vi navigere til plasseringen av denne filen og deretter gi den nytt navn ved å fjerne "liten" fra navnet. For det:
- Naviger til rotpartisjonen på datamaskinen din og åpne "Program Filer ” mappe.

- Velg deretter Dell-mappen og åpne SupportAssistAgent ikonet fra den.
- Her finner du papirkurvmappen og dobbeltklikker på den for å åpne Ressurser mappe.
- Åpne ressursmappen og finn filen som heter Ny-Dell-logo-hvit-liten.
- Høyreklikk nå på denne filen for å gi den nytt navn. Bare fjern ordet "liten" fra dette mappenavnet slik at nå blir det nye navnet “Ny-Dell-logo-hvit”.
- Exit fra ressursvinduet.
- Kjør nå Dell Support Assist og sjekk om problemet er løst.
Metode 6: Oppdatere Windows
En utdatert eller foreldet versjon av Windows 10 kan også være en årsak til denne feilen, så prøv å oppdatere Windows 10 for å holde PCen i orden og i optimale forhold. Sørg for å koble Dell-PC-en til en stabil internettforbindelse før du ser etter Windows-oppdateringen. Følg trinnene nedenfor for å fortsette med denne løsningen:
- Klikk på Start-menyen og skriv Windows-oppdatering i søkefeltet.
- Søk deretter etter alternativet “Se etter oppdateringer”I de utvidede innstillingene.
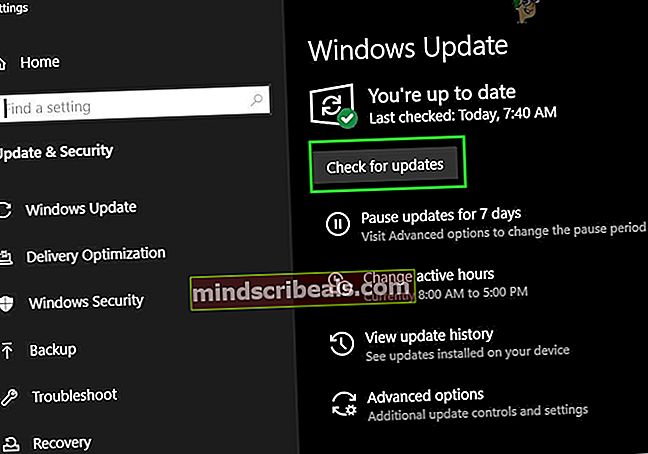
- Etter at du har fullført denne oppdateringsprosessen for Windows 10, vil operativsystemet ditt bli oppdatert til den nyeste versjonen, og problemet vil også bli løst nå. Dell Support Assist skal fungere perfekt nå.
- Hvis Dell-enheten din har problemer under oppdateringsprosessen, kan du prøve å bruke Update Assistant, eller du kan konsultere en tekniker i tilfelle ytterligere komplikasjoner.
Metode 7: Deaktiver bakgrunnstjenester
I noen tilfeller kan du få dette problemet på datamaskinen din på grunn av forstyrrelser fra bakgrunns tjenester eller applikasjoner. Derfor vil vi i dette trinnet deaktivere noen bakgrunns tjenester og sjekke om feilen forsvinner. Etter det kan du prøve å aktivere dem tilbake en etter en og sjekke hvilken som får problemet til å komme tilbake. For det:
- I systemets søkefeltstype “MSConfig” og trykk enter for å åpne systemkonfigurasjonsvinduet.
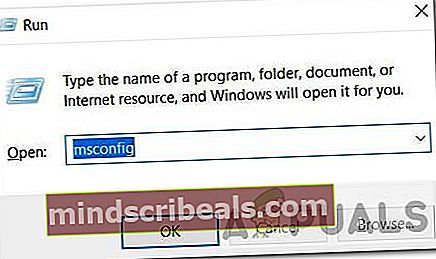
- Herfra velger du oppstartsfanen og finner dell-støtteelementet. Fjern merket for denne boksen (hvis tilgjengelig). Eller du kan også fjerne merket for alle boksene bortsett fra antivirus- / sikkerhetsprogrammet.
- Klikk nå på kategorien Tjenester og merk av i boksen som heter ‘Skjul alle Microsoft-tjenester”.
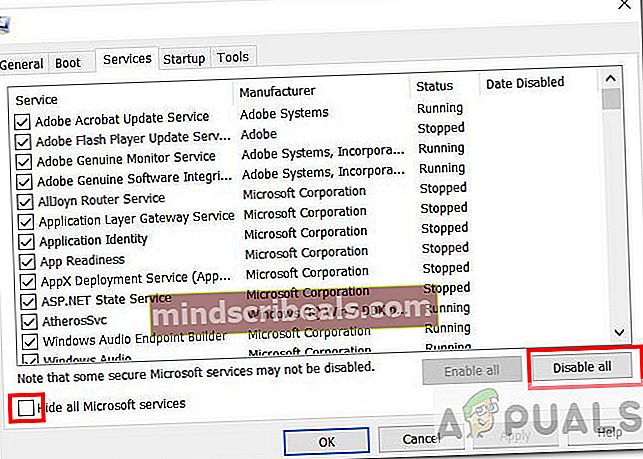
- Etter det fjerner du merket i Dell Support Element-boksen (hvis tilgjengelig) og fjerner også merket for sikkerhets- eller antivirustjenester som er tilgjengelige, eller du kan ganske enkelt trykke på "Deaktivere alle" knapp.
- Trykk OK og start datamaskinen på nytt.
- Etter omstart, sjekk for å se om problemet eksisterer. Hvis ikke, på samme måte, kan du begynne å aktivere en eller to tjenester om gangen og sjekke hvilke som får problemet til å komme tilbake.
- Du kan deaktivere den plagsomme tjenesten permanent for å bli kvitt dette problemet.
Metode 8: Skann etter skadelig programvare
I noen tilfeller kan problemet utløses på grunn av aktiv skadelig programvare eller virus som kan plage systemet ditt. Derfor anbefales det at du skanner etter skadelig programvare på datamaskinen din og sjekker om det er noe som påvirker systemets ytelse. Vi bruker Windows Defender til dette formålet, men du kan også gå til et tredjeparts antivirusprogram som har et godt rykte. For det:
- trykk “Windows” + "JEG" tastene samtidig på PCen for å åpne Innstillinger fanen.
- Naviger til Oppdater& Sikkerhet og klikk deretter på “Windows-sikkerhet” på venstre fane.
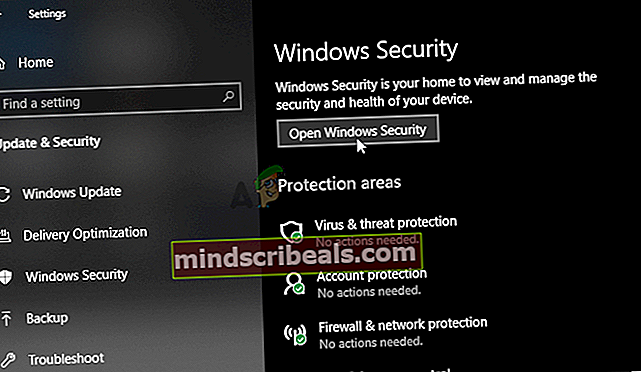
- Deretter klikker du på “Åpne Windows Security”Og velg “Virus- og trusselbeskyttelse“ alternativ.
- Deretter klikker du på “Skannealternativer” knappen under "Rask skanning" vindu.
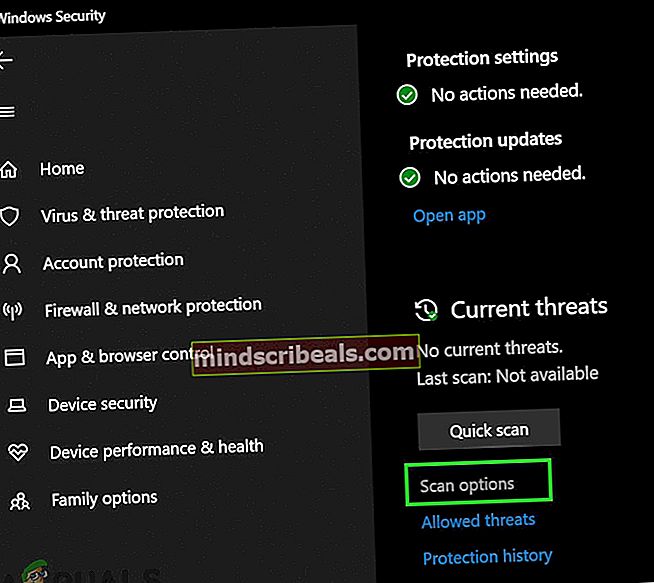
- Klikk på "Full skanning" og trykk deretter på knappen for “Skann nå”.
- Vent noen sekunder mens denne prosessen blir fullført, og sjekk til slutt om feilen blir løst nå.