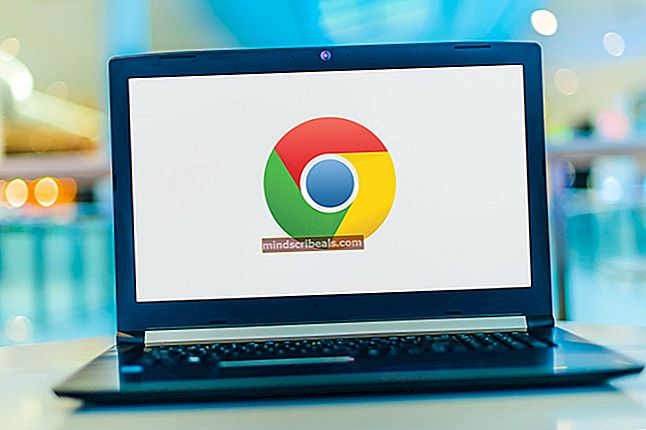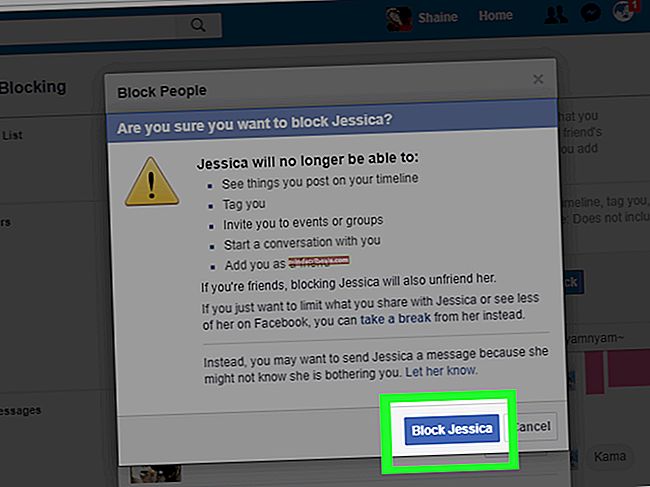Hvordan deaktiverer du automatisk avspilling av video / lyd i Chrome, Firefox og Microsoft Edge?
Når du besøker et nettsted mange ganger, har du kanskje lagt merke til en video eller en lyd som spilles i bakgrunnen. Jeg personlig synes det er veldig irriterende, og du kan også da dette er noe som forstyrrer fokus. Dette vises vanligvis i et hjørne eller et sted, og det skjer på grunn av standardinnstillingene til nettleseren din.

Nesten alle nettlesere som Chrome, Firefox og Microsoft Edge har autoplay-innstillingen aktivert som standard. I denne artikkelen vil vi gå gjennom alle trinnene som kreves for å løse dette problemet.
Deaktivering Video- / lydautomatisk avspilling i Chrome
Google Chrome er en fremtredende nettleser. Videoautoplay-funksjonen er aktivert som standard. I sine tidligere versjoner tillot det brukere å deaktivere videoavspilling i utviklerflagg. Men i de nåværende utgivelsene endret Google krominnstillinger og begravde funksjonen for automatisk avspilling av video. Nå er det vanskelig å deaktivere videoavspilling i krom, men du kan dempe alle nettstedene og slå dempingen av dem manuelt.
Metode 1: Demp lyd for alle nettsteder
Den første metoden for å deaktivere video / lyd er å Demp nettsteder som spiller lyd. Dette alternativet vil dempe lyden, men likevel vil videoer spilles av, men du kan slå på lyden for ethvert nettsted manuelt.
- Start Chrome-nettleseren og klikk på de vertikalt tre punktene.

- Å velge Innstillinger fra den viste menyen.

- Chrome-menyen åpnes. Klikk nå på Personvern og sikkerhet fra venstre opplistede alternativer.

- Å velge Nettstedsinnstillinger fra de ytterligere åpnede alternativene.

- Innstillingene for Chrome åpnes. Rull ned innstillingene og klikk på Ytterligere innholdsinnstillinger.

- I tillegg til innholdsinnstillinger klikker du på Lyd alternativ.

- Nå bytt på Demp nettsteder som spiller lyd Dette vil dempe alle nettsteder.

- Hvis du vil slå på lyden for et bestemt nettsted. Høyreklikk deretter på den aktuelle kategorien, en liten meny åpnes. Fra den menyen klikker du på Slå på lyden for nettstedet alternativ.

Metode 2: Deaktiver autospill fra Chrome snarvei
I de nyeste versjonene av Chrome hindrer Google brukere å få tilgang Deaktiver autospill alternativ. Men ikke bekymre deg; det kan fortsatt deaktiveres med kommandolinjeflagg fra snarveisikonet på skrivebordet. Denne metoden fungerer bare når du åpner krom fra snarveien på skrivebordet. Dessuten fungerer det ikke sikkert for alle nettsteder.
- Høyreklikk på Google Chrome-snarveisikonet. Klikk deretter på Eiendommer alternativet fra menyen.

- Google Chrome Properties vil bli åpnet og som standard Snarvei navngitt fane åpen.

- I Mål felt, sett markøren på slutten av feltet etter chrome.exe sitater.

- Legg nå til et mellomrom og skriv “–Autoplay-ploicy = bruker-påkrevd” og trykk på Søke om knapp. Dette kan kreve administratortillatelser for å tillate endringen.

Deaktivering Video- / lydautomatisk avspilling i Firefox
Firefox er også en kjent nettleser, og heldigvis lar den brukerne deaktivere videoavspilling automatisk. Du kan bare dempe lyd eller blokkere både video og lyd i personverninnstillingene.
- Start Firefox og klikk på ikonet med tre linjer. En meny åpnes.

- Fra menyen klikker du på Alternativer.

- Firefox-innstillinger åpnes. Velg nå Personvern og sikkerhet alternativ fra venstre side listede alternativer.

- Rull ned innstillingene og finn Tillatelser alternativ.

- Klikk nå på Innstillinger foran Auto spill alternativ.

- Et popup-vindu åpnes med innstillingene for automatisk avspilling. Fra rullegardinmenyen til Standard for alle nettsteder, kan du enten bare blokkere lyd eller både video og lyd.

- Når du har valgt alternativet, klikker du på Lagre endringer -knappen nederst til høyre i vinduet.

Merk: Med disse innstillingene kan du også kontrollere nettstedets autorisasjoner for videoavspilling separat, for eksempel streamingtjeneste eller YouTube.
Deaktivering Video- / lydautomatisk avspilling i Microsoft Edge
Microsoft Edge erstatter Internet Explorer og er kjent i disse dager med sitt nye utseende og forbedrede ytelse. Den har enkle innstillinger for å kontrollere hele nettleseren og deaktivere automatisk avspilling av video / lyd.
- Start Microsoft Edge og klikk på tre-stiplet linje ikonet i øvre høyre hjørne.

- En meny åpnes. Å velge Innstillinger fra den oppførte menyen.

- Innstillingene åpnes.

- Klikk nå på Nettstedstillatelser alternativ.

- Rull ned og finn Mediaspill og klikk på den.

- Nå kan du sette kontrollen for automatisk avspilling av video / lyd til Grense.