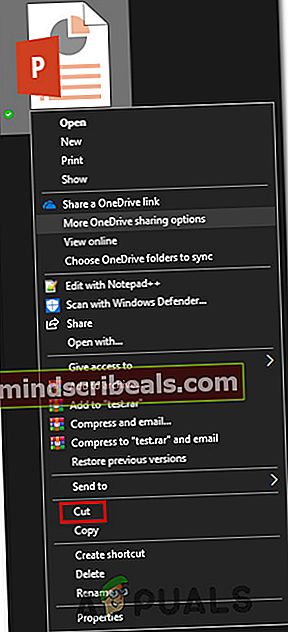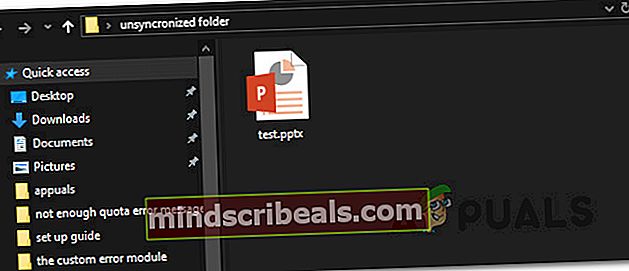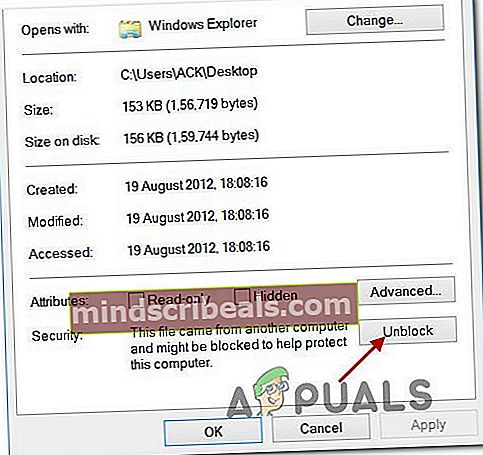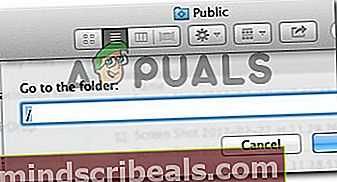Fix: PowerPoint fant et problem med innhold
Flere Windows-brukere rapporterer at Powerpoint-applikasjonen viser “PowerPoint fant et problem med innhold”Feil med noen eller alle presentasjoner på datamaskinen. Dette problemet rapporteres bare å forekomme med .pptx-filer og er bekreftet at det vises på Windows 7, Windows 8.1 og Windows 10.

Hva forårsaker problemet "PowerPoint fant et problem med innhold"?
Vi undersøkte dette problemet ved å se på forskjellige brukerrapporter og reparasjonsstrategiene som ble brukt for å løse dette problemet. Basert på undersøkelsene våre ser det ut til at det er flere potensielle skyldige som kan ende opp med å utløse denne spesielle feilmeldingen:
- Protected Views er aktivert - Hvis beskyttede visninger er aktivert i din Tillitssenter innstillinger, vil programmet avvise alle filer som ble lastet ned fra Outlook-vedlegg eller fra en direkte URL. I dette tilfellet vil du kunne løse problemet ved å deaktivere innstillinger for beskyttede visninger fra Outlook.
- Plassering av filen er ikke lagt til i Trust List - Hvis mappen som er vert for .pptx filen ikke blir lagt til tillitslisten i Outlook, kan du motta denne spesielle feilmeldingen. I dette tilfellet kan du løse problemet ved å legge til mappen i klareringslisten i Outlook.
- Filen ligger i en synkronisert mappe - Hvis filen du prøver å åpne ligger i en synkronisert mappe som OneDrive eller Dropbox, eller hvis mappen overvåkes av sikkerhetskopiprogramvare, kan du også støte på dette problemet.
- Filen er blokkert - Med .pptx fil lastet ned over internett, kan du få denne feilmeldingen hvis operativsystemet ditt bestemte seg for å blokkere filen. Hvis dette scenariet gjelder, kan du løse problemet ved å åpne Egenskaper-skjermbildet og oppheve blokkeringen av filene.
Hvis du for øyeblikket sliter med å løse denne feilmeldingen, har vi utarbeidet en samling potensielle reparasjonsstrategier som andre brukere i en lignende situasjon har brukt for å løse den samme feilmeldingen.
Nedenfor finner du en samling metoder som er bekreftet at de fungerer av minst flere berørte brukere. For å forbli så effektiv som mulig, anbefaler vi deg å følge metodene i den rekkefølgen de presenteres siden de er ordnet etter effektivitet og enkelhet. En av dem er nødt til å løse problemet uavhengig av hvilket scenario som gjelder for din situasjon.
Metode 1: Deaktivering av beskyttede visninger
Som det viser seg, er den vanligste skyldige som vil føre tilPowerPoint fant et problem med innhold”Feil er flere Trust Center-innstillinger som får programmet til å avvise Outlook-vedlegg eller filer som ligger på potensielt usikre steder eller filer som stammer fra Internett.
Så hvis du mottok presentasjonen via e-post eller har lastet den ned over internett, er sjansen stor for at du vil motta denne feilmeldingen før du tar de nødvendige skritt for å deaktivere beskyttede visninger. Her er en rask guide til hvordan du gjør dette:
- Åpne Outlook og klikk på Fil fra båndlinjen øverst på skjermen.
- Så, fra Fil menyen, klikk på Alternativer nederst i den vertikale menyen på venstre side.
- Når du er inne i PowerPoint-alternativer menyen, velg Tillitssenter fra venstre rute.
- Inne i Tillitssenter menyen, flytt til høyre rute og klikk på Innstillinger for tillitssenter.
- Fra Tillitssenter menyen, velg Beskyttet utsikt fra venstre rute. Gå deretter til høyre rute og fjern merket for alle ruter som er tilknyttet hver Beskyttet utsikt tilstand.
- Klikk Ok for å lagre endringene.
- Når endringen er håndhevet, start PowerPoint-applikasjonen på nytt og åpne presentasjonen som tidligere utløste “PowerPoint fant et problem med innhold”Feil.

Hvis problemet fremdeles oppstår, eller hvis du leter etter en metode som ikke lar systemet ditt være sårbart for utnyttelse, kan du gå til neste metode nedenfor.
Metode 2: Legge til plasseringen av filen i tillitslisten
Hvis PowerPoint-filen ble hentet eksternt (via e-post, direkte nedlasting eller hentet via USB-pinne), er sjansen stor for at PowerPoint ikke lar deg åpne den hvis den er lagret på et sted som ikke anses å være sikkert. Hvis dette scenariet gjelder for din nåværende situasjon, vil du kunne oppheve blokkeringen av tilgangen til filen ved å legge dokumentplasseringen til din pålitelige PowerPoint-liste.
Selv om denne prosedyren er å foretrekke fremfor metode 1 (der alle beskyttede visningsinnstillinger er deaktivert effektivt), kan den fremdeles vise seg å bli et brudd på sikkerheten din hvis skadelig skadelig programvare finner veien inn i samme mappe.
Her er en rask guide for å legge til en mappe til de pålitelige PowerPoint-stedene:
- Åpen PowerPoint og klikk på Fil fra båndmenyen øverst på skjermen.
- Fra den vertikale menyen, klikk på Alternativer.
- Neste, fra PowerPoint Alternativer-menyen, klikk på Tillitssenter fra den vertikale menyen. Gå deretter til høyre meny og klikk på Innstillinger for tillitssenter.
- Fra Tillitssenter menyen, velg Pålitelige steder fra den vertikale menyen til venstre. Gå deretter til høyre meny og klikk på Legg til ny plassering.
- Fra Microsoft Office klarert plassering klikk på Bla gjennomog naviger til stedet der du har lagret filen som nekter å åpne. Klikk deretter på Ok for å legge til den nye klarerte plasseringen.
Merk: Hvis du har filen lagret i en generell mappe (for eksempel Nedlastinger), er det best å lage en egen katalog og flytte filen dit først.
- Start PowerPoint-applikasjonen på nytt og se om problemet er løst.

Hvis “PowerPoint fant et problem med innhold”Feil oppstår fortsatt, gå ned til neste metode nedenfor.
Metode 3: Flytte filen ut fra den synkroniserte mappen
Hvis du prøver å åpne en fil som ligger i Dropbox-mappen eller OneDrive-mappen, må du flytte filen til en mappe som ikke påvirkes av synkronisering eller annen sikkerhetskopiprogramvare. Flere berørte brukere har rapportert at problemet ble løst etter at de flyttet filen fra den synkroniserte mappen til en vanlig katalog.
Her er en rask guide til hvordan du gjør dette:
- Naviger til den synkroniserte katalogen der du for øyeblikket har lagret filen.
- Høyreklikk på filen og velg Kutte opp. Eller trykk Ctrl + X.
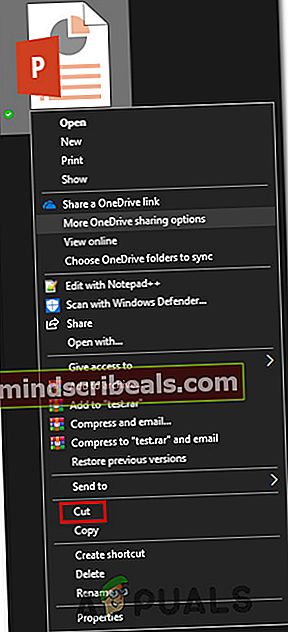
- Naviger til en vanlig katalog og høyreklikk et sted på et tomt område. Alternativt kan du trykke Ctrl + V..
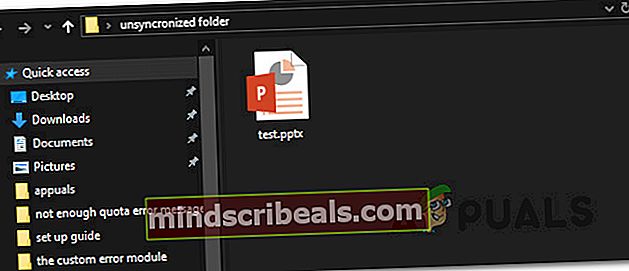
- Åpne filen med PowerPoint-applikasjonen igjen og se om problemet er løst.
Hvis du fremdeles støter på "PowerPoint fant et problem med innhold”Feil, gå ned til neste metode nedenfor.
Metode 4: Fjern blokkering av filen
Hvis filen du støter på problemet ble lastet ned fra internett, er det sjansene for at operativsystemet ditt bestemmer seg for å hindre at filen endres. Flere berørte brukere har rapportert atPowerPoint fant et problem med innhold”Problemet stoppet å oppstå etter at de opphevet blokkeringen av filen.
Her er en rask guide til oppheving av blokkering av filen:
- Høyreklikk på filen .pptx filen du har problemer med og velger Eiendommer.
- Inne i Eiendommer skjermbildet til filen din, gå til Generell og klikk på Fjern blokkering knapp.
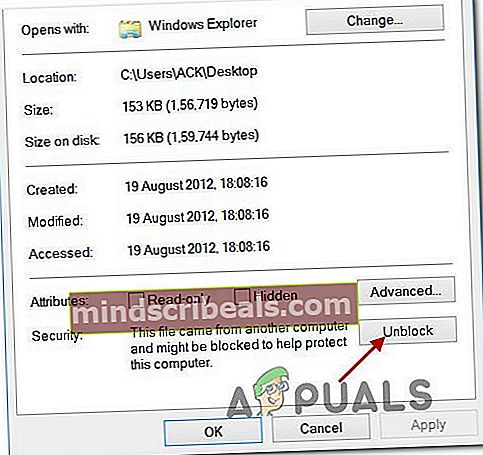
- Klikk Søke om for å lagre endringene.
- Åpne .pptx-filen og se om problemet er løst.
Metode 5: Slette mappe i Mac
I noen tilfeller kan visse filer bli ødelagt, noe som hindrer lanseringen av innholdet. Derfor, i dette trinnet, vil vi slette en bestemt mappe på Mac for å løse dette problemet. For å gjøre det:
- I Finder trykker du på COMMAND + Shift + g.
- I vinduet som åpnes, skriv ~ / Library og klikk deretter Go.
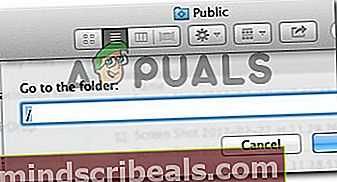
- Bla for å se etter mappen “Com.microsoft.powerpoint”.
- Slett mappen som heter “Com.microsoft.powerpoint” og start på nytt PowerPoint.
- Sjekk om problemet vedvarer.