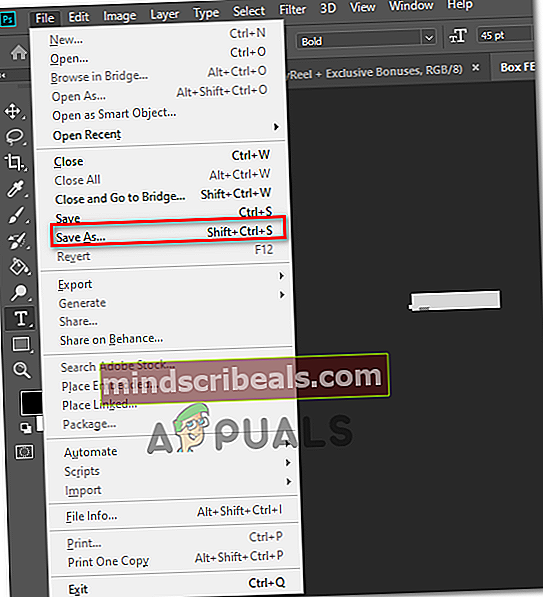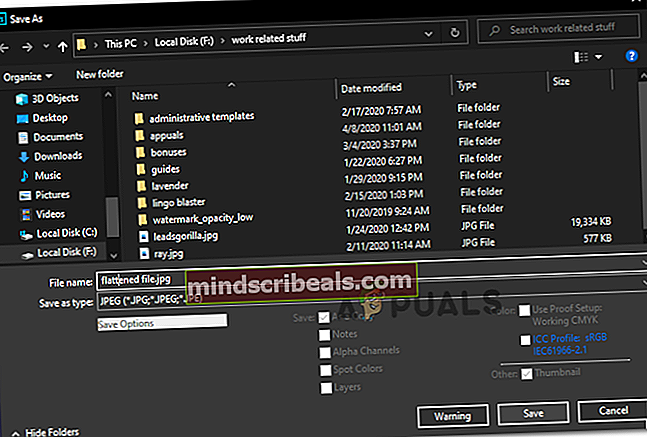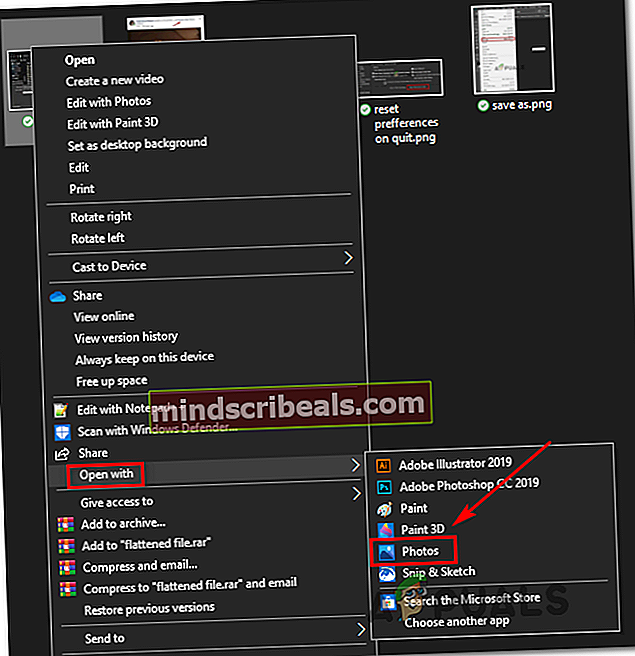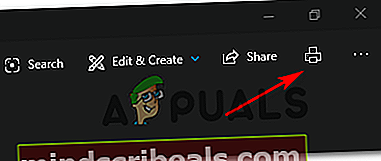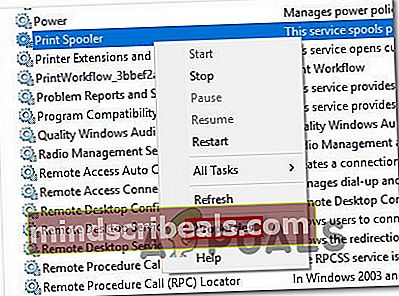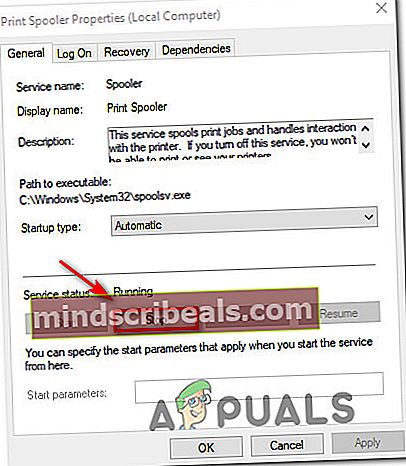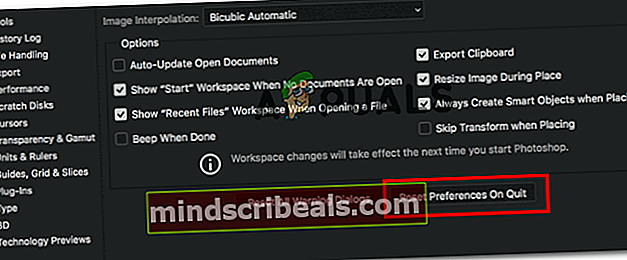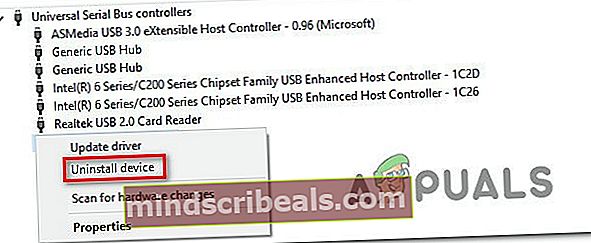Photoshop krasjer når du skriver ut på Windows 10
Noen Windows 10-brukere rapporterer at Photoshop-installasjonen krasjer hver gang de prøver å skrive ut noe direkte fra applikasjonen (via Fil> Skriv ut). Berørte brukere rapporterer at problemet oppstår med alle filtyper de har prøvd.

Hvis du leter etter en rask løsning rundt dette krasj, kan du prøve å smigre .PSD-filen i Photoshop ved å transformere den til en .JPG eller .PNG og skrive den ut med Windows Photos. Men dette er ikke en løsning, bare en rask løsning.
Slik løser du Photoshop-krasjer når du skriver ut på Windows 10
Hvis du har tid til å feilsøke problemet ordentlig, kan du starte med å kjøre en enkel skanning med feilsøkingsverktøyet for skrivere og se om verktøyet klarer å identifisere og fikse problemet automatisk. Hvis du vil gjøre det manuelt, kan du starte med å starte Spooler-tjenesten på nytt for å eliminere muligheten for en feil som hindrer den i å fungere som en bro mellom Photoshop og skriveren.
Det er også mulig at du har et problem med port / driver. Hvis dette scenariet gjelder, kan du bruke Enhetsbehandling til å avinstallere alle skriverrelaterte porter for å tvinge operativsystemet til å installere generiske ekvivalenter på nytt.
Dette problemet kan imidlertid være helt forårsaket av Photoshop. På PhtoshopCC 2015 eller eldre, oppstår dette problemet ofte på grunn av dårlig bufrede data fra Preferanse (Innstillinger mappe). I denne lagringen kan du fikse problemet ved å tilbakestille Preferanse / innstillinger mappe.
I noen sjeldne tilfeller kan korrupsjon av systemfiler også være ansvarlig for disse utskriftskrasjene i Photoshop. I dette tilfellet bør kjøre DISM- og SFC-skanninger tillate deg å løse problemet helt.
Flatterende .PSD (løsning)
Hvis du har det bra med bare en rask løsning i stedet for en riktig løsning, har du muligheten til å bare flate. PSD-filen til en .JPG eller .PNG og deretter skrive den ut via Windows Photo Viewer. Men husk at dette ikke løser det underliggende problemet som forårsaker dette problemet - det er bare en pålitelig løsning som lar deg skrive ut Photoshop-filer hvis du har det travelt.
Denne løsningen er bekreftet å være effektiv av dusinvis av berørte brukere på Photoshop CC2015 og eldre på Windows.
Hvis du leter etter en rask løsning, følger du instruksjonene nedenfor for å flate PSD-filen og skrive den ut med Windows Photo Viewer:
- Åpne Photoshop og last opp PSD-filen du har problemer med.
- Klikk deretter på Fil (fra båndlinjen øverst) og klikk på Lagre som fra den nylig dukket opp hurtigmenyen.
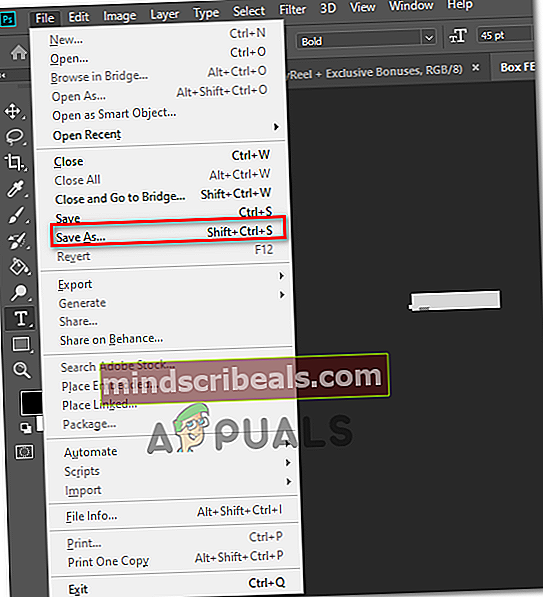
- Inne i Lagre som vindu, velg et passende sted der du kan lagre den flate filen, gi den navnet hva du vil, men sørg for at du endrer filen Lagre som type til .JPEG eller .PNG.
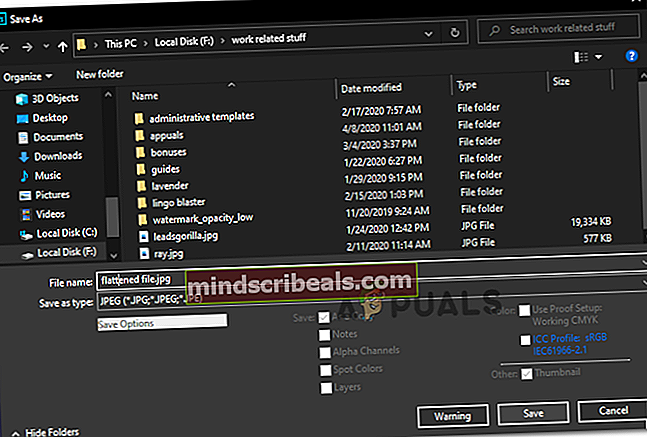
- Når filen er lagret, kan du lukke Photoshop-applikasjonen og navigere til stedet der du lagret den flate filen. Høyreklikk deretter på den og velg Åpne med> Bilder fra den nylig dukket opp hurtigmenyen.
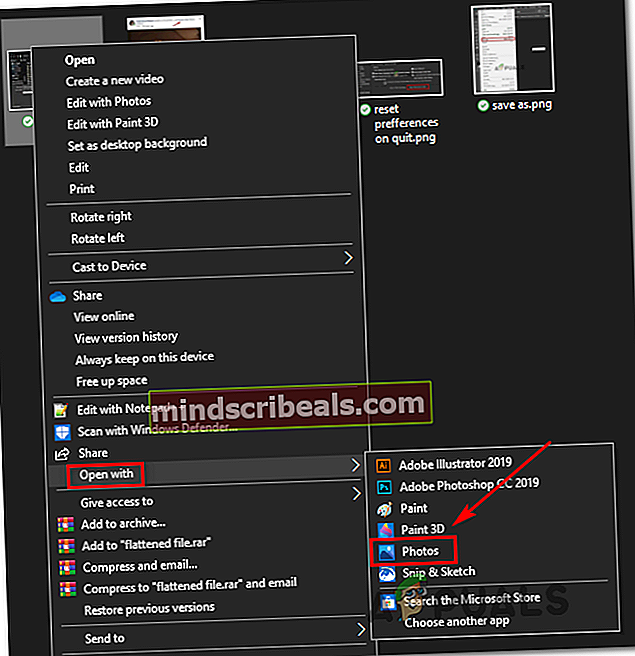
- Når det flate bildet er åpnet med Bilder app, klikker du på utskriftsikon øverst til høyre for å starte utskriftshandlingen.
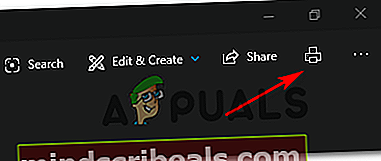
Når du har startet utskriftshandlingen, kan du se om utskriftsjobben er fullført. I tilfelle du fremdeles får en utskriftsfeil, eller hvis du vil distribuere en løsning som faktisk løser årsaken til PhotoShop-krasj, flytt ned til neste løsning nedenfor.
Kjører feilsøkingsverktøyet for skrivere
Før du prøver noen annen løsning, bør du begynne med å teste vannet og se om Windows 10-installasjonen din kan løse problemet automatisk. Windows 10 er utstyrt med en robust feilsøkingsprogram for utskriftsproblemer, og det er mange rapporter med brukere som klarer å fikse utskriftsproblemene bare ved å kjøre den og bruke de anbefalte trinnene.
Feilsøkingsverktøyet for skrivere på Windows 10 begynner med å skanne datamaskinen din for eventuelle uoverensstemmelser. Hvis det oppdages problemer og verktøyet har en levedyktig reparasjonsstrategi, blir du bedt om å bruke den automatisk.
Hvis du vil fortsette denne potensielle løsningen, følger du instruksjonene nedenfor for å kjøre feilsøkingsverktøyet for skrivere på datamaskinen din:
- trykk Windows-tast + R å åpne opp en Løpe dialogboks. Deretter skriver du inn i tekstboksen ”ms-innstillinger: feilsøk ”og trykk Tast inn å åpne opp Feilsøking fanen i innstillingsappen.

- Når du er inne i Feilsøking fanen, flytt til høyre seksjon og rull deretter helt ned til Kom i gang seksjon. Når du kommer dit, klikker du på Skriver,klikk deretter på Kjør feilsøkingsprogrammet for å åpne verktøyet.

- Når verktøyet er startet, vil det automatisk begynne å skanne alle skriverkomponentene i en logisk rekkefølge for å finne ut problemet som forårsaker utskriftsproblemene. Hvis et problem oppdages og verktøyet har en levedyktig reparasjonsstrategi for det, vil du bli presentert for en løsning. Hvis dette skjer, bruk det ved å klikke på Bruk denne løsningen, og vent til operasjonen er fullført.

- Etter at den anbefalte reparasjonsstrategien er brukt, må du starte maskinen på nytt og se om problemet er løst når neste oppstart er fullført ved å prøve å starte en utskriftsoppgave direkte fra Photoshop igjen.
I tilfelle du fremdeles ender opp med den samme typen krasj, kan du gå ned til neste potensielle løsning nedenfor.
Start spoolertjenesten på nytt
Ettersom det er blitt bekreftet av flere berørte brukere, kan dette problemet også lettes ved en feil med Print Spooler-tjenesten. I de fleste tilfeller vil du oppleve krasjene fordi Print Spooler-tjenesten blir sittende fast i en limbo-tilstand og ikke lenger fungerer som en bro.
Hvis dette scenariet er aktuelt, bør du kunne løse problemet ved å starte Print Spooler-tjenesten på nytt. Denne operasjonen ble bekreftet å være effektiv av mange berørte brukere.
Hvis du er usikker på hvordan du starter på nytt Print Spooler Service, følg instruksjonene nedenfor:
- trykk Windows-tast + R å åpne opp en Løpe vindu. På Løpe spør, skriv inn “Services.msc '” og trykk Tast inn å åpne opp Tjenester skjerm.

Merk: Hvis du blir bedt om det av UAC (brukerkontokontroll), klikk Ja å gi administrative privilegier.
- Når du er inne i Tjenester på skjermen, flytt over til høyre seksjon, og bla deretter ned gjennom listen over tjenester til du finner Print Spooler Service.
- Når du klarer å finne Print Spooler-tjenesten, høyreklikk på den og klikk deretter på Eiendommer fra den nylig dukket opp hurtigmenyen.
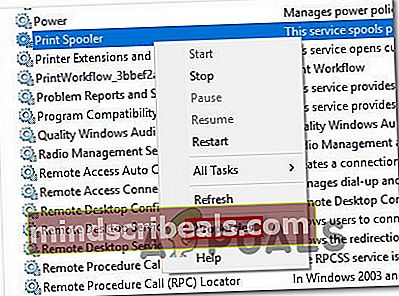
- Når du er inne i Eiendommer menyen til Utskriftskø velger du Generell kategorien fra den vertikale menyen øverst. Deretter endrer du når du er i riktig meny Oppstartstype av denne tjenesten til Automatisk, klikk deretter på Stoppe (under Tjenestestatus).
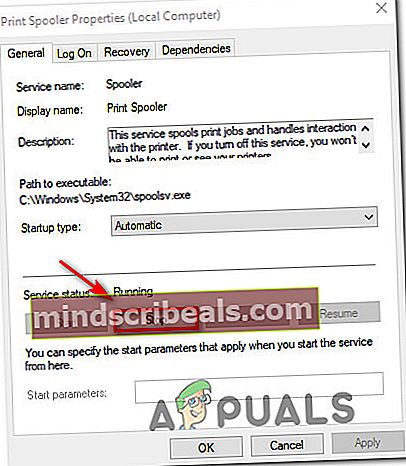
- Når du har stoppet tjenesten, vent litt før du klikker på Start for å starte på nytt Utskriftskø service.
- Når du har startet denne tjenesten på nytt, åpner du Photoshop igjen og utløser en utskriftshandling for å se om problemet nå er løst.
I tilfelle det samme problemet fremdeles oppstår selv etter at du startet om Print Spooler Service, gå ned til neste potensielle løsning nedenfor.
Tilbakestiller Photoshop-innstillingsmappen
I følge noen berørte brukere kan dette Photoshop-utskriftsproblemet også oppstå på grunn av en ødelagt innstillingsfil. Som det viser seg kan denne filen ende opp med å fange opp ødelagte data som kan bidra til den plutselige krasjen du opplever når du prøver å skrive ut noe direkte fra Photoshop-menyene.
Heldigvis bør du kunne løse dette problemet raskt ved å slette og tilbakestille Photoshop-preferansemappen til standard. Denne operasjonen er bekreftet å være vellykket på både Windows og macOS.
Viktig: Husk at tilbakestilling av Photoshops preferansefil vil tilbakestilles mer enn bare den tilpassede preferansen du tidligere har opprettet. Det fjerner også eventuelle tilpassede innstillinger relatert til fargeinnstillinger, tastaturinnstillinger og arbeidsområder du tidligere har opprettet.
Hvis du forstår konsekvensene og vil fortsette med å tilbakestille Photoshop-preferanse følg instruksjonene nedenfor:
Merk: Instruksjonene nedenfor gjelder både Windows og macOS.
- Først og fremst må du sørge for at Photoshop er helt lukket (og ingen bakgrunnsprosesser som tilhører den kjører i bakgrunnen). Dette trinnet er gjort for å rense eventuelle midlertidige data som Photoshop-appen din for øyeblikket holder på.
- Deretter starter du appen på nytt og holder nede Skift + Ctrl + Alt (på Windows) ellerSkift + Kommando + Alternativ(på macOS). Dette gjøres for å tvinge Preferanse (innstillinger) ber om å vises.
- Når du ser Innstillinger (Preferanse) popup, klikk Ja for å fjerne det.

Merk: Hvis du bruker PhotoshopCC, har du også muligheten til å tilbakestille Preferanse filen direkte fra applikasjonen. for å gjøre dette, gå til Innstillinger> Generelt og klikk på Tilbakestill innstillinger når du avslutter.
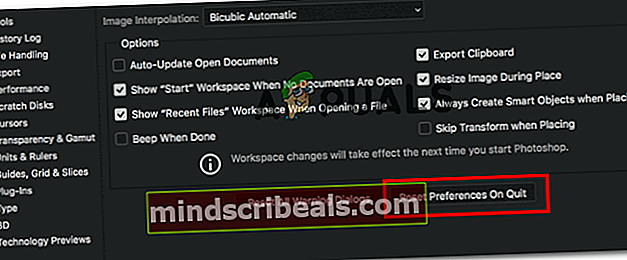
Installere alle skriverporter på nytt
Et annet levedyktig scenario som kan føre til at Photoshop krasjer når den må håndtere en utskriftsjobb, er en inkonsekvens med skriverportene som er involvert i denne operasjonen. Noen brukere som tidligere hadde det samme problemet har bekreftet at de klarte å få problemet løst ved å installere alle skriverdrivere (generiske eller dedikerte) på nytt.
Hvis du vil fortsette denne potensielle løsningen, følger du instruksjonene nedenfor:
- trykk Windows-tast + R å åpne opp en Løpe dialogboks. Skriv deretter inn ‘Devmgmt.msc’ inne i tekstboksen og trykk Tast inn å åpne opp Enhetsbehandling. Når du blir bedt om av UAC (brukerkontokontroll), klikk Ja å gi administrative privilegier.

- Når du klarer å finne deg selv inne i Enhetsbehandling, blar du nedover listen over enhetstyper og utvider rullegardinmenyen som er tilknyttet Utskriftskøer.
- Deretter fortsetter du og høyreklikker på hver skriverdriver du finner under Utskriftskøer og klikk på Avinstaller fra den nylig dukket opp hurtigmenyen.

- Forsikre deg om at alle skriverdrivere under Utskriftskøer er vellykket avinstallert, og flytt deretter til Universal Serial Bus-kontrollereog avinstaller alt skriverelatert oppføring også.
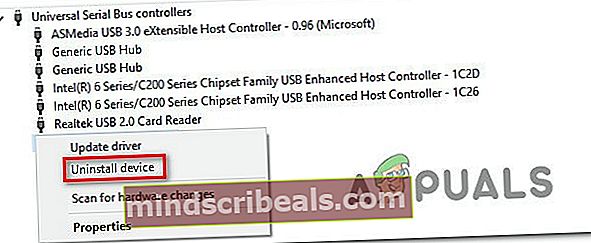
- Så snart du klarer å avinstallere alle relevante skriverdrivere, må du starte datamaskinen på nytt for å la operativsystemet installere det generelle settet med skriverdrivere som mangler.
Merk: Etter at neste oppstart er fullført, kan du installere de dedikerte driverne igjen.
- Åpne Photoshop og prøv å fullføre en utskriftsjobb fra appen for å se om problemet nå er løst.
I tilfelle du fremdeles ender opp med å se den samme applikasjonen krasjer, flytt ned til neste metode nedenfor.
Kjører SFC- og DISM-skanninger
Hvis ingen av instruksjonene nedenfor har fungert for deg, er det stor sjanse for at problemet faktisk skyldes en eller annen form for systemfilkorrupsjon som enten forstyrrer skrivertjenesten, eller at det ender med å påvirke noen avhengigheter som Adobe-applikasjonen bruker - dette er veldig sannsynlig hvis du får en annen feil mens du prøver å skrive ut vanlig (fra utenfor Photoshop).
Hvis dette scenariet er aktuelt, bør du kunne løse problemet ved å kjøre et par verktøy som kan håndtere denne typen korrupsjon av systemfiler - DISM (Implementering Image Servicing and Management) og SFC (Systemfilkontroll)
Systemfilkontroller et helt lokalt verktøy som bruker et standardarkiv for å erstatte ødelagte forekomster med sunne kopier. Start en SFC-skanning, vent tålmodig til operasjonen er fullført, og start deretter datamaskinen på nytt.

Merk: Når du har startet denne prosessen, anbefales det på det sterkeste at du ikke avbryter den. Hvis du gjør det, kan det føre til logiske feil som kan ende opp med flere problemer.
Når SFC-skanningen er fullført, start datamaskinen på nytt og forbered deg på DISM-skanningen. Dette er forskjellig fra den første SFC-skanningen, hovedsakelig fordi DISM bruker en underkomponent av Windows-oppdatering for å erstatte ødelagte filer, og det er mye mer effektivt å reparere ødelagte OS-komponenter (i stedet for inkonsekvenser i stasjonen).
Med dette i bakhodet, sørg for at din Internett forbindelsen er stabil, da starte en DISM-skanning og start datamaskinen på nytt på slutten av denne prosedyren.

Når den andre skanningen er fullført, må du starte datamaskinen på nytt og se om problemet er løst ved neste oppstart.
Merker Photoshop