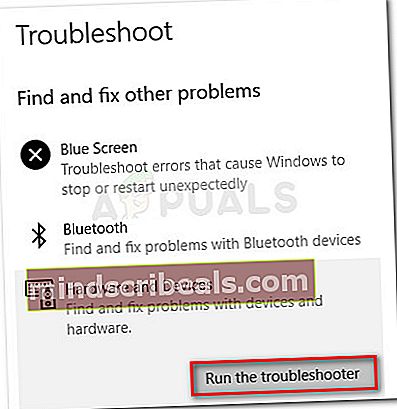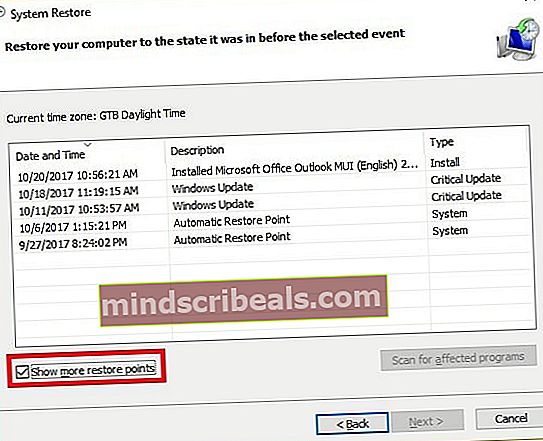Fix: DisplayLink Windows 10 fungerer ikke
Noen brukere har rapportert at DisplayLink-enheten plutselig har sluttet å fungere med Windows 10 Anniversary eller Creators-oppdatering. Dette problemet rapporteres å oppstå når brukeren er ferdig med å installere en stor Windows-oppdatering (Jubileumsoppdatering, Creators Update) eller rett etter at DisplayLink-driveren er oppdatert via WU (Windows Update).
Selv om det ikke er noen faktisk feilmelding, slutter alle enheter som bruker DisplayLink-teknologien å fungere under Windows.
Hva er DisplayLink?
DisplayLink er en grafisk transportteknologi som lar brukerne koble hvilken som helst skjerm til hvilken som helst datamaskin som støtter USB eller WiFi. Det er også en utmerket universell dockingløsning til enhver plattform, noe som gjør den til en flott løsning for å aktivere flere skjermer.
Hva er årsaken til at DisplayLink Windows 10 ikke fungerer?
Etter å ha undersøkt dette problemet og sett på forskjellige brukerrapporter, har vi samlet en liste over synder som kan forårsake problemet:
- Windows Update oppdaterer DisplayLink med en inkompatibel driver - Dette skjer vanligvis på datamaskiner som tidligere brukte hurtigbufret versjon av DisplayLink-driveren.
- DisplayLink-driverfilen er ødelagt - Det er tilfeller der visse avhengigheter av DisplayLink-drivere kan bli ødelagt og krasje klienten helt.
- DisplayLink-driveren er koblet til en USB 2.0-port - Dette skjer bare med skjermer som krever mer strøm enn USB 2.0-porter er i stand til å gi.
- Nvidia Share (ShadowPlay) er i konflikt med DisplayLink - Det er et par tilfeller der DisplayLink er bekreftet å krasje på Windows 10 så lenge Nvidia Share er aktivert.
- Universal Serial Bus-kontrolleren er ødelagt - Dette problemet kan også oppstå hvis USB-portene ikke fungerer som de skal.
Hvordan løser jeg DisplayLink Windows 10 fungerer ikke feil?
Hvis du sliter med å løse en feil med DisplayLink-driveren, vil denne artikkelen gi deg en rekke kvalitets feilsøkingstrinn. Nedenfor har du et utvalg metoder som andre brukere i en lignende situasjon har brukt for å få normal funksjonalitet tilbake.
For de beste resultatene, start med den første metoden og arbeid deg ned til resten av dem i den rekkefølgen de presenteres. Siden de potensielle løsningene er ordnet etter effektivitet og alvorlighetsgrad, bør du kunne finne en effektiv metode som løser problemet før du er ferdig med det. La oss begynne!
Metode 1: Bruke feilsøking for maskinvare og enheter
La oss starte ting med å sørge for at Windows ikke er utstyrt for å håndtere problemet automatisk. Feilsøking for maskinvare og enheter er et innebygd verktøy som vil skanne systemet ditt for eventuelle relaterte inkonsekvenser og bruke forskjellige reparasjonsstrategier i henhold til det identifiserte problemet.
Her er en rask guide til hvordan du bruker feilsøkingsprogrammet for maskinvare og enheter i Windows:
- trykk Windows-tast + R å åpne opp en Løpe eske. Skriv deretter inn “ms-innstillinger: feilsøkOg trykk Tast inn å åpne Feilsøking fanen i Innstillinger app.

- I kategorien Feilsøking blar du ned til Finn og fikse andre problemer. Der nede, klikk på Maskinvare og enheter og klikk deretter på Kjør feilsøkingsprogrammet for å starte verktøyet.
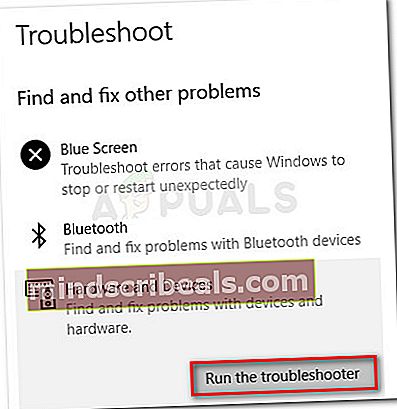
- Vent til den første skanningen er fullført, og klikk deretter på Bruk denne løsningen hvis det er identifisert noen levedyktige reparasjonsstrategier. Hvis ytterligere trinn er nødvendige, følg instruksjonene på skjermen for å fullføre reparasjonen.
- Når prosessen er fullført, lukker du feilsøkingsprogrammet og starter maskinen på nytt. Ved neste oppstart, se om problemet ble løst.
Hvis DisplayLink-enheten fortsatt ikke fungerer, fortsett nedover med neste metode nedenfor.
Metode 2: Avinstaller DisplayLink og koble dockingstasjonen til igjen
La oss fortsette med å avinstallere DisplayLink-programvaren. Ved å fjerne alle spor av programmet og koble til programvaren på nytt, vil du tvinge DisplayLink-programvaren til å installeres på nytt. Hvis feilen var forårsaket av en dårlig installasjon eller en ødelagt driverfil, ville disse trinnene være nok til å få problemet løst.
Noen brukere i en lignende situasjon har rapportert at problemet ble løst etter at de avinstallerte driveren fra Programmer og funksjoner og tvang en ominstallasjon. Dette er hvordan:
- Koble fra dokkingstasjonen eller andre enheter som bruker DisplayLink.
- trykk Windows-tast + R for å åpne en Run-boks. Skriv deretter inn “appwiz.cpl”Og traff Tast inn å åpne opp Programmer og funksjoner vindu.

- Inne i Programmer og funksjoner Windows, bla gjennom applikasjonslisten, høyreklikk på DisplayLink sjåfør og velg Avinstaller.
- Følg instruksjonene på skjermen for å fjerne Display Link-driveren fra systemet.
- Besøk denne lenken (her) og last ned og installer DisplayLink Installasjonsrens. Bruk deretter denne programvaren til å fjerne alle spor av DisplayLink-driveren og starte datamaskinen på nytt.
- Ved neste oppstart kobler du til dockingstasjonen (eller andre enheter som bruker DisplayLink) og følger instruksjonene på skjermen for å installere de nødvendige driverne på nytt.
- Start datamaskinen på nytt og se om problemet er løst ved neste oppstart.
Hvis problemet fortsatt ikke er løst, fortsett nedover med neste metode nedenfor.
Metode 3: Bruk en USB 3.0-port
Hvis du støter på dette problemet med en skjerm du prøver å koble til via DisplayLink, må du sørge for at du bruker en USB 3.0-port. Flere brukere har rapportert at visse skjermer (spesielt nyere modeller) ikke vil fungere med DisplayLink mens de er koblet til en USB 2.0-port fordi de ikke kan gi nok strøm til å kjøre skjermen.
Hvis du er usikker på hvilke porter som er USB 3.0 og ikke, kobler du bare skjermen til en annen port og ser om problemet er løst.
Hvis dette ikke løser problemet ditt, eller du ikke har noen USB 3.0-porter, fortsett nedover med neste metode nedenfor.
Metode 4: Deaktivering av Nvidia Share (ShadowPlay)
I henhold til forskjellige brukerrapporter er problemet ofte forårsaket av Windows 10 av Nvidia Shadowplay (tidligere Nvidia Share). Denne streaming-funksjonen som gjør det mulig for spillere å streame spilløktene sine på internett og holde oversikt over FPS, rapporteres ofte om å krasje DisplayLink-skjermer.
For å teste om denne teorien gjelder, enten slå av ShadowPlay eller avinstallere programvaren helt og starte datamaskinen på nytt. Ved neste oppstart, se om DisplayLink-skjermen fungerer som den skal.
Metode 5: Installer Universal Serial Bus-kontrolleren på nytt
Hvis alle løsningene ovenfor har vist seg å være ineffektive, kan vi se om problemet kommer fra Universal Serial Bus-kontrolleren. En feilaktig USB-port kan ofte løses ved å avinstallere Universal Serial bus-kontrolleren.
Noen brukere som sliter med å fikse DisplayLink på sin Windows 10-PC, har rapportert at problemet ble løst etter at de installerte USB-kontrolleren på nytt. Her er en rask guide til hvordan du gjør dette:
- trykk Windows-tast + R for å åpne en Run-boks. Skriv deretter inn “devmgmt.mscOg trykk Tast inn for å åpne Enhetsbehandling.

- Utvid rullegardinmenyen tilknyttet Universal Serial Bus-kontrollere.
- Høyreklikk på hver Vertkontroller og klikk på Avinstaller enheten.
- Når hver oppføring er avinstallert, må du starte datamaskinen på nytt for å tvinge operativsystemet til å installere de nødvendige driverne på nytt.
- Ved neste oppstart, vent til driverne er installert på nytt, og se om problemet er løst.
Metode 6: Bruke et systemgjenopprettingspunkt
Hvis ingen av metodene ovenfor har gjort det mulig for deg å løse problemet og gjenoppta den normale funksjonaliteten til DisplayLink-driveren, kan det hende du har bedre hell med en systemgjenoppretting.
Hvis du har et systemgjenopprettingspunkt som er eldre enn datoen da oppdateringen som brøt DisplayLink ble presset, kan du gjenopprette maskinen til en tidligere tilstand der alt fungerte som det skal. Uten å instruere operativsystemet om ikke å installere DisplayLink driveroppdateringen igjen, vil det samme problemet oppstå om flere dager.
Her er en rask guide til bruk av systemgjenoppretting og Windows Update Diagnostics for å sikre at WU ikke krasjer DisplayLink-driveren igjen:
- trykk Windows-tast + R for å åpne et Run-vindu. Skriv deretter inn “rstruiOg trykk Tast inn å åpne opp Systemgjenoppretting veiviseren.

- Klikk på på skjermbildet Systemgjenoppretting Neste og merk deretter av i boksen som er tilknyttet Vis flere gjenopprettingspunkter.
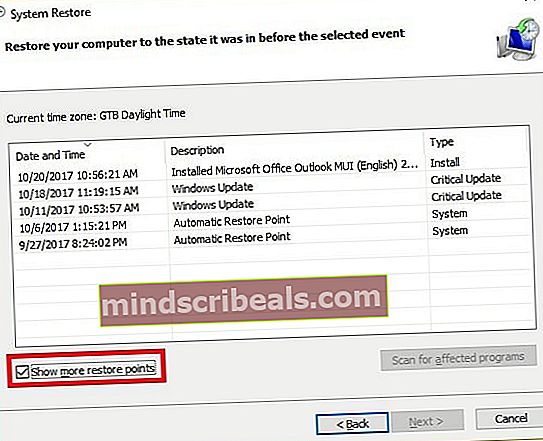
- Nå fra listen over systemgjenopprettingspunkter, velg et gjenopprettingspunkt som er eldre enn datoen da du fikk oppdateringen som brøt DisplayLink-komponenten og traff Neste en gang til.
- Klikk Fullfør, og klikk deretter Ja for å starte gjenopprettingsprosessen. Datamaskinen din vil starte på nytt snart, og den eldre tilstanden blir håndhevet ved neste oppstart.
- For å sikre at den samme oppdateringen ikke blir presset av WU igjen, følg denne artikkelen (her) om å bruke Windows Update Diagnostics for å skjule den spesifikke oppdateringen.