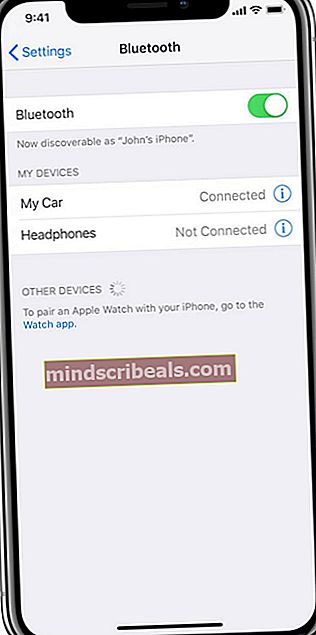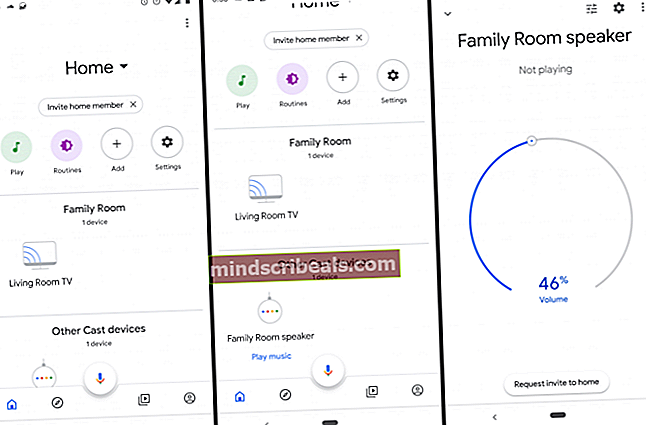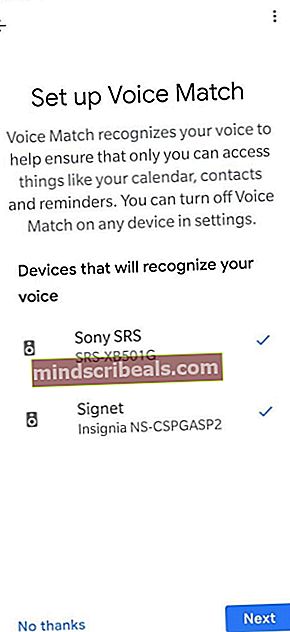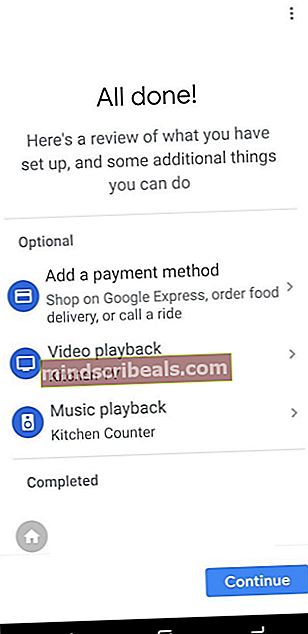Hvordan koble til og bruke Google Home med iPhone?
Alle må være kjent med det brede spekteret av produkter som eple tilbud. Disse produktene er kjent for sin kvalitet og pålitelighet. Imidlertid tror de fleste av oss at Apple har skapt en helt annen verden for sine produkter, og disse enhetene er bare ikke kompatible med noen av de vanligste programvarene eller maskinvarene våre. Denne oppfatningen kommer av det faktum at Apple generelt designer alt selv. Den har sitt eget sett med applikasjoner og programvare. Apple eier en dedikert stemmeassistent som heter Siri. Tilsvarende er maskinvareenhetene også svært dedikert til å brukes med Mac os.
Noen ganger hender det at du eier en iPhone eller en iPad, men resten av alle enhetene dine er ikke Apple. Det betyr ikke i det hele tatt at disse enhetene ikke er av god kvalitet. Snarere er det bare at de kommer fra andre merker enn Apple. For eksempel kan du ha Google Home Smart-høyttalere hjemme for å kontrollere smarte enheter. Men problemet her er at du ikke har noen annen smarttelefon enn en iPhone. Så du har kanskje tenkt at disse to enhetene, dvs. iPhone og Google Hjem ikke er kompatible med hverandre. Derfor vil de aldri kunne fungere sammen.
Dette er imidlertid sikkert en stor misforståelse fordi iPhone kan også innstilles til å fungere med Google Home. Google Home er fleksibelt nok til å jobbe med flere enheter fra forskjellige merker. Dette er nøyaktig hvorfor det også gir støtte for iPhone. I denne artikkelen vil vi lære metoden for Bruke Google Home med en iPhone. Så hva venter du på? La oss bare begynne å lese denne artikkelen sammen og forberede oss på å følge disse trinnene riktig.
Hvordan bruke Google Home med iPhone?
For å kunne bruke Google Home med en iPhone, må du utføre følgende trinn:
- Koble Google Home og iPhone med det samme Wi-Fi-nettverket (avhengig av hva du bruker hjemme).
- Last ned nå Google Hjem applikasjon på iPhone fra App Store.
- Skru på blåtann på iPhone og installer dette programmet.
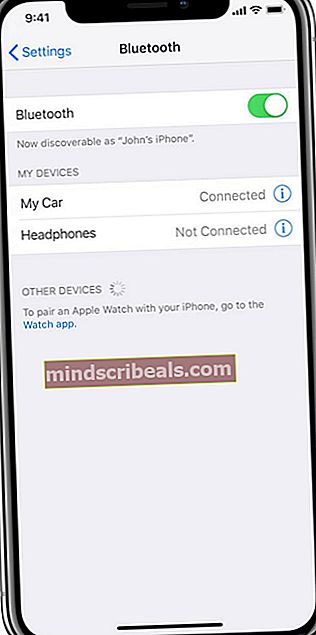
- Etter å ha installert Google Home-applikasjonen, klikker du på ikonet for å starte den.
- Trykk nå på Legge til og velg Sett opp enhet alternativ.
- Deretter velger du alternativet og sier: Sett opp nye enheter i hjemmet ditt. Så snart du trykker på dette alternativet, begynner søknaden din å skanne etter Google Home-enhetene.
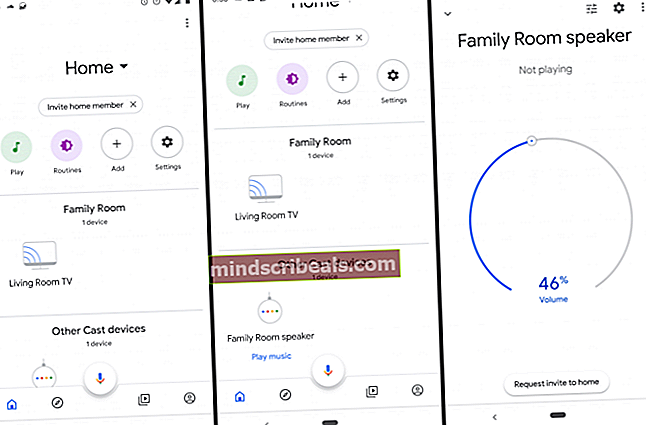
- Når du klarer å finne Google Home-enheten du vil koble til, trykker du på den og klikker på Neste knapp.
- Nå begynner Google Home-applikasjonen å lage en forbindelse mellom smarte høyttalere og iPhone. Når du oppretter en vellykket tilkobling, spiller Google Home-enheten din en lyd. Så snart du hører den lyden, er det bare å trykke på Ja alternativet for å bekrefte at du har hørt lyden.
- Du blir nå bedt om å velge rommet der du vil konfigurere Google Home-enheten din. Velg rommet der enheten din er plassert, og trykk deretter på Neste knapp.
- Velg nå Wi-Fi-nettverk som du vil koble til Google Home-enheten din med, og trykk deretter på Neste knapp. Google Home-enheten din er intelligent nok til å huske dette nettverket, og den vil bruke den når du vil konfigurere flere smarte enheter med den.
- Etter å ha gjort alt dette, vil du bli bedt om å trene din Google Assistant (Googles stemmeassistent) med stemmen din. Men før det, må du Les informasjonen angående det. Etter å ha lest informasjonen, trykk på Neste knapp.
- Google Home bruker den innebygde Voice Match funksjon for opplæring av Google Assistant. Opplæringen gjøres for å sikre at stemmeassistenten vil kunne gjenkjenne stemmen din hver gang, og den vil vise deg personlige resultater når du ber om noe. Nå snakk Hei Google eller Okei Google når du blir bedt om å gjøre det, og trykk deretter på Fortsette knapp.
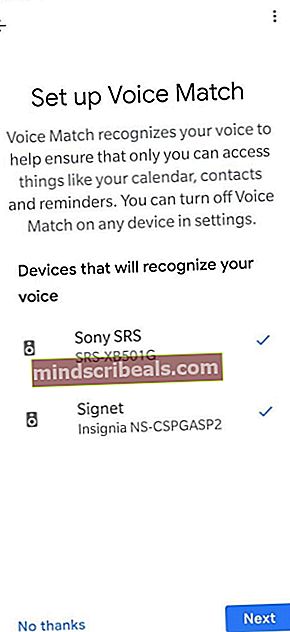
- Etter denne opplæringen blir du bedt om å velge Google Assistent's Voice. Du kan velge hvilken stemme du vil ved å trykke på den.
- Nå må du velge om du vil se personlige resultater eller ikke. For å gjøre det, sjekk eller fjern merket for Tillate alternativet ved å trykke på det. Vær oppmerksom på at hvis du tillater Google Home å vise deg personlige resultater, vil den kunne få tilgang til din personlige informasjon fra iPhone.
- Google Home vil også vite adressen din, dvs. din nåværende posisjon, slik at du også kan dra nytte av dens stedsbaserte tjenester. For å gjøre det, bare trykk på Tillate alternativ.
- Nå blir du bedt om å velge Medietjenester at du vil benytte deg av dvs. Musikk tjenester, Videotjenesterosv. Bare trykk på disse tjenestene, følg trinnene som vises på skjermen, og klikk deretter på Neste knapp.
- Du blir nå bedt om å sette opp et navn for Google Home-enheten din. Bare skriv inn Tilpasset navn for enheten din og trykk på Neste knapp.
- Nå blir du spurt om du vil motta e-post om Google Home-enheten din eller ikke. Hvis du vil ha det, blir du bedt om å gjøre det Melde deg på for det. Ellers kan du bare trykke på Nei takk alternativ.
- Google Home-applikasjonen vil også be deg om å legge til en Betalingsmetode. Du må gjøre det slik at du også kan bruke smarte høyttalere for økonomiske transaksjoner.
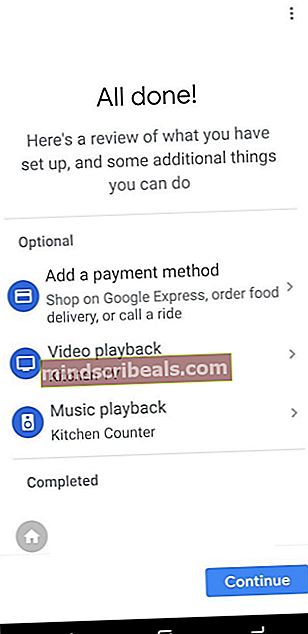
- Etter å ha fulgt alle disse trinnene, vil du kunne se a Oppsummeringsskjerm består av alle innstillingene du har gjort hittil. Herfra kan du velge å legge til noen andre funksjoner, eller til og med endre de eksisterende. Men hvis alt virker i orden, klikker du på Fortsette og til slutt, trykk på Fullfør oppsett alternativ.
Hvis du klarer å følge alle disse trinnene riktig, er du klar til å bruke Google Home med en iPhone akkurat som du ville gjort det med en hvilken som helst annen vanlig smarttelefon som ikke er fra Apple.