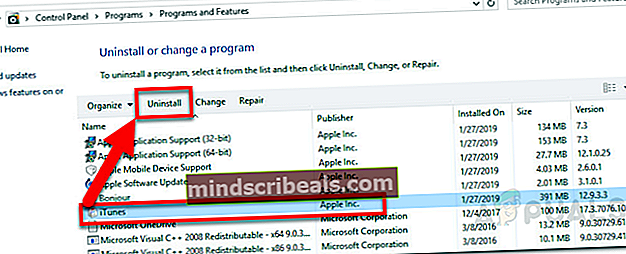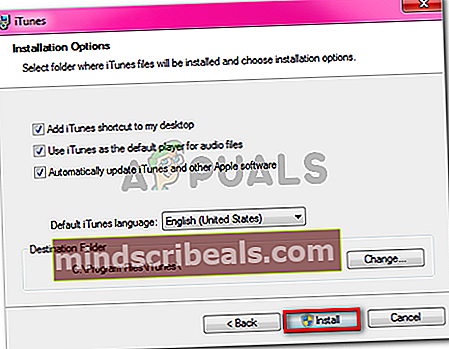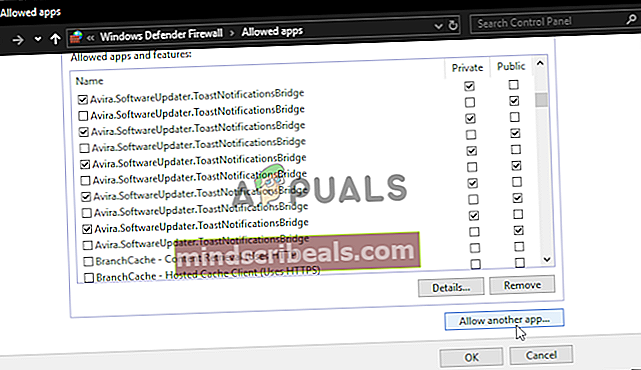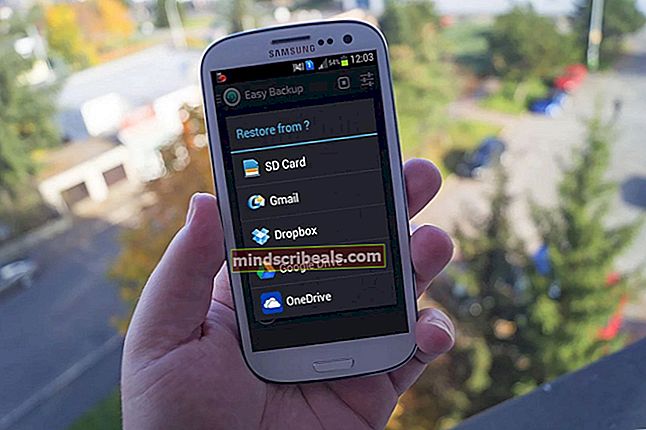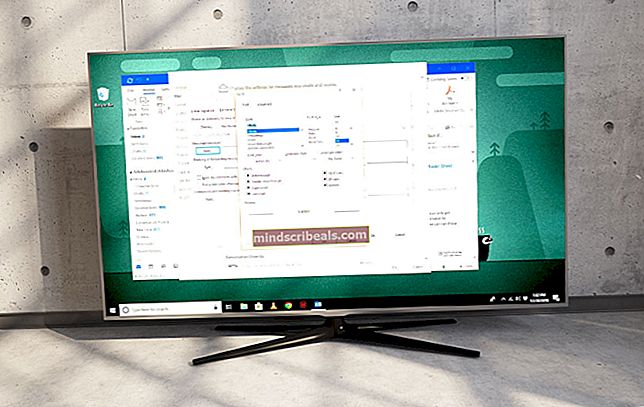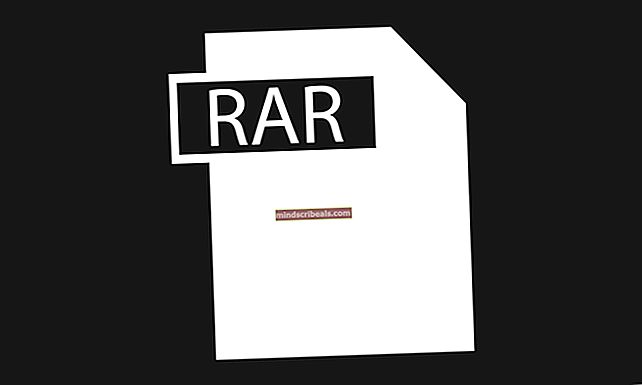iTunes Store feilkode 0x80092013 på Windows
Noen iTunes-brukere rapporterer at de regelmessig ender opp med å se ‘Det oppstod en ukjent feil (0x80092013)’ feil når du prøver å laste ned eller spille av innhold fra iTunes-biblioteket på Windows-datamaskinen.

Når du feilsøker dette problemet, begynner du med å sikre at systemets dato og klokkeslett er riktig. Dette er viktig fordi iTunes vil pålegge en servernivåsjekk og avvise tilkoblingen hvis sluttbrukerens maskintid er utdatert.
Men dette problemet kan også oppstå på grunn av en svært utdatert iTunes-versjon som ikke lenger har lov til å koble til Apples servere. I dette tilfellet må du bruke funksjonen automatisk oppdatering eller avinstallere> installere manuelt på nytt hvis den automatiske oppdateringsfunksjonen er ødelagt.
Men hvis du bruker en overbeskyttende AV-pakke, er det også mulig at feilkoden 0x80092013 er forårsaket av en tilkoblingsavbrudd utløst av brannmuren. I dette tilfellet kan du løse problemet ved å legge til iTunes (og Safari hvis installert) i unntakslisten.
Og til slutt er en annen ganske vanlig forekomst som vil utløse denne feilen en gateway-tjeneste som en VPN-klient eller en proxy-server. Hvis du bruker en av disse, deaktiver dem og se om feilkoden forsvinner.
Metode 1: Angi riktig dato og klokkeslett (hvis aktuelt)
Ettersom det er blitt bekreftet av mange forskjellige berørte brukere, kan feilkoden 0x80092013 også oppstå etter en mislykket dato- og klokkeslettbekreftelse.
Husk at iTunes har en obligatorisk bekreftelse som kryssjekker dato og klokkeslett for tilkoblingsenheten (datamaskinen din) mot verdiene på serveren. Hvis verdiene er av, vil det betrakte det som en potensiell sikkerhetsrisiko og nekte forbindelsen din til iTunes-biblioteket.
Hvis du merker at dato og klokkeslett er av, og du tror dette er grunnårsaken til 0x80092013-feilen, bør du kunne løse problemet raskt ved å angi riktig tid og dato fra Dato og tid-vinduet. Følg instruksjonene nedenfor for å gjøre dette:
- Lukk iTunes sammen med eventuelle tilknyttede forekomster.
- Åpne opp en Løpe dialogboksen ved å trykke Windows-tast + R. Skriv deretter inn ‘Timetable.cpl’ inne i tekstboksen og trykk Tast inn å åpne opp Dato tid vindu.

- Når du er inne i Dato tid vindu, bruk den horisontale menyen øverst for å klikke på Dato tid, og klikk deretter på Endre dato og tid knapp.

Merk: På Brukerkonto-kontroll spør, klikk Ja for å tillate administratortilgang.
- Når du kommer til neste skjermbilde, bruk kalendermodulen for å stille inn riktig dato, og endre deretter tidsverdiene i henhold til tidssonen i ditt område. Når du har endret alt til riktige verdier, klikker du på Ok for å lagre endringene.

- Når du har justert datoen til de riktige verdiene, starter du iTunes igjen og ser om problemet nå er løst.
Merk: Hvis dato og klokkeslett endrer seg etter at du har slått av et system, har du mest sannsynlig å gjøre med et defekt CMOS-batteri. I dette tilfellet må du åpne datamaskinens sak og erstatte den.
Hvis du justerte klokkeslett- og datoverdiene til de riktige verdiene uten å lykkes, eller hvis verdiene allerede var korrekte, kan du gå ned til neste potensielle løsning nedenfor.
Metode 2: Oppdater eller installer den nyeste versjonen av iTunes
Som det viser seg er feilkoden 0x80092013 ganske vanlig på iTunes-versjoner eldre enn 10.6.1.7 (spesielt på Windows 10). Selv om vi ikke har klart å finne et offisielt svar fra Apple, har mange berørte brukere bekreftet at feilkoden rett og slett forsvant etter at de oppdaterte iTunes-installasjonen til den nyeste versjonen.
Hvis du mistenker at du bruker en utdatert versjon av iTunes, åpner du programmet og bruker båndlinjen øverst til å klikke på Hjelp-menyen. Deretter klikker du på fra den nylig dukket opp hurtigmenyen Se etter oppdateringer.

Merk: Hvis du bruker UWP-versjonen av iTunes, åpner du Microsoft-butikken og klikker på nedlasting -knappen (øverst til høyre) og klikk deretter på nedlastingsikonet tilknyttet Itunes (under Tilgjengelige oppdateringer)

Men gitt det faktum at den automatiske oppdateringsfunksjonen er notorisk upålitelig på Windows, bør du dobbeltsjekke for å se om du faktisk har den nyeste versjonen, og du har ikke å gjøre med en programvarefeil.
Hvis du oppdager at iTunes-versjonen din er utdatert og funksjonen for automatisk oppdatering nekter å oppgradere deg til den nyeste versjonen, må du gjøre dette manuelt.
Men husk at trinnene for å gjøre det vil være forskjellige, avhengig av iTunes-versjonen du bruker - Hvis du har den UWP (Universal Windows Platform) versjon, må du gjøre via Innstillinger app, og hvis du har desktopversjonen, må du gjøre det via Programmer og filer Meny.
Følg instruksjonene som gjelder for ditt spesifikke scenario:
A. Installere den nyeste versjonen av iTunes for desktop på nytt
- trykk Windows-tast + R å åpne opp en Løpe dialogboks. Skriv inn på neste skjermbilde ‘Appwiz.cpl’ og trykk Tast inn å åpne opp Programmer og funksjoner Meny.

- Inne i Programmer og funksjoner skjermbildet, bla nedover listen over applikasjoner, høyreklikk deretter på iTunes-appen og klikk på Avinstaller fra den nylig dukket opp hurtigmenyen.
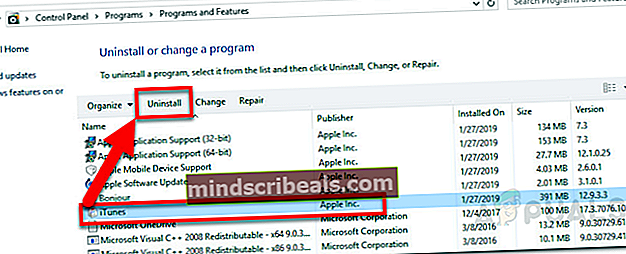
- Inden for avinstalleringsskjermen, følg instruksjonene for å fullføre avinstallasjonen.
- Når du har fullført avinstallasjonen, fortsetter du og avinstallerer de gjenværende avhengighetene. Husk at du også må avinstallere Apples støtteprogramvare for å sikre at du fjerner relevant element som bryter funksjonen for automatisk oppdatering. Så fortsett og klikk på Forleggerkategori og deretter avinstallere systematisk alt som er relatert til Apple Inc.

- Etter at du har klart å avinstallere alt som er signert av Apple inc, start datamaskinen på nytt og vent til neste oppstart er fullført.
- Neste, besøk denne iTunes-nedlastingssiden, bla ned til Leter etter andre versjoner delen og klikk på Windows-knappen for å laste ned den siste versjonen av skrivebordet.

- Når installasjonen er fullført, åpner du den kjørbare installasjonen og følger instruksjonene på skjermen for å fullføre installasjonen av den nyeste versjonen av iTunes.
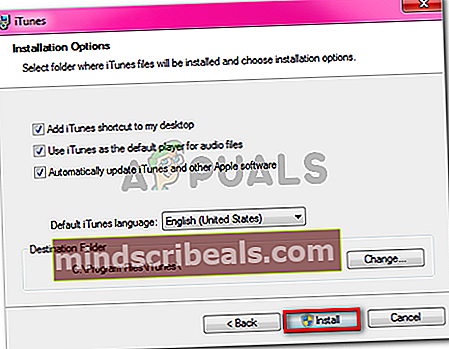
- Når du ser UAC (brukerkontokontroll) spør, klikk Ja å gi administrativ tilgang.
- Etter at installasjonen er fullført, start en siste omstart, og start deretter iTunes konvensjonelt (når neste oppstart er fullført) og se om 0x80092013feilen er fullført.
B. Installere den nyeste versjonen av iTunes UWP på nytt
- trykk Windows-tast + R å åpne opp en Løpe dialogboks. Skriv inn ‘i kjøreboksenms-innstillinger: appsfeatures ’og trykk Tast inn å åpne opp Apper og funksjoner fanen i Innstillinger app.

- Når du har åpnet Apper og funksjoner menyen, bruk søkefunksjonen (øverst til høyre på skjermen) for å søke etter ‘ITunes’. og klikk på iTunes fra resultatlisten.
- Klikk deretter på Avanserte instillinger fra den nylig viste kontekstmenyen tilknyttet iTunes UWP.

- Når du er inne i Avanserte instillinger menyen, bla helt ned til Nullstille og klikk på Nullstille for å starte denne prosessen.
- Klikk på det siste bekreftelsesvinduet Nullstille igjen for å starte operasjonen.
- Når operasjonen er fullført, åpner du iTunes igjen og følger instruksjonene på skjermen for å oppdatere til den nyeste versjonen.
- Gjenta handlingen som tidligere forårsaket 0x80092013feil og se om problemet nå er løst.
Metode 3: Legge til Safari og iTunes i AV-unntakslisten (hvis aktuelt)
Som mange brukere har bekreftet, kan du også forvente å se 0x80092013-feilen på grunn av forstyrrelser forårsaket av brannmurløsningen som for øyeblikket er aktiv.
Dette er ganske vanlig med den gratis versjonen av AVG, men det er også bekreftet at det skjer med den innebygde Windows-brannmuren (spesielt på Windows 7). Hvis dette gjelder din nåværende situasjon, og du bruker Windows-brannmur, bør du kunne løse problemet ved å godkjenne både den viktigste kjørbare iTunes-filen og Safari-støttende rammeverk.
Merk: Hvis du bruker en annen tredjepartspakke, kan du søke på nettet etter spesifikke trinn for hviteliste Safari og iTunes i brannmurinnstillingsmenyen.
Hvis du bruker Windows-brannmur, følger du instruksjonene nedenfor:
- trykk Windows-tast + R å åpne opp en Løpe dialogboks. Skriv inn ”i kjøreboksen”kontroller brannmur.cpl ’inne i tekstboksen og trykk Tast inn for å åpne det klassiske grensesnittet til Windows-brannmuren.

- Inne i Windows FIrewall-menyen, bruk menyen til venstre for å klikke påTillat en app eller funksjon gjennom Windows Defender-brannmur.

- Når du er inne i den tillatte appmenyen, begynner du med å klikke på Endring knappen og klikk Ja på Brukerkonto-kontroll be om å gi administrator tilgang.

- Deretter blar du ned gjennom listen over elementer og identifiserer iTunes og Safari (hvis du har installert alle støttende programvare). Når du ser det / dem, merker du av for tilhørende bokser Privat og Offentlig før du klikker Ok for å lagre endringene.
Merk: Hvis du ikke kan se iTunes i denne listen, klikker du på Tillat en annen app og legg til oppføringen manuelt.
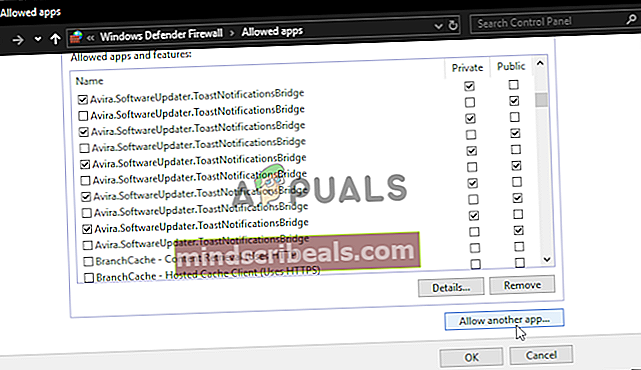
- Når iTunes har blitt godkjent, kan du starte appen igjen og se om problemet nå er løst.
Hvis du fremdeles ser 0x80092013 feil når du prøver å spille av eller laste ned innhold, gå ned til neste løsning nedenfor.
Metode 4: Deaktivering av proxy eller VPN
Som det viser seg, virker ikke iTunes-verktøyet bra med gateway-tjenester som letter anonym surfing og omgåelse av innholdsbegrensninger. Dette er forståelig siden iTunes-biblioteket er forskjellig, avhengig av regionen du får tilgang til det fra.
Imidlertid er evnen til å oppdage og avvise VPN- og proxy-tilkoblinger overlegen på iTunes. Når vi skriver dette, er det bare en håndfull VPN-klienter som ikke kan oppdages i Itunes (og denne listen blir mindre).
Så en potensiell skyldige som faktisk kan være den underliggende årsaken til 0x80092013 feiler en aktiv proxy-server eller en VPN-klient som distribueres på system- eller nettverksnivå. Hvis dette scenariet gjelder, bør du kunne løse problemet ved å deaktivere proxy-serveren eller avinstallere VPN-klienten som for øyeblikket fungerer som en gateway.
Avhengig av gatewaytjenestetypen du bruker, følg guide A eller guide B for instruksjoner om hvordan du deaktiverer VPN- eller proxy-serveren:
A. Hvordan avinstallere VPN-klienten
- trykk Windows-tast + R å åpne opp en Løpe dialogboks. Skriv deretter inn ‘Appwiz.cpl’ og trykk Tast inn å åpne opp Programmer og funksjoner Meny.

- Når du er inne i Programmer og funksjoner på skjermen, bla nedover listen over installerte applikasjoner og finn tredjeparts VPN-klienten du bruker for øyeblikket.
- Når du klarer å finne den, høyreklikker du på den og velger Avinstaller fra den nylig viste kontekstmenyen for å starte avinstallasjonsprosessen.

- Indenfor avinstallasjonsskjermen, følg instruksjonene på skjermen for å fullføre operasjonen, og start deretter datamaskinen på nytt.
B. Slik deaktiverer du proxyserveren
- Åpne opp en Løpe dialogboksen ved å trykke Windows-tast + R. Skriv deretter inn ‘ms-innstillinger: nettverks-proxy ’ og trykk Tast inn å åpne opp Fullmektig fanen til den innfødte Innstillinger app.

- Når du er inne i proxy-fanen, blar du helt ned til delen som heterManuell proxyoppsettdelen, og fjern deretter merket for avkrysningsruten som er tilknyttetBruk en proxy-server.

- Når proxy-serveren er deaktivert, start datamaskinen på nytt og se om problemet er løst.
Etter at du har klart å deaktivere eller avinstallere proxyserveren / VPN-klienten, åpner du iTunes igjen og gjentar handlingen som tidligere utløste 0x80092013-feilen for å se om problemet er løst.
Merker iTunes