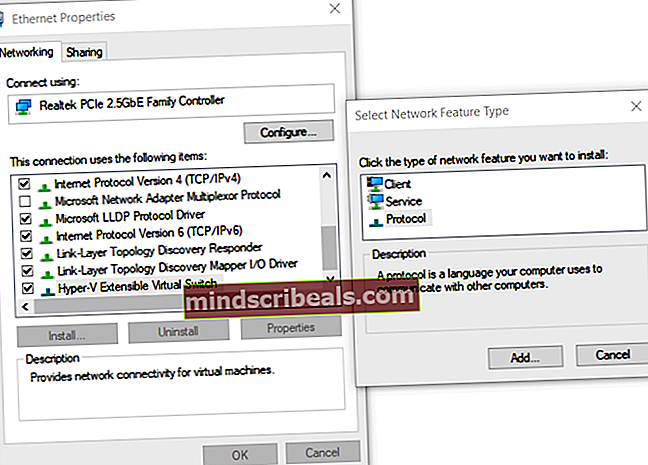Fix: Det oppstod en feil under forsøk på å hente en liste over virtuelle brytere i Hyper-V 2019
Å ha riktig konfigurerte nettverksbrytere er obligatorisk for å tillate kommunikasjon mellom virtuelle maskiner og resten av nettverket. Fremgangsmåten er grei; alt du trenger er å åpne Virtual Switch Manager i Hyper-V Manager og opprette en av de tilgjengelige virtuelle bryterne, private, interne eller eksterne. Noen ganger på grunn av problemene på verten er det ikke mulig å få tilgang til nettverksbrytere eller installere dem. En av feilene brukerne ender med er problemet med oppføringen av virtuelle brytere i Hyper-V. Utgavens fulle melding er: Det oppstod en feil under forsøk på å hente en liste over virtuelle brytere i Hyper-V.

Dette problemet kan oppstå på Windows Server- eller Windows-klientmaskiner der Hyper-V er installert. Vi viser deg hvordan du kan løse problemet på Windows 10 1909 som er vert for Hyper-V-klient.
Løsning 1: Aktiver protokoll i Hyper-V Extensible Virtual Switch
I den første løsningen vil vi aktivere protokollen i Hyper-V Extensible Virtual Switch. Hyper-V Extensible Virtual Switch er tilgjengelig på ditt fysiske nettverkskort. Velg kortet som skal brukes som en ekstern bryter. Den eksterne bryteren gir kommunikasjon mellom den virtuelle maskinen (e) og resten av nettverket.
- Hold Windows-logo og trykk R, type inetcpl.cpl og trykk Tast inn.
- Høyreklikk på nettverkskort brukes til å opprette ekstern bryter, og klikk deretter Eiendommer.
- Å velge Hyper-V utvidbar virtuell bryter og klikk deretter Installere.
- Å velge Protokoll og klikk deretter Legge til
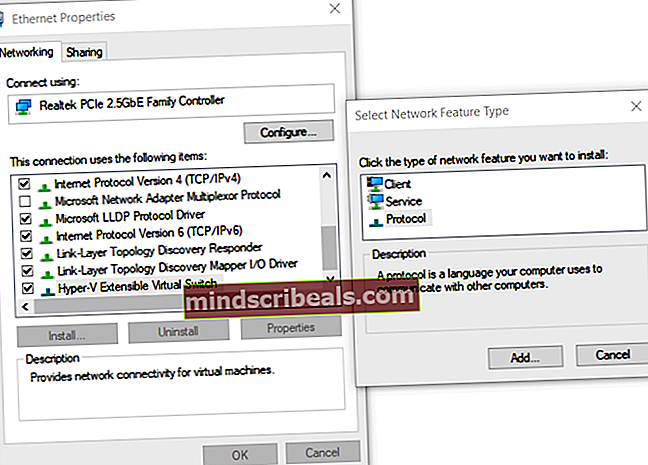
- Under Velg Nettverksprotokoll å velge Pålitelig Multicast-protokoll og klikk deretter OK
- Klikk Lukk og reboot Windows
- Åpne Virtual Switch Manager i Hyper-V og prøv å opprette ekstern nettverkssvitsj
Løsning 2: Opprett en virtuell bryter ved hjelp av PowerShell
Ettersom dette problemet oppstår når du bruker GUI, hadde noen sluttbrukere med hell opprettet en ekstern bryter ved hjelp av PowerShell.
- Klikk på Startmeny og skriv Kraftskall. Høyreklikk på Kraftskall og klikk deretter Kjør som administrator
- Klikk Ja for å bekrefte og skrive inn følgende kommando for å lage en ny ekstern virtuell bryter hvor
Ny-VMS-bryternavn ExternalSwitch -NetAdapternavn Ethernet -AllowManagementOS $ true
-Navn er hvordan nettverkskortet vises i Hyper-V Manager
-Netadapternavn er navnet på kommandoen
-AllowManagementOS er $ true for verten og VM å ha internett

- Åpen Virtual Switch Manager i Hyper-V Manager og sjekk om en ekstern bryter er synlig i listen. I vårt tilfelle er det.

Løsning 3: Installer Hyper-V-rollen på nytt
I denne løsningen vil vi deaktivere og deretter aktivere Hyper-V igjen i Windows 10. Ikke bekymre deg, under deaktiverings- / aktiveringsprosedyren blir dine virtuelle maskiner oppbevart i Hyper-V Manager. Vi har allerede snakket om hvordan du kan aktivere Hyper-V-rollen i Windows 10. Du kan lese mer og følge instruksjonene i denne Hyper-V-rolleartikkelen.