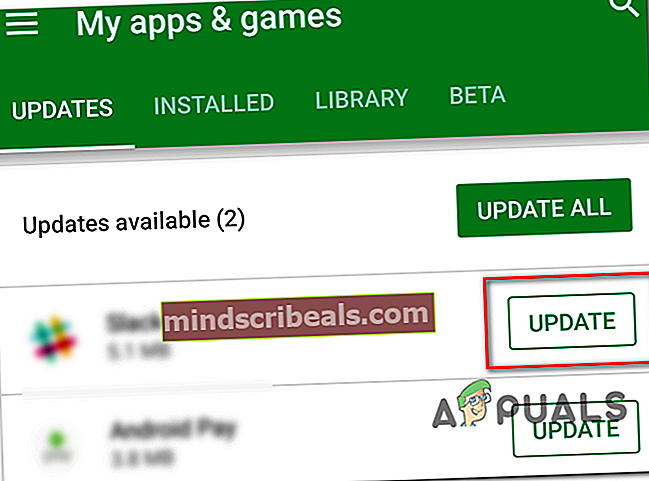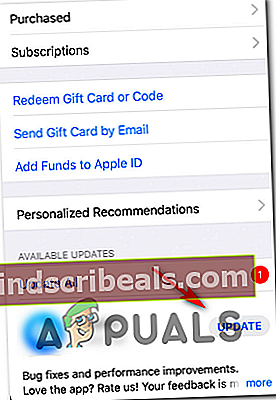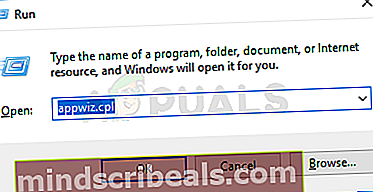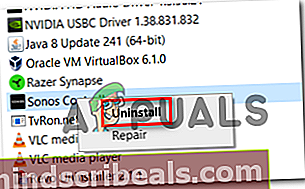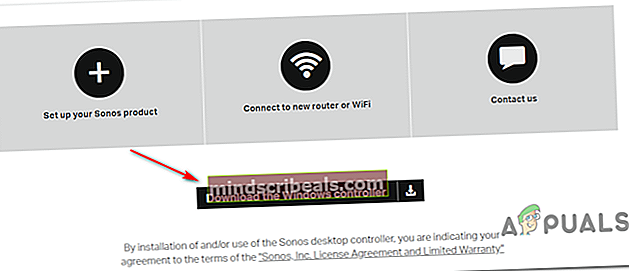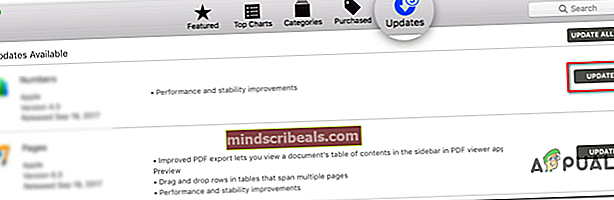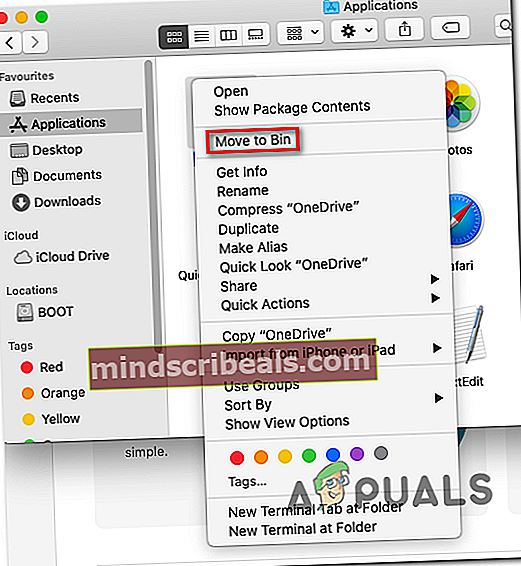Fix: Sonos klarte ikke å legge til musikkmappen
De Sonos feil 1002 (Kan ikke legge til musikkmappen) oppstår vanligvis når brukere prøver å legge til musikkbiblioteket sitt i Sonos Controler. Dette skjer vanligvis med Sonos smarte høyttalere når brukeren prøver å importere musikkbiblioteket fra Spotify eller en lignende app, og er bekreftet å forekomme på macOS, Windows iOS og Android.

I de fleste tilfeller er Sonos 1002-feil koden peker mot et tilkoblingsproblem i nettverket. Hvis du støter på dette problemet, er det første du trenger å gjøre å oppdatere til den nyeste Sonos-appen (De har gitt ut et par hurtigreparasjoner for dette problemet).
Hvis du allerede har oppdatert til den nyeste versjonen av Sonos, kan du ta noen skritt for å løse alle slags nettkonsekvenser som kan forårsake dette problemet. En omstart eller tilbakestilling av ruteren eller modemet ditt bør være nok.
Overbeskyttende brannmurer kan også være ansvarlige for denne feilkoden hvis de ender med å blokkere kommunikasjon med Sonos Controller. For å løse problemet i dette tilfellet, bare hviteliste Sonos-appen (eller de brukte portene) eller bare avinstallere tredjeparts AV.
Merk: Hvis du bruker Kaspersky eller en annen AV-enhet, sjekk innstillingene for å se om Lokale tjenester (TCP) ikke blokkeres aktivt. Hvis de er det, må du konfigurere pakkereglene på nytt for å tillate lokale tjenester.
I tilfelle du bare ser Sonos 1002 feil kode når du prøver å legge til hele spillelister i køen på en gang, prøv å kø dem i små grupper. Ifølge noen brukere kan spillelister med over 500 sanger utløse denne feilen.
Oppdaterer til den nyeste Sonos App-versjonen
Som det viser seg, er det kjent at dette problemet oppstår på grunn av en feil som Sonos-utviklere har prøvd å lappe siden slutten av 2018. Siden et par hurtigreparasjoner har blitt utgitt så langt på alle plattformer (Windows, macOS, iOS og Android), bør ditt første forsøk på å løse dette problemet være å sikre at du bruker den nyeste versjonen av appen.
Merk: Dette vil ikke løse problemet hvis du har å gjøre med en vanlig inkonsekvens eller en slags forstyrrelser fra tredjeparter som forstyrrer forbindelsen til Sonos-kontrolleren.
Hvis dette scenariet ser ut til å være aktuelt, følger du imidlertid en av veiledningene nedenfor (den som er kompatibel med plattformen du støter på problemet med) for å oppdatere Sonos-appen til den nyeste versjonen.
Oppdater Sonos-appen på Android
- Åpne Google Play Store-appen.
- Bruk handlingsmenyen til venstre for å velge Mine apper og spill inngang.
- Fra Mine apper og spill, velg Oppdateringer og klikk på Oppdater-knappen tilknyttet Sonos-appen.
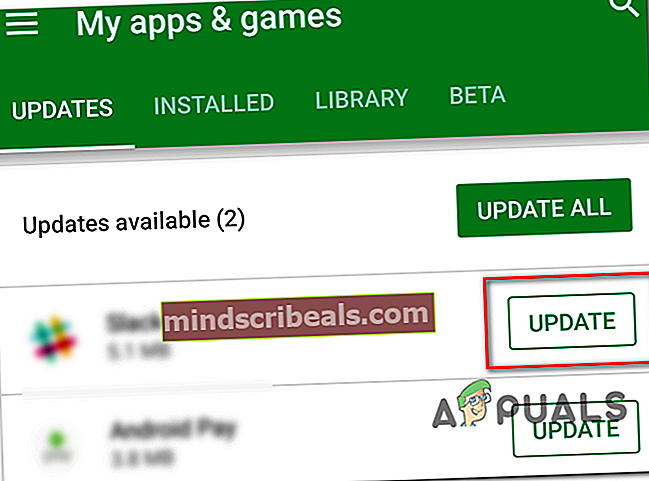
Oppdater Sonos-appen på iOS
- Åpne App Store på iOS-enheten din og trykk på I dag -knappen (nederst på skjermen).
- Fra neste skjermbilde, trykk på profilikonet ditt øverst på skjermen.
- Deretter blar du ned for å se alle tilgjengelige oppdateringer og klikker på Oppdater -knappen tilknyttet Sonos-appen.
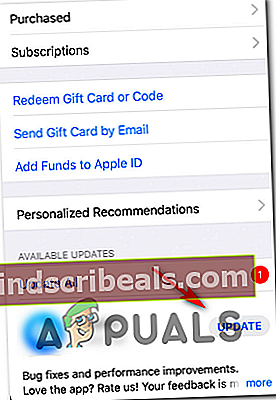
- Følg instruksjonene på skjermen for å fullføre Sonos App-oppdateringen.
Oppdater Sonos-appen på Windows
- trykk Windows-tast + R å åpne opp en Løpe dialogboks. Skriv deretter inn ‘Appwiz.cpl’ og trykk Tast inn å åpne opp Programmer og funksjoner skjerm.
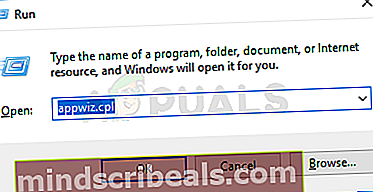
- Inne i Programmer og funksjoner på skjermen, bla nedover listen over installerte applikasjoner, høyreklikk på Sonos-kontroller og velg Avinstaller fra den nylig dukket opp hurtigmenyen.
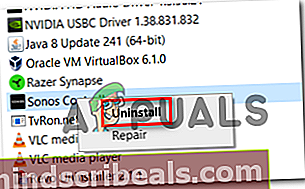
- Følg instruksjonene på skjermen for å fullføre installasjonen, og start deretter datamaskinen på nytt for å fullføre prosessen.
- Når neste oppstart er fullført, besøk denne lenken (her) og klikk på Last ned Windows-kontrolleren knapp.
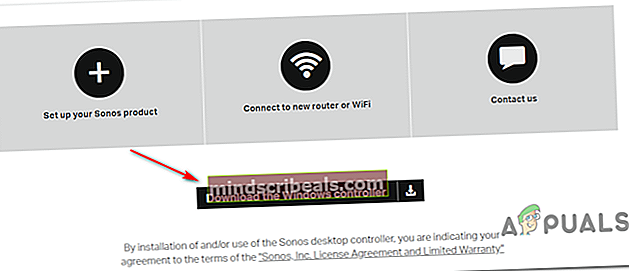
- Når nedlastingen er fullført, åpner du installasjonsprogrammet og følger instruksjonene på skjermen for å installere den nyeste versjonen av Sonos Windows Controller.
- Start appen og se om du fortsatt har det samme problemet.
Oppdater Sonos-appen på macOS
- Bruk hovednavigasjonslinjen nederst for å få tilgang til App Store.
- Klikk på fra sidefeltet Oppdateringer.
- Rull ned gjennom listen over ventende oppdateringer, og klikk på Oppdater -knappen som er tilknyttet Sonos-appen.
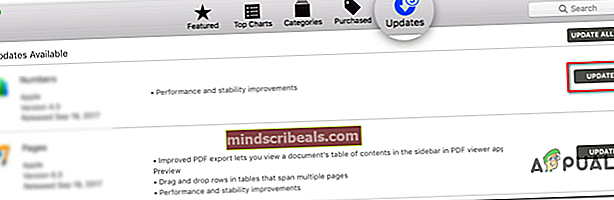
- Følg instruksjonene på skjermen for å fullføre oppdateringen, start appen på nytt og se om problemet er løst.
Start på nytt eller tilbakestill router / modem (hvis aktuelt)
Hvis du tidligere har sørget for at Sonos-appen er fullstendig oppdatert, men du fremdeles støter på Sonos feil 1002,Det er også mulig at Sonos-kontrolleren ikke klarer å videresende media til de smarte høyttalerne dine på grunn av en vanlig inkonsekvens i nettverket.
Hvis dette scenariet gjelder, bør du kunne løse problemet ved å starte på nytt eller tilbakestille nettverksenheten (modem eller ruter).
Vår anbefaling er å starte med en enkel omstart siden denne operasjonen ikke overstyrer noen tilpassede innstillinger.
For å gjøre en enkel omstart på modemet eller ruteren, bare gå til enheten og trykk på På av -knappen (vanligvis plassert på baksiden). Etter at du har trykket på den en gang for å slå den av, vent i 30 sekunder eller mer før du slår den på igjen for å sikre at strømkondensatorene blir helt regn.
I tillegg kan du også koble apparatkabelen fysisk fra stikkontakten for å sikre at operasjonen er fullført.

I tilfelle du fremdeles ser Sonos feil 1002når du videresender media til Sonos Controller til tross for omstart av nettverksenheten, bør du tilbakestille ruteren. Men husk at operasjonen også vil tilbakestille eventuelle tilpassede innstillinger - til og med påloggingsinformasjon fra ruteren din.
For å utføre en tilbakestilling av ruteren, bruk et tannpirker, en nål (eller et lignende lite skarpt objekt) for å nå tilbakestillingsknappen på baksiden av nettverksenheten. Når du klarer å nå den, hold den nede i minst 10 sekunder (eller til du ser at hver LED foran begynner å blinke synkront).

Tillate TCP-tjenester (Local Services) i AV-innstillingene dine (hvis aktuelt)
Hvis du bruker en tredjeparts AV, er det også mulig at Sonos-kontrolleren ikke kan nås på grunn av at Local Services (TCP) -tjenesten er blokkert i AV-innstillingene. I dette tilfellet vil du kunne løse problemet ved å konfigurere om Pakkeregler for å tillate Lokale tjenester (TCP).
Selvfølgelig vil trinnene for å gjøre det være forskjellige, avhengig av tredjeparts Antivirus du bruker.
På Kaspersky (A / V som sannsynligvis forårsaker denne feilen) kan du gjøre dette ved å gå til Innstillinger> Full beskyttelse> Forbedret brannmur> Pakkeregler. Inne i Pakkeregler menyen, la hver forekomst assosiert med Lokale tjenester (TCP) og lagre endringene for å løse problemet.

Hviteliste Sonos eller Avinstallere tredjeparts brannmur
Husk at en overbeskyttende brannmur også kan være ansvarlig for oppfatningen av dette aktuelle problemet. Dette er bekreftet å skje med både mobil (iOS, Android) og stasjonær PC (Mac, Windows) med en hel pakke med forskjellige produkter som ender med kommunikasjon til Sonos Controller på grunn av en slags falske positive.
I dette tilfellet er den ideelle måten å fikse det å sjekke brannmurinnstillingene dine og godkjenne Sonos-appen og portene som brukes av applikasjonen. Men husk at trinnene for å gjøre det vil være forskjellige, avhengig av tredjepartsløsning du bruker.
Merk: I motsetning til en vanlig AV, vil deaktivering av sanntidsbeskyttelse av brannmuren IKKE løse problemet. Kommunikasjonsprosessen som prøver å nå Sonos Controller er allerede blokkert, og deaktivering av AV vil ikke endre regelsettet. Den eneste levedyktige løsningen, i dette tilfellet, er å avinstallere.
Hvis du støter på problemet på Android eller iOS, er den raskeste og mest effektive måten å løse problemet på å bare avinstallere brannmurappen du bruker. Fremgangsmåten for å gjøre det er selvfølgelig spesifikt for operativsystemet du bruker.
Men siden trinnene for å avinstallere tredjepartsbrannmuren på skrivebordet (Mac og Windows) er litt mer komplekse, bestemte vi oss for å ha separate guider for å imøtekomme hver brukerbase.
Avinstallere brannmuren på Windows
- trykk Windows-tast + R å åpne opp en Løpe dialogboks. Skriv deretter inn ‘Appwiz.cpl’ og trykk Tast inn å åpne opp Programmer og funksjoner Meny.

- Når du er inne i Programmer og funksjoner bla nedover listen over installerte applikasjoner og finn tredjeparts brannmurløsningen du bruker.
- Høyreklikk på tredjepartspakken du vil fjerne, og klikk på Avinstaller fra den nylig dukket opp hurtigmenyen.

- Følg instruksjonene på skjermen for å fullføre avinstallasjonen, og start datamaskinen på nytt og vent til neste oppstart er fullført.
- Når neste oppstart er fullført, følger du trinnene i denne artikkelen (her) for å fjerne resterende filer fra AV-en din som fremdeles kan blokkere bruk av noen porter.
Avinstallerer brannmuren på macOS
- Åpne Mac-en på Mac-en Finder-app fra omnibar nederst på skjermen.

- Inne i Finder app, velger du applikasjoner mappen og se etter appen du vil avinstallere. Når du klarer å finne tredjepartsbrannmuren du vil avinstallere, høyreklikker du bare på den og klikker på Gå til søppel fra den nylig dukket opp hurtigmenyen.
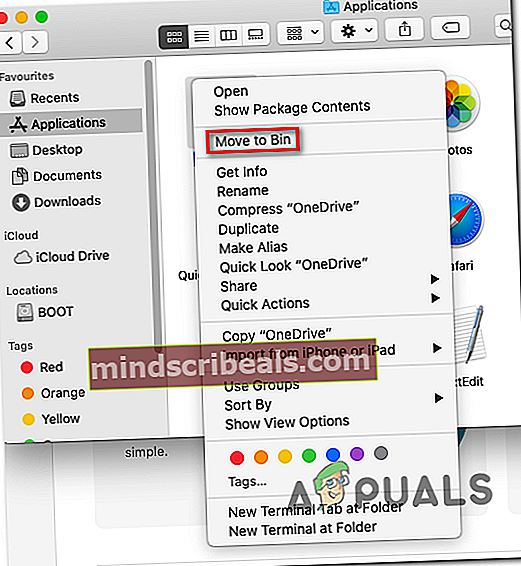
- Høyreklikk deretter på Søppel ikon fra samme omnibar nederst på skjermen og velg Tom søppel fra hurtigmenyen.

- Når brannmurløsningen din er fjernet, gjentar du handlingen som tidligere forårsaket Sonos feil 1002og se om problemet nå er løst.
Legge til færre spor i køen
Som det viser seg, er det for de fleste brukere som er berørt av dette problemet Sonos feil 1002vises når de prøver å legge til et veldig stort antall sanger i køen på en gang fra Spotify, Tidal, Pandora og andre lignende musikkstreamingtjenester.
Hvis dette scenariet gjelder for deg, kan du kanskje omgå problemet ved å prøve å videresende sangene i flere små grupper.
Ifølge berørte brukere rapporteres dette problemet bare i situasjoner der brukeren prøver å laste inn en spilleliste som inneholder over 500 sanger samtidig i Sonos-køen.
Så lenge du ikke går over dette nummeret og problemet ikke skyldes noen form for forstyrrelser eller inkonsekvenser i nettverket, bør du ikke lenger møte "Sonos klarte ikke å legge til i musikkmappen‘.
Merker sonos