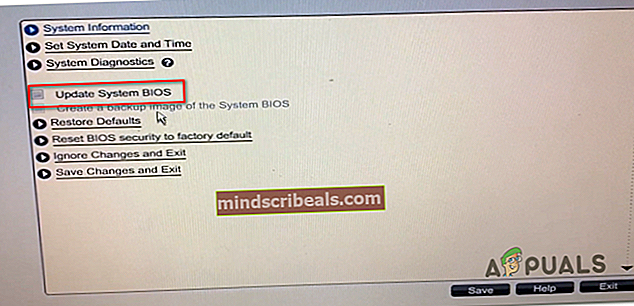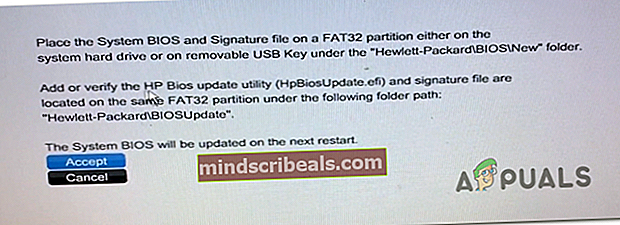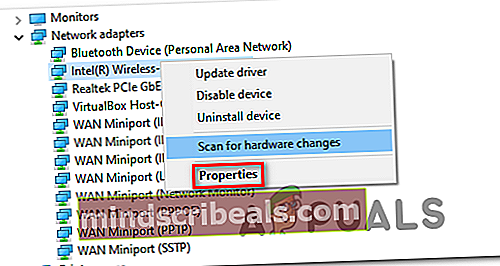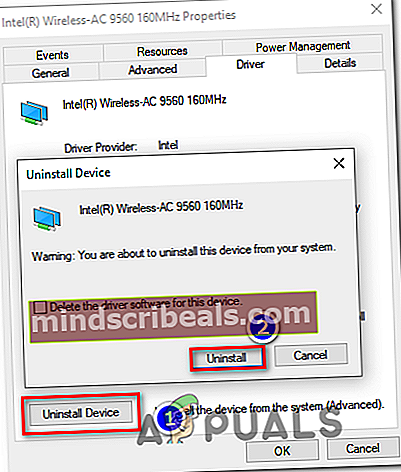Amifldrv64.sys BSOD når du oppdaterer BIOS på Windows 10
Noen Windows-brukere opplever en BSOD (Blue Screen of Death) som peker mot amifldrv64.sys når de prøver å oppdatere BIOS-versjonen (helt i begynnelsen av den blinkende prosessen). Det er flere feilkoder knyttet til dette problemet, men den vanligste er 0xc1 feil.

I tilfelle du prøver å oppdatere BIOS direkte gjennom operativsystemet, må du huske at dette ikke er den beste tilnærmingen, og denne prosedyren i seg selv kan ende opp med å gjøre det lettere å se forskjellige BSOD på grunn av to tredjeparts driverkonflikter. Hvis det er mulig, kan du prøve å oppdatere BIOS-versjonen fra en flash-stasjon.
Som det viser seg, er en av de vanligste årsakene som ender med å utløse en BSOD under oppdateringen av BIOS-versjonen, et verktøy som heter Driver Verifier. Dette innebygde verktøyet legger vekt på driveren med vilje, og noe BIOS-blinkende verktøy vil krasje som et resultat. I dette tilfellet kan du løse problemet ved å deaktivere Driververifiser mens BIOS-oppdateringsprosessen pågår.
Hvis maskinbrudd under BIOS har forårsaket problemet, kan du løse problemet ved å bruke Systemgjenopprettingsverktøyet for å sette datamaskinen tilbake i en sunn tilstand. Hvis det ikke fungerer, bør du vurdere å utføre en reparasjonsinstallasjon.
En annen potensiell driver som kan forårsake konflikt er WiFi (trådløs), driver. Å installere den på nytt har løst problemet for noen berørte brukere.
Metode 1: Deaktiver driververifiser
Driver Verifier er et innebygd diagnostisk verktøy som finnes på Windows 7, Windows 8.1 og Windows 10. Hovedformålet er å verifisere både innfødte Microsoft-drivere og tredjepartsdrivere. Det fungerer ved å sette sjåførene under mye stress for å tvinge inkompatible eller utdaterte sjåfører til å oppføre seg dårlig.
Selv om denne funksjonen er bra for å opprettholde et sunt utvalg av drivere, har den en tendens til å komme i konflikt med BIOS-blinkende verktøy. Husk at BIOS-blinkende verktøy har en tendens til å være litt mer enn grunnleggende skript som ikke oppdateres ofte av hovedkortprodusenter.
På grunn av dette er de aller fleste BSOD-er som dukker opp under en BIOS-oppdateringsprosedyre, faktisk forårsaket av Driver Verifier - spesielt hvis det peker på Amifldrv64.sys.
Hvis dette scenariet gjelder, er løsningen på problemet ditt enkelt - du må deaktivere driververifisereren mens du oppdaterer BIOS-fastvaren, og deretter aktivere den igjen etter at prosedyren er fullført.
Og siden prosedyren er forskjellig fra OS-versjonen din, presenterte vi to forskjellige seksjoner - en for brukere som er i stand til å starte og en for brukere som ikke klarer å komme forbi påloggingsskjermen.
Bruk den første guiden hvis du kommer til Windows-menyene, eller bruk den andre hvis maskinen din ikke lenger kan starte opp for å gjøre det fra Gjenoppretting Meny.
Slik deaktiverer og aktiverer du driververifiser via driververifiseringsbehandling
- trykk Windows-tast + R å åpne en Løpe dialogboks. Skriv deretter inn ‘Verifier.exe’ inne i tekstboksen og trykk Tast inn å åpne opp Driververifiser nytte.

Merk: Hvis du blir bedt om det av UAC (brukerkontokontroll) vindu, klikk Ja å gi administrative privilegier.
- Når du er inne i Driver Verifier Manager vindu, velg Slett eksisterende innstillinger (under Velg en oppgave) og klikk Bli ferdig.
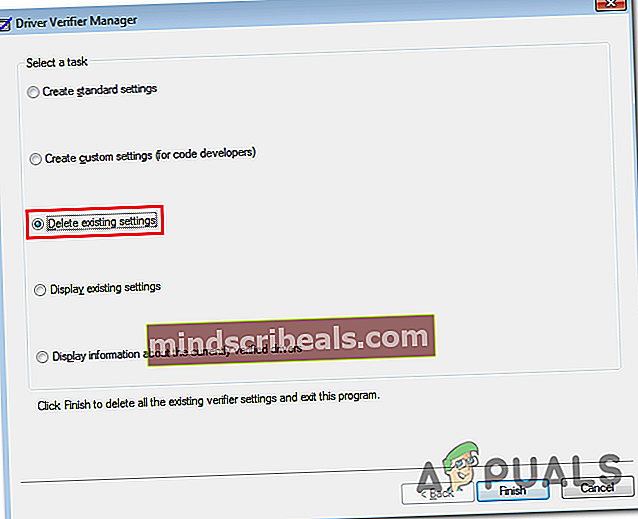
- Nå som Driververifiser er deaktivert, start datamaskinen på nytt og prøv å blinke BIOS igjen.
- Hvis du klarer å installere det uten problemer denne gangen, flytt ned til trinnene nedenfor for å aktivere driververifiser igjen.
- trykk Windows-tast + R å åpne opp en Løpe dialogboks. Skriv deretter inn ‘Verifier.exe’ inne i tekstboksen og trykk Tast inn å åpne opp Driververifiser nytte.

- Når du klarer å gå tilbake til verktøyet Driver Verifier Manager, velger du bryteren som er tilknyttet Lag egendefinerte innstillinger (for kodeutviklere) under Velg en oppgaveog klikk Neste for å gå videre til neste meny.
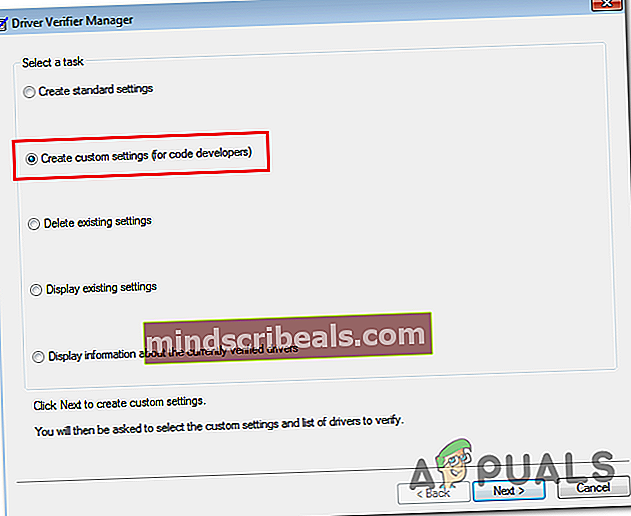
- Når du har gått videre til neste meny, må du sørge for at boksene som er tilknyttet Standardinnstillinger, IRP-logging og Tving ventende I / O-forespørsler er aktivert. Klikk deretter på Neste for å gå videre til følgende skjermbilde.
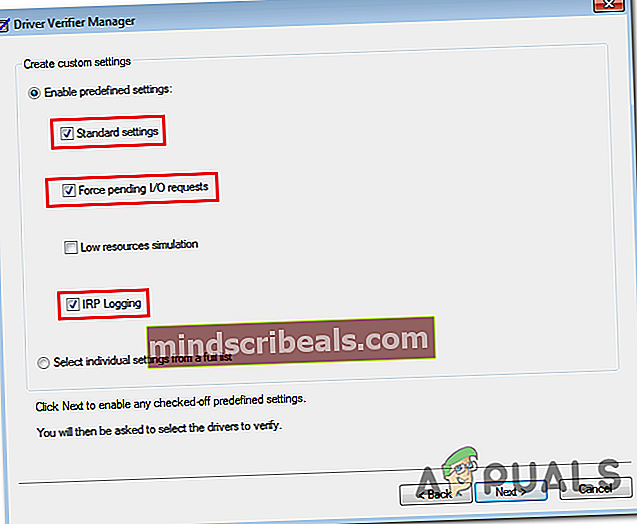
- På det neste skjermbildet velger du bryteren som er tilknyttetVelg drivernavn fra en liste og klikk på Neste for å gå videre til neste meny.
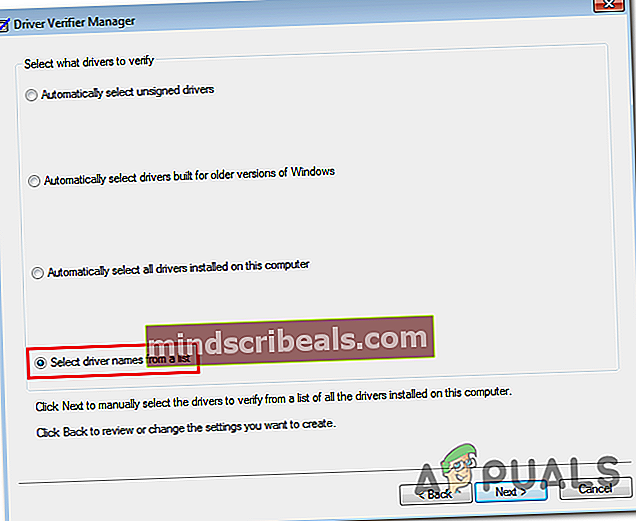
- Når du ser listen over drivere, klikker du på Forsørger en gang for å sortere listen i henhold til produsentene. Deretter begynner du å sjekke hver driver som ikke er levert av Microsoft Corporation. Når du er ferdig med hele listen, klikker du på Bli ferdig og klikk Ok ved den siste bekreftelsen.
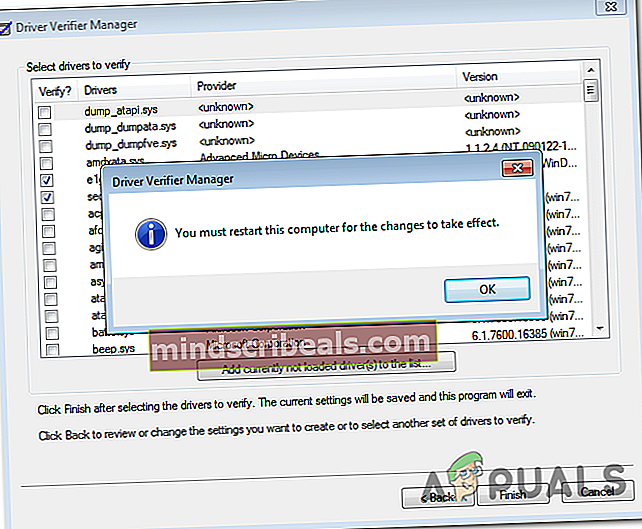
- Start datamaskinen på nytt. Etter at maskinen har startet opp igjen, Driververifiser skal aktiveres på nytt.
Slik deaktiverer og aktiverer du driververifiser via Windows Recovery
- Sett inn installasjonsmediet som er kompatibelt med Windows-versjonen, start datamaskinen på nytt og trykk på hvilken som helst tast når du blir spurt om du vil starte fra installasjonsmediet.

- Når du kommer til det første skjermbildet i Windows Setup, klikker du på Fiks datamaskinen din (nederst til venstre på skjermen). Dette tar deg direkte til Gjenopprettingsmeny.

Merk: Husk at du også kan tvinge Advanced Recovery-menyen til å vises av seg selv (uten installasjonsmedier) ved å tvinge tre påfølgende maskinforstyrrelser - Ved å starte datamaskinen på nytt / slå den av under oppstartprosedyren.
- Når du er inne i Gjenoppretting Meny, klikk på Feilsøke, klikk deretter på Avanserte instillinger fra listen over feilsøking av underelementer.

- På Avansert Alternativer-menyen, klikk på Ledetekstenfor å åpne en forhøyet CMD-ledetekst.
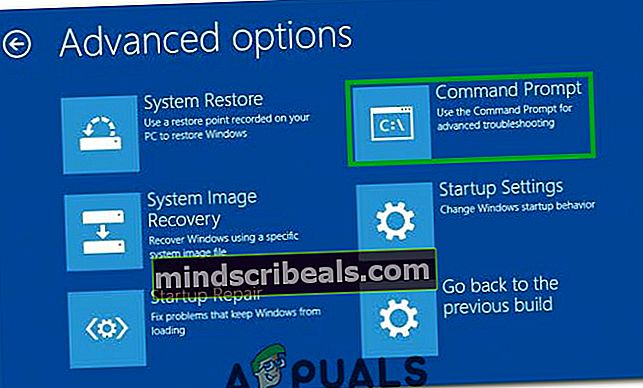
- Du blir deretter bedt om å velge kontoen din og skrive inn passordet som er tilknyttet den.
- Når du har gjort det, og du klarer å komme inn i den forhøyede ledeteksten, skriver du inn følgende kommando og trykker på Tast inn for å deaktivere Driververifiser:
verifier / reset
- Lukk den forhøyede CMD-ledeteksten og start datamaskinen på nytt. Ved neste oppstart følger du fremgangsmåten i henhold til hovedkortprodusenten for å oppdatere BIOS-versjonen din og se om prosedyren nå fullføres uten problemer.
- Uansett utfallet, følg trinnene nedenfor for å aktivere Driver Verifier på nytt og konfigurere den på samme måte som den var før.
- Følg trinn 1 til 4 for å gå tilbake til den forhøyede CMD-ledeteksten. Denne gangen skriver du inn ‘Verifier’ og trykk Tast inn for å åpne opp Driververifiser.
- Når du er inne i Driver Verifier Manager vindu, velg Lag egendefinerte innstillinger (for kodeutviklere)og klikk på Neste for å gå videre til neste vindu.
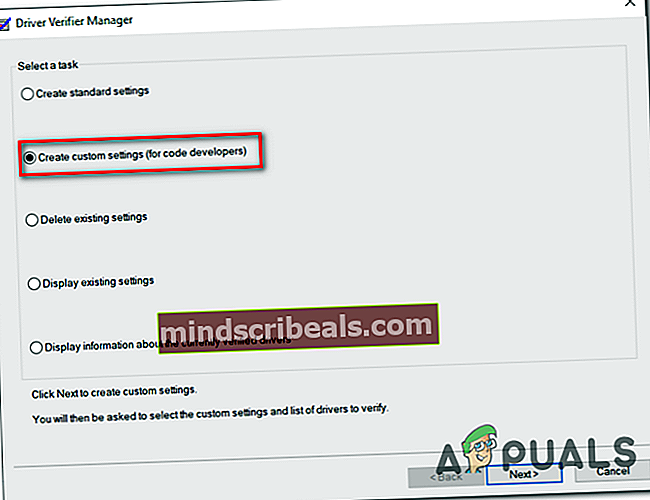
- Ved neste ledetekst må du sørge for at avmerkingsboksene tilknyttet I / O-bekreftelse,/ Tving ventende I / O-forespørsler (*) og IRP-logging (*) er aktivert. Når alle viktige innstillinger er aktivert, klikker du på Neste for å gå videre til neste meny.
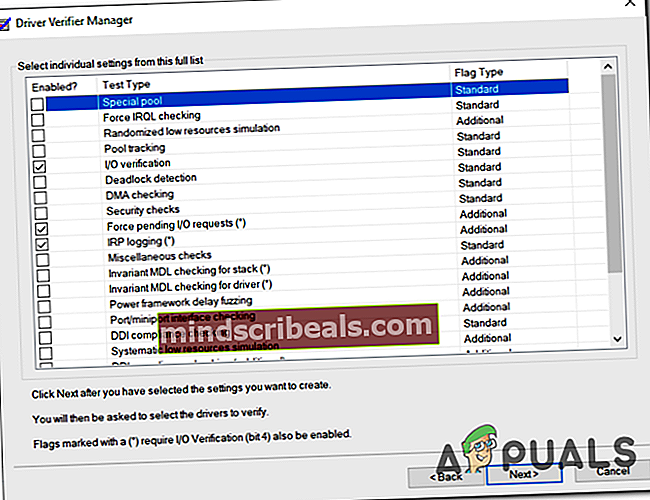
- Når du kommer til neste skjerm, velger du bryteren som er tilknyttetVelg drivernavn fra en liste,klikk deretter på Neste for å gå videre til neste meny.
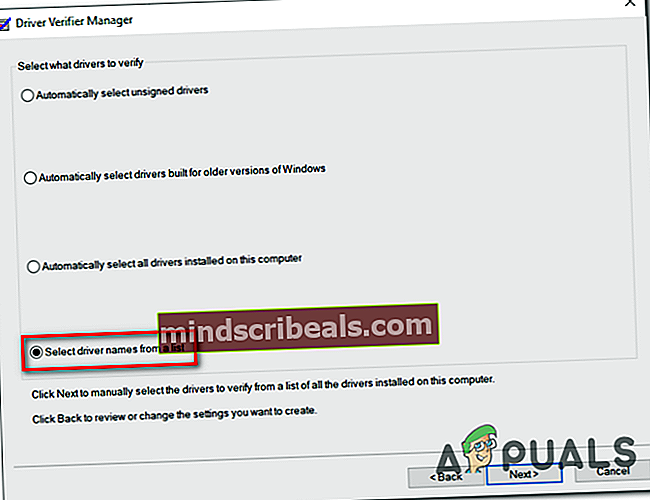
- Når du klarer å komme til neste skjermbilde, klikker du på Forsørger for å bestille alt alfabetisk, så fortsett og aktiver avmerkingsboksen som er tilknyttet hver driver som ikke er signert av Microsoft Corporation. Når du er ferdig med det, klikker du på Bli ferdig for å fullføre prosessen.
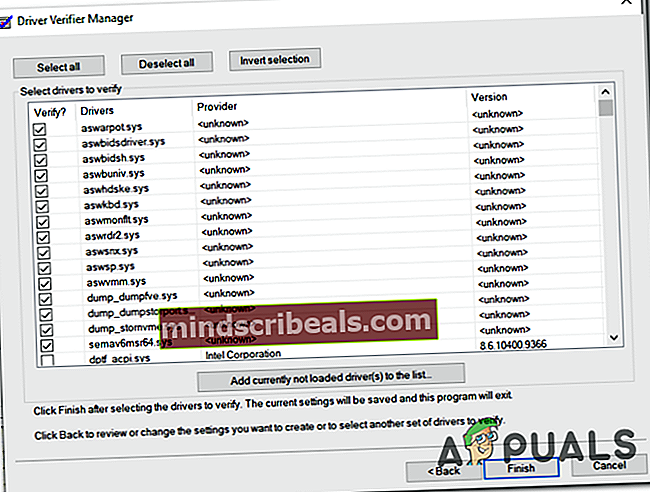
- Til slutt blir du bedt om å starte datamaskinen på nytt for å la endringene tre i kraft. Gjør dette ved å klikke Ok, vent til datamaskinen din starter opp igjen.
Hvis det samme problemet fortsatt oppstår, selv om du etter at du har deaktivert driververifisereren, kan du gå nedenfor for å få et alternativ for å fikseamifldrv64.sysBSOD.
Metode 2: Bruke systemgjenoppretting
Husk det amifldrv64.syser vanligvis tilknyttet MSI Live-oppdateringsagenten, og en BSOD (Blue Screen of Death) tilknyttet den vises vanligvis etter en mislykket BIOS-oppdatering.
Hvis dette skjedde i scenariene dine, er sjansen stor for at du ikke lenger kan starte datamaskinen riktig. I dette tilfellet er en levedyktig løsning å bruke systemgjenopprettingsverktøyet til å bringe datamaskinen tilbake til en tilstand før BIOS-oppdateringen ble forsøkt.
For å gjøre dette kan du følge denne artikkelen her. Det viser deg hvordan du bruker et tidligere opprettet gjenopprettingspunkt og hvordan du åpner verktøyet Systemgjenoppretting i tilfelle du ikke kommer forbi den opprinnelige oppstartssekvensen.
Hvis du allerede har prøvd dette uten hell, eller hvis du ikke har et passende øyeblikksbilde for gjenoppretting, kan du gå til neste potensielle løsning nedenfor.
Metode 3: Avinstaller MSI Live Update-programmet
Hvis BSOD peker mot amifldrv64.sys eller NTIOLib_X64.sys filer, men BSOD skjer ikke ved oppstart (du kan komme forbi oppstartssekvensen), det er veldig sannsynlig at tilfeldige BSOD-krasj er forårsaket av MSI Live oppdateringsprogram.
Flere berørte brukere som vi også sliter med å løse dette problemet, har rapportert at de endelig klarte å hindre at BSOD oppstod etter avinstallering av Live Update-programmet.
Å bli kvitt det betyr at du mister muligheten til å oppdatere BIOS og brikkesettdrivere automatisk, men hvis det lar deg oppnå stabilitet, er det bedre enn hyppige BSOD-krasjer.
Her er en rask guide til hvordan du avinstallerer MSI Live Update-programmet:
- trykk Windows-tast + R å åpne opp en Løpe dialogboks. Skriv inn på neste skjermbilde ‘Appwiz.cpl’ og trykk Tast inn for å åpne opp Programmer og funksjoner Meny.

- Når du er inne i Programmer og funksjoner , bla ned gjennom listen over installerte applikasjoner og finn MSI Live Update Program.
- Når du ser det, høyreklikker du på det og velger Avinstaller fra den nylig dukket opp kontekstmenyen for å bli kvitt den.
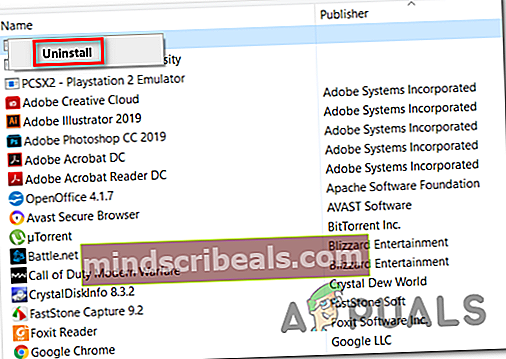
- Inne i avinstallasjonsveiviseren, følg instruksjonene på skjermen for å fullføre avinstallasjonsprosessen, start deretter datamaskinen på nytt og se om de hyppige BSOD-ene stopper med neste oppstartssekvens.
Hvis du fremdeles støter på dette problemet, kan du gå ned til neste metode nedenfor.
Metode 4: Opprette en oppstartbar BIOS-oppdatering USB
Hvis du mottar denne BSOD mens du prøver å blinke BIOS i operativsystemet ditt, er det sjanse for at du må gå til verktøyet for flash-stasjonsverktøy for å fullføre prosedyren uten å motta feilen.
Å blinke BIOS i operativsystemet ditt er definitivt en enklere prosedyre, det er også kjent for å forårsake mange problemer og kan til og med ødelegge PC-ens evne til å starte opp.
Hvis dette scenariet er aktuelt, bør du kunne løse problemet ved å opprette en oppstartbar USB som inneholder BIOS-oppdateringen og installere den fra det første skjermbildet.
Husk at hver produsent har sine egne BIOS-oppdateringer i henhold til deres forskjellige modeller, og trinnene for å installere det vil være litt forskjellige. Selv om det ikke er noen universell måte å blinke en BIOS via USB, har vi laget noen generelle trinn som skal peke deg i riktig retning.
Viktig: Se den offisielle dokumentasjonen fra produsenten om hvordan du oppdaterer BIOS-versjonen din via USB.
Slik lager du oppstartbar BIOS Update USB:
- Forsikre deg om at du har en tom USB-flash-stasjon klar. Hvis den allerede inneholder data, må du sikkerhetskopiere den og deretter høyreklikke på flash-stasjonen og velge Format fra den nylig dukket opp hurtigmenyen.
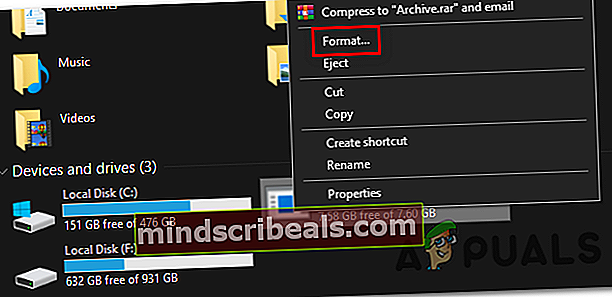
- Sett inn på skjermbildet Format Filsystem til FAT32 og merk av i ruten som er tilknyttet Kjapt format. Klikk Start når du er klar til å formatere stasjonen.
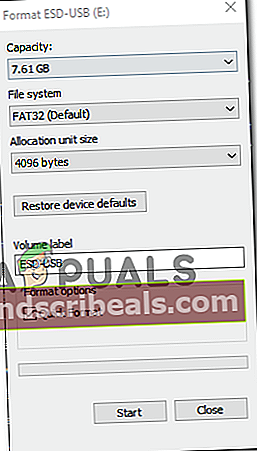
- Når prosessen er fullført, fortsett og last ned BIOS-oppdatering som du vil installere fra produsentens nettsted og kopiere den på USB-flashstasjonen.
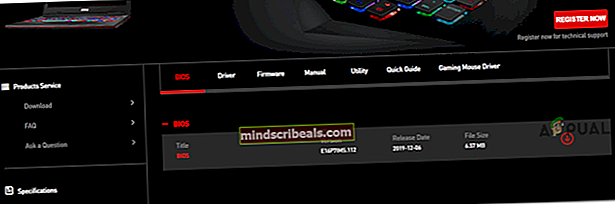
Merk: Avhengig av hovedkortprodusenten, kan det hende du må lage noen spesifikke filer til filene for å tillate dem å installere dem fra en USB-stasjon.
- Etter at Boot-filene er kopiert på USB-flashstasjonen, start datamaskinen på nytt og trykk på ønsket tast (Setup-tast) ved neste oppstart for å angi BIOS-innstillingene.
 Merk: Vanligvis er oppsettnøkkelen enten Esc, Del eller en av F-tastene (F2, F4, F6, F8, F12). Hvis du ikke finner det selv, kan du se på nettet etter spesifikke trinn for å få tilgang til BIOS-innstillingene dine i henhold til hovedkortmodellen.
Merk: Vanligvis er oppsettnøkkelen enten Esc, Del eller en av F-tastene (F2, F4, F6, F8, F12). Hvis du ikke finner det selv, kan du se på nettet etter spesifikke trinn for å få tilgang til BIOS-innstillingene dine i henhold til hovedkortmodellen. - Når du er inne i BIOS-innstillingene, ser du etter et alternativ som heter Oppdater system-BIOS (eller liknende).
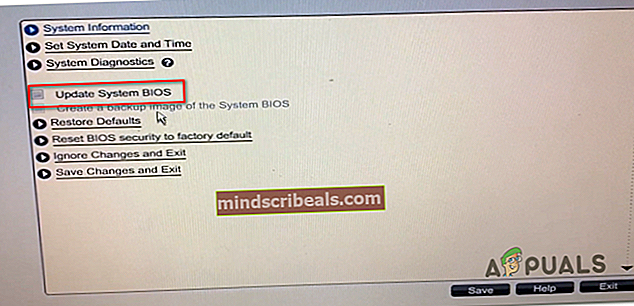
- Du blir deretter bedt om å bekrefte prosessen og velge stasjonen som inneholder BIOS-oppdateringen. Når du har valgt riktig stasjon og bekreft, starter prosessen med å oppdatere BIOS automatisk.
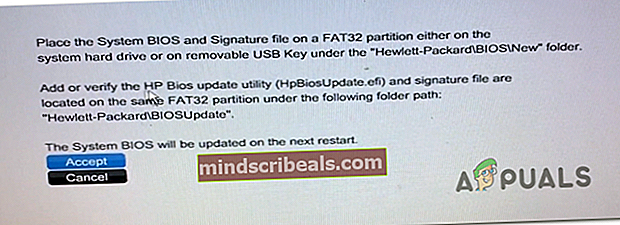
- Når prosedyren er fullført, start datamaskinen på nytt og vent til den starter opp. På dette tidspunktet kan du trygt fjerne USB-flashdisken fra datamaskinen.
Hvis det samme problemet fremdeles oppstår eller problemet startet etter at du klarte å installere BIOS-oppdateringen, går du ned til neste potensielle løsning nedenfor.
Metode 5: Installere WiFi-adapteren på nytt
Hvis du begynte å møte problemet umiddelbart etter at du fullførte en BIOS-oppdatering (eller etter et mislykket forsøk), bør du også undersøke WiFi-adapterdriveren. Som det viser seg, kan en botched BIOS-oppdatering også påvirke WLAN-driveren.
Vi klarte å identifisere flere brukerrapporter som bekreftet at denne gjerningsmannen forårsaket problemet i deres tilfelle - I alle tilfeller ble problemet løst ved å installere WiFi-adapterdriveren på nytt via Enhetsbehandling.
Her er en rask guide for å installere WiFi-adapterdriveren på nytt via Enhetsbehandling for å stoppe eventuelle BSOD-peker mot amifldrv64.sys eller NTIOLib_X64.sys:
- trykk Windows-tast + R å åpne opp en Løpe dialogboks. Skriv deretter inn ‘Devgmt.msc’ og trykk Tast inn for å åpne Enhetsbehandling. Når du blir bedt om det av UAC (brukerkontokontroll), klikk Ja å åpne Enhetsbehandling med administratortilgang.

- Når du er inne i Enhetsbehandling, bla nedover listen over installerte enheter og utvid rullegardinmenyen tilknyttet nettverkskort.
- Deretter, fra listen over tilgjengelige underelementer, høyreklikker du på oppføringen tilknyttet WiFi-driveren og velger Eiendommer fra den nylig dukket opp hurtigmenyen.
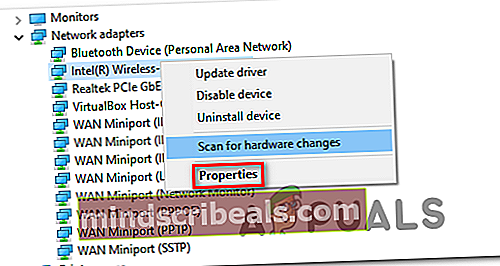
- Når du er inne i Egenskaper-skjermen til Wi-Fi-driveren, velger du Sjåfør kategorien fra menyen øverst, og klikk deretter på Avinstaller enheten for å fjerne den fra datamaskinen.
- Når du blir bedt om å bekrefte, klikker du på Avinstaller igjen for å bekrefte prosessen, og vent til den er fullført.
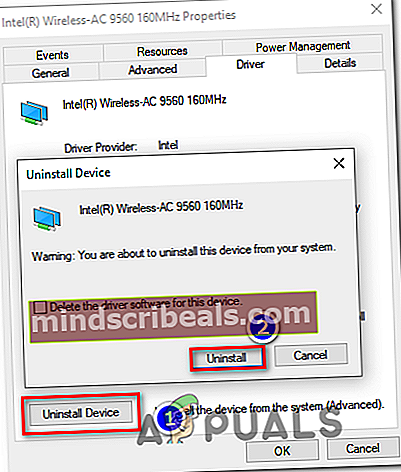
- Når prosessen er fullført, start datamaskinen på nytt for å la operativsystemet erstatte den manglende WIFI-driveren med en generell ekvivalent. Ved den andre omstart (når internettforbindelsen din fungerer igjen), vil Windows oppdatere WiFi-driveren til den nyeste versjonen i henhold til hovedkortprodusenten.
- Etter at WI-Fi-driveren er installert på nytt, gjentar du handlingen som tidligere forårsaket BSOD for å se om problemet nå er løst.
I tilfelle problemet vedvarer, gå ned til den endelige metoden nedenfor.
Metode 6: Utføre en reparasjonsinstallasjon
Hvis ingen av instruksjonene ovenfor har fungert for deg, er sjansen stor for at du må oppdatere hver OS-komponent for å erstatte de ødelagte forekomsten.
Den mest effektive måten å gjøre det på er å gjøre en reparasjon installere. Men husk at du trenger et kompatibelt medium for å fullføre prosessen.
Slik lager du kompatible installasjonsmedier for Windows 7 eller Windows 10.
Merker Windows

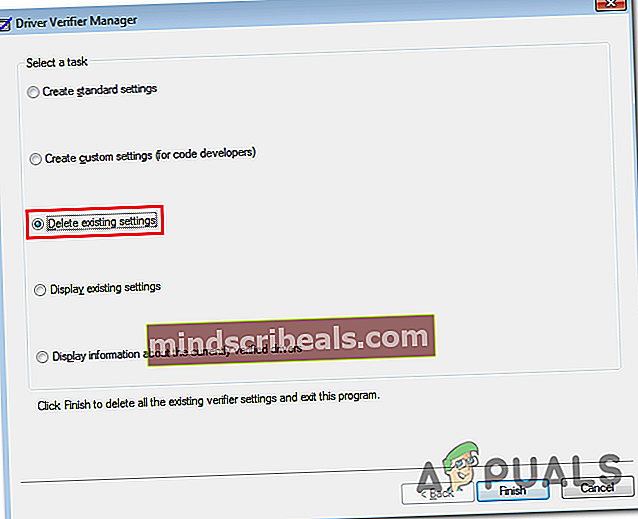
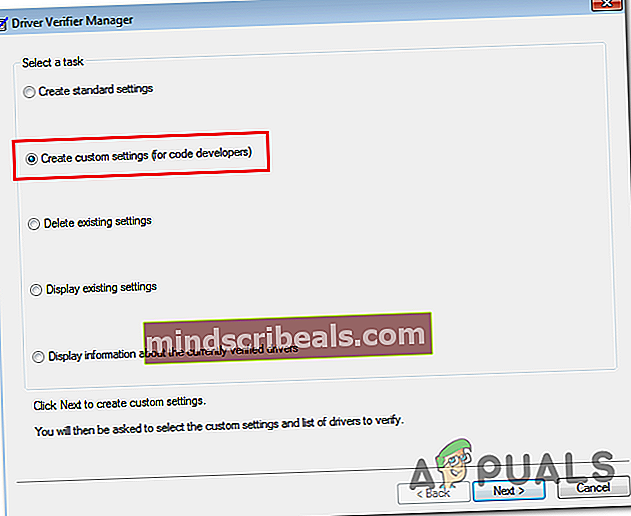
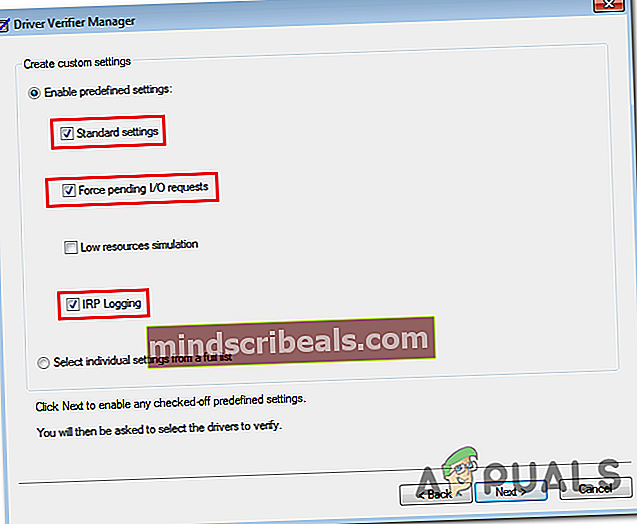
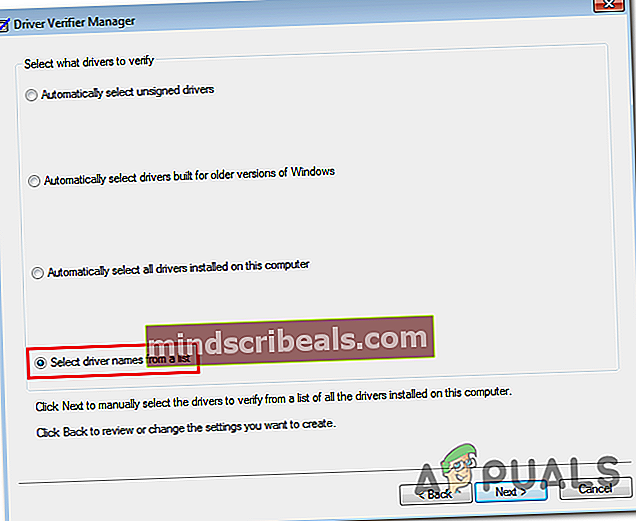
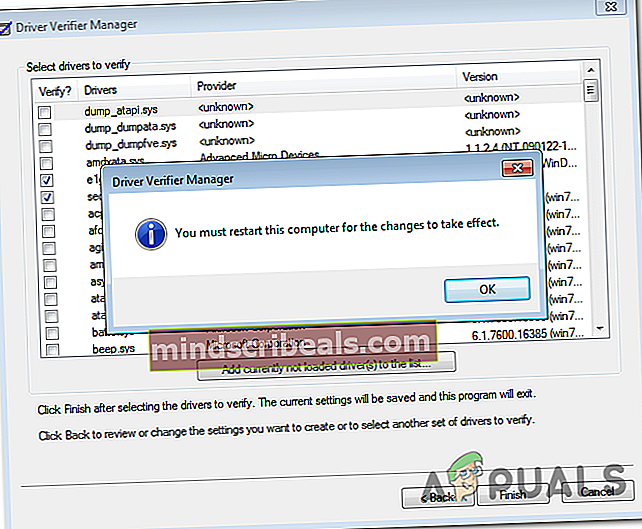



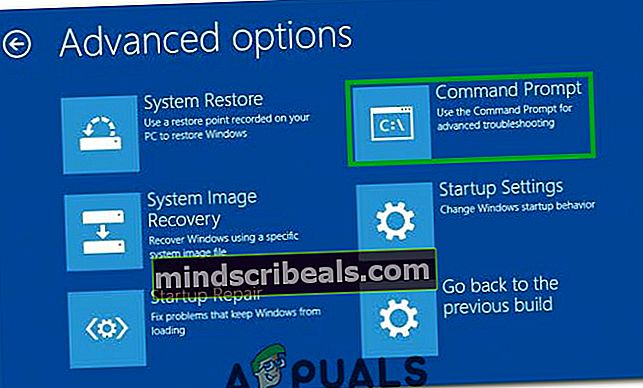
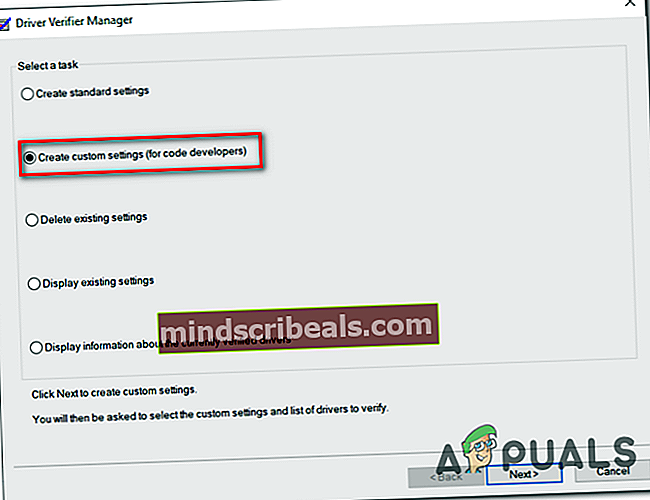
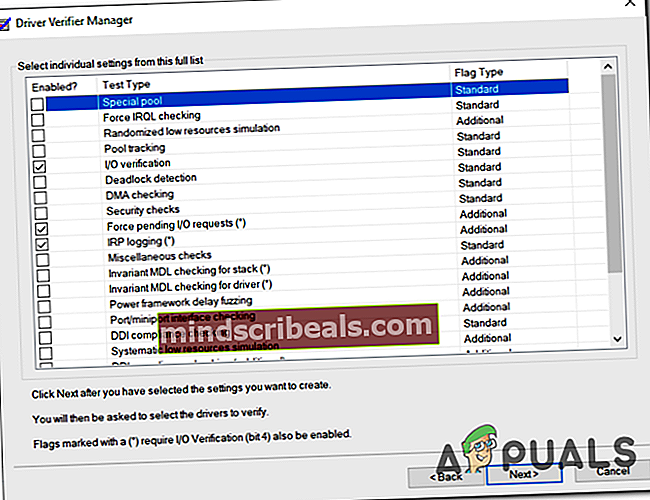
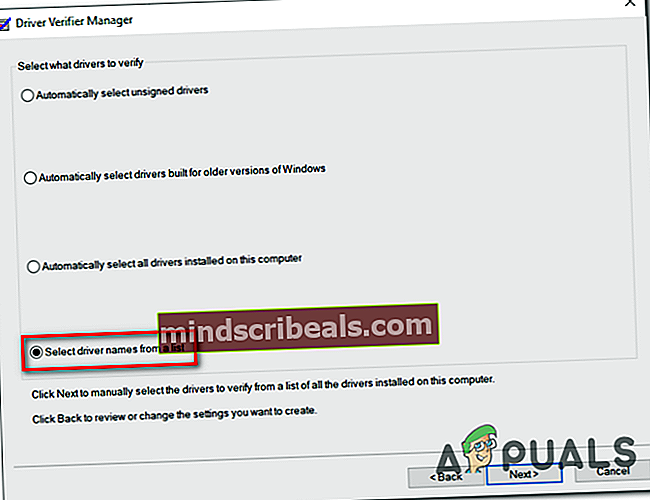
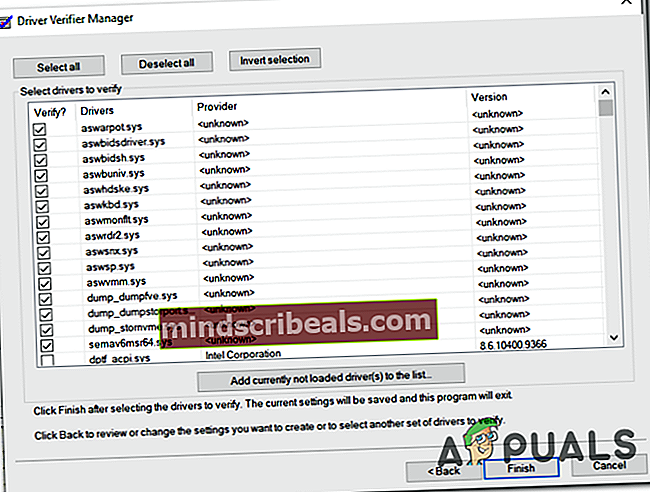

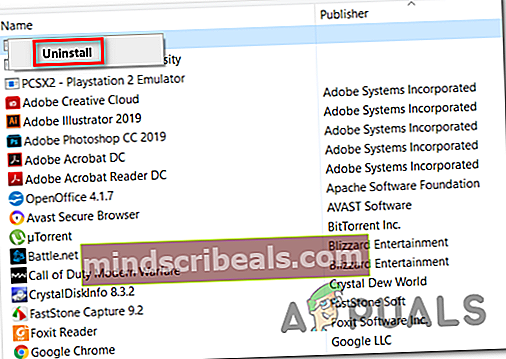
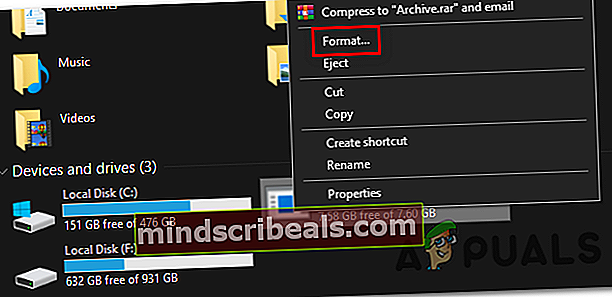
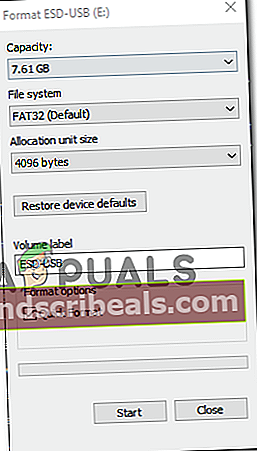
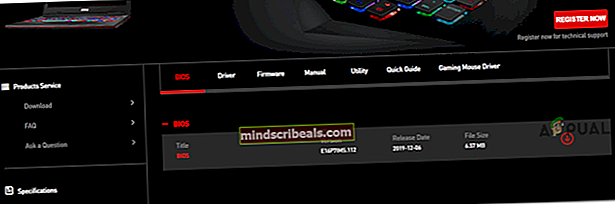
 Merk: Vanligvis er oppsettnøkkelen enten Esc, Del eller en av F-tastene (F2, F4, F6, F8, F12). Hvis du ikke finner det selv, kan du se på nettet etter spesifikke trinn for å få tilgang til BIOS-innstillingene dine i henhold til hovedkortmodellen.
Merk: Vanligvis er oppsettnøkkelen enten Esc, Del eller en av F-tastene (F2, F4, F6, F8, F12). Hvis du ikke finner det selv, kan du se på nettet etter spesifikke trinn for å få tilgang til BIOS-innstillingene dine i henhold til hovedkortmodellen.