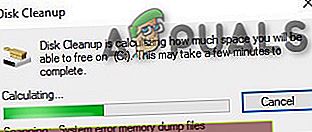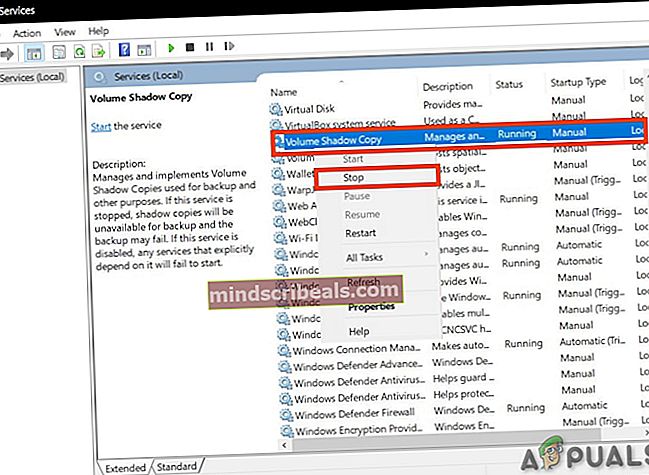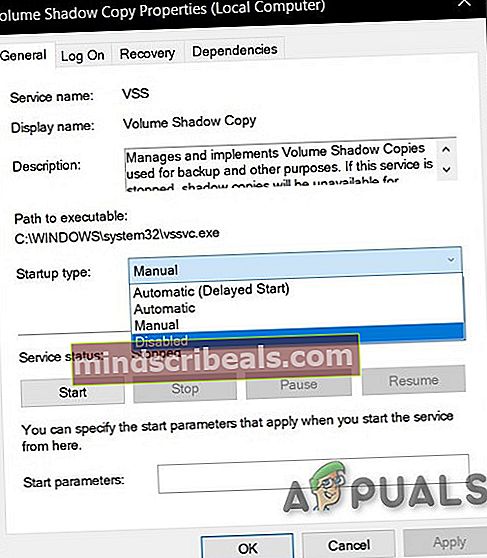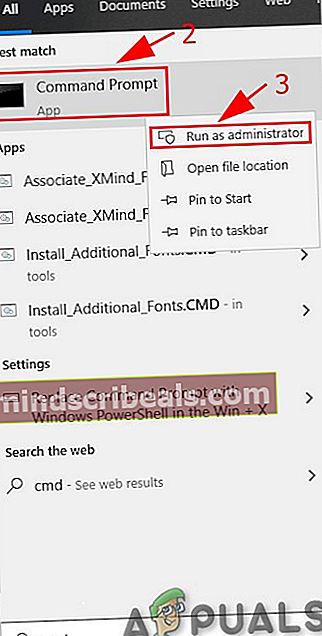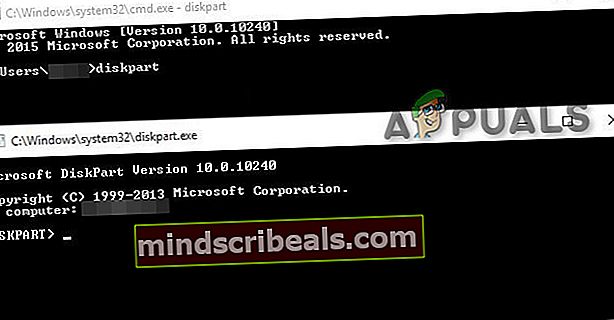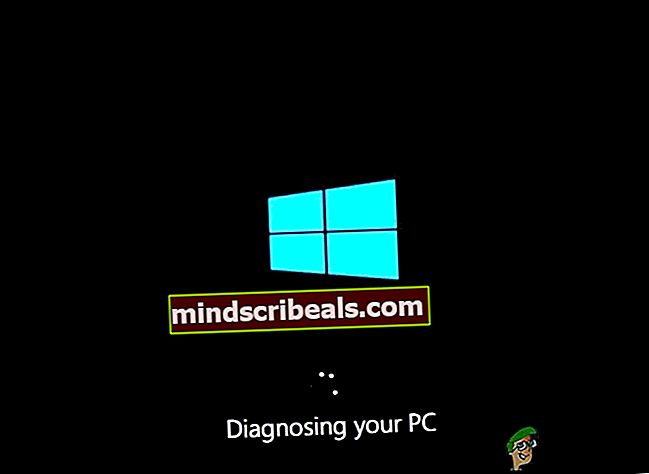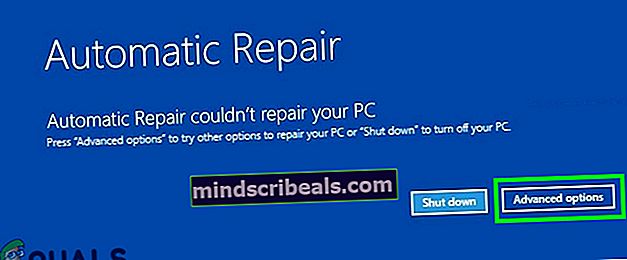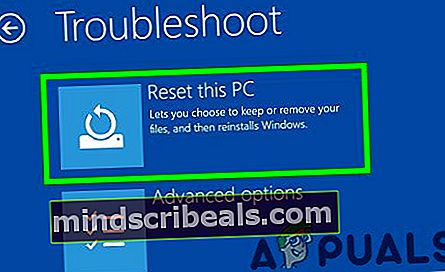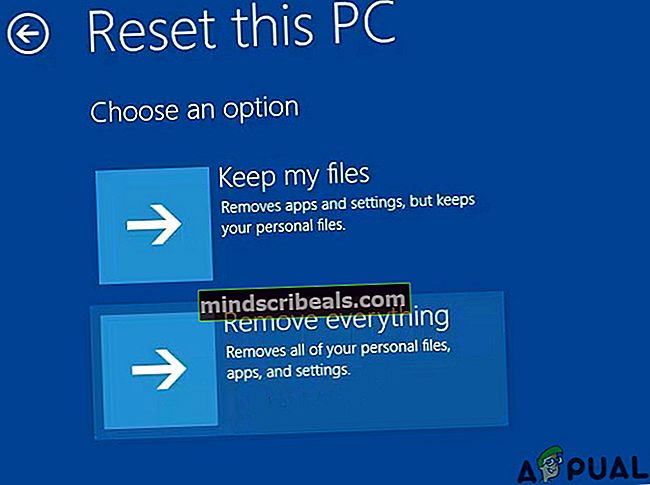Løs Volsnap.sys Blue Screen Error (BSOD) på Windows 10
De Volsnap.sys Blåskjermfeil (BSOD) kan oppstå på grunn av mange grunner, men først og fremst på grunn av RAM- eller harddiskproblemer, inkompatibel firmware, VSS-problem, korrupte drivere eller malwareinfeksjon.

Hva forårsaker Volsnap.sys Blue Screen Error (BSOD)?
Etter å ha gått grundig gjennom brukerrapportene og analysert dem, kan vi konkludere med at denne feilen kan oppstå på grunn av primært programvarerelaterte problemer, og noen av dem er:
- Søppelfiler:Søppelfiler som er i konflikt med applikasjonene / Windows resulterer i Volsnap.sys Blue Screen Error (BSOD).
- Volume Shadow Service: Volumskyggetjeneste kan forårsake dette problemet når det utløses feil eller sitter fast i løkken.
- Oppstartsproblem: Hvis systemets oppstartsfiler og tabeller ikke er på plass, kan det føre til Volsnap.sys Blue Screen Error (BSOD).
- Korrupt Volsnap.sys-fil: Korrupt Volsnap.sys kan forårsake denne feilen.
- Antivirus / brannmurproblem: Hvis noen av systemets filer feilaktig oppdages av Anti-virus som skadelig programvare, kan det føre til Volsnap.sys Blue Screen Error (BSOD).
- RAM: Hvis RAM har et problem med riktig drift, kan det føre til Volsnap.sys Blue Screen Error (BSOD)
- Korrupte systemfiler / volumer: Hvis noen av systemfilene / volumene er ødelagt, kan det tvinge systemet til Volsnap.sys Blue Screen Error (BSOD).
- Motstridende oppdatering: Microsoft er kjent for å frigjøre buggyoppdateringer, og enhver buggyoppdatering kan forårsake Volsnap.sys Blue Screen Error (BSOD).
- Motstridende drivere: Nyinstallert maskinvaredriver kan forårsake Volsnap.sys Blue Screen Error (BSOD).
- Utdaterte enhetsdrivere: Utdaterte enhetsdrivere kan forårsake Volsnap.sys Blue Screen Error (BSOD).
- Utdaterte Windows: Utdatert operativsystem kan forårsake Volsnap.sys Blue Screen Error (BSOD).
- Ødelagt Windows: Korrupt Windows-installasjon kan forårsake Volsnap.sys Blue Screen Error (BSOD).
- BIOS-problem: Utdatert / inkompatibel BIOS kan forårsake Volsnap.sys Blue Screen Error (BSOD).
Før du starter feilsøkingsprosessen, må du sørge for å ha en grundig titt i vår artikkel om de vanligste løsningene av BSOD.
Løsning 1: Rydd opp søppelfilene
Søppel-systemfiler er vanligvis gamle konfigurasjoner av systemet ditt som akkumuleres over tid og ikke lenger kreves av systemet. Disse filene inkluderer også søppeldata i nettleseren din, for eksempel gamle informasjonskapsler, etc. Microsoft Store deponerer også søppelfiler med tiden.
Selv om søppelfilene ikke brukes av systemet, kan det være tider når disse filene kommer i konflikt med viktige innstillinger for applikasjoner eller til og med med Windows OS. Det anbefales alltid å rydde opp i disse akkumulerte søppelfilene fra systemet ditt nå og da. Du kan bruke den innebygde Windows-diskrenseren til å rydde opp i systemet fra disse søppelfilene. Denne rengjøringen kan løse problemet med Volsnap.sys BSOD-feil.
- Start systemet i Sikkerhetsmodus.
- trykkWindows og skriv deretter “Disk Opprydding”. Klikk deretter påDisk Opprydding i listen som dukker opp.

- Vent litt så Windows kan fullføre operasjonen med å identifisere søppelfilene.
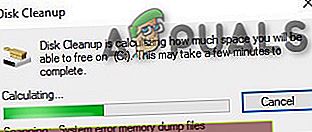
- I det resulterende vinduet drar du litt nedover rullefeltet for å finneMidlertidige filer Sjekk avkrysningsboksen foran den og velgOK.

- Hvis du vil ha mer plass til å frigjøres, Kryss av i boksen foran kategorien for å rengjøre den.
Omstart datamaskinen din for å se om den endelig er klar for than Volsnap.sys Blåskjermfeil (BSOD).
Løsning 2: Stopp Volume Shadow Service
Windows-tjeneste Volume Shadow Copy som også er kjent som Volume Snapshot Service (VSS) er en Windows-teknologi for å lage sikkerhetskopier / øyeblikksbilder av PCen. Kjernedriveren til denne VSS-tjenesten er volsnap.sys og feilen vi står overfor henviser også til dette, så denne tjenesten kan være årsaken til feilen vi står overfor. For å sikre at denne tjenesten ikke er synderen, bør vi stoppe denne tjenesten. Følg trinnene nevnt nedenfor for å stoppe denne tjenesten.
- Støvel systemet ditt i Sikkerhetsmodus.
- I sikkermodus, trykk Windows Knapp og skriv “tjenester”Og trykk enter for å åpne tjenestene.

- Bla nedover listen over tjenester for å finne “Volume Shadow Copy”Og Høyreklikk og klikk deretter på Stoppe. Hvis det allerede er stoppet, er det ikke nødvendig å gjøre noe.
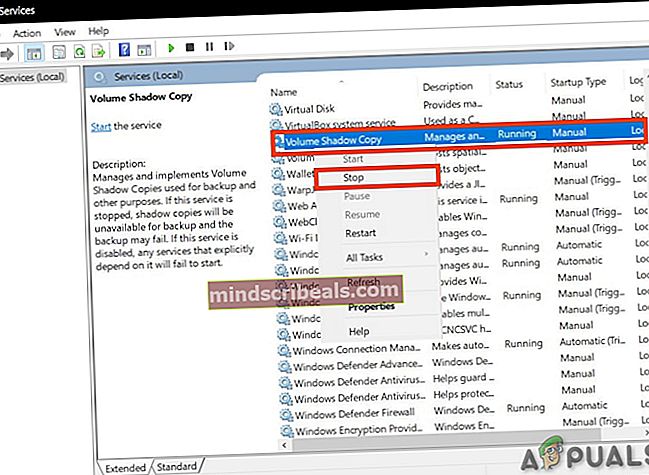
- Dobbeltklikk denne tjenesten for å åpne sin eiendommer side.
- Foran oppstartstype, klikk på rullegardinmenyen og velg “funksjonshemmet”.
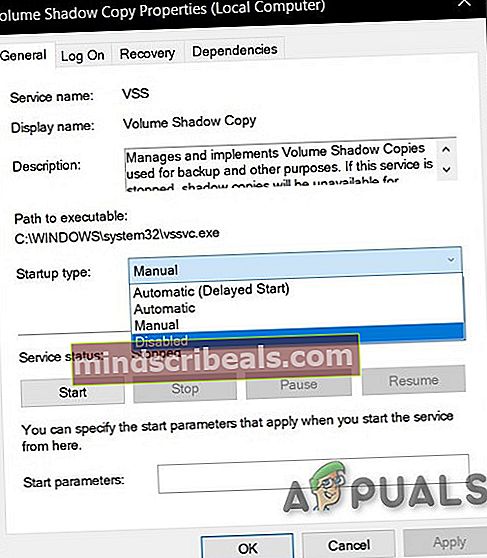
- “Søke om”Og”OK”.
“Omstart”Systemet og sjekk om Volsnap.sys Blue Screen Error (BSOD) har forlatt systemet ditt.
Løsning 3: Kjør Bootrec Command
Når brukere opplever en BSOD, anbefaler vi at de sørger for at systemets oppstartsfiler og tabeller er på plass. For dette formålet har Windows et innebygd verktøy kjent som Bootrec. Bootrec-kommandoen brukes til å reparere MBR og boot.
- Støvel fra installasjonsmediet til Windows 10.
- Etter at du har startet oppsett, velger duReparer datamaskin.
- Å velgeFeilsøk.

- KlikkAvanserte instillinger.

- Å velgeLedeteksten.

- En gang Ledeteksten åpnes, skriv inn kommandoen nedenfor og sørg for at du klikkerTast inn etterpå:
BOOTREC / FIXMBR
og trykk Tast inn.
- Når kommandoen er fullført, skriv inn kommandoprompt
BOOTREC / FIXBOOT
og trykk Tast inn.
- Vent til operasjonen er fullført, og skriv deretter innExit.
Når du er ferdig, omstart enheten din og sjekk om problemet er løst.
Løsning 4: Erstatt ødelagt gammel volsnap.sys-fil
Hovedårsaken til denne feilen kan være filen Volsnap.sys. Å erstatte denne filen kan løse problemet. Vi kan få enda en kopi av Volsnap.sys fra Windows.old-mappe (windows.old \ windows \ system32 \ drivers \). Windows.old-mappen opprettes når du oppgraderer fra en versjon av Windows til en annen. Windows.old-mappen består av alle filene og dataene fra forrige installasjon av Windows. Du kan også kopiere fra Windows Installasjonsmedier eller en annen fungerende PC.
For Windows.old-mappe
- Hvis du kan starte enten i systemet eller i sikkermodus, start opp i systemet Trykk på Windows-knappen og skrivcmdi søkefeltet på skrivebordet og høyreklikkLedeteksten& å velgeKjør som administrator. Og gå til trinn 7.
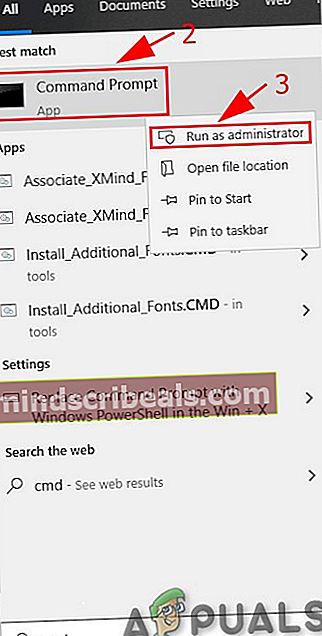
- Hvis du ikke kan starte opp i systemet så bør du bruke installasjonsmedier for å starte opp i systemet.
- Etter at du har startet oppsett, velger duReparer datamaskin.
- Å velgeFeilsøk.

- KlikkAvanserte instillinger.

- Å velgeLedeteksten.

- Når du kommer til ledeteksten type:
Diskpart
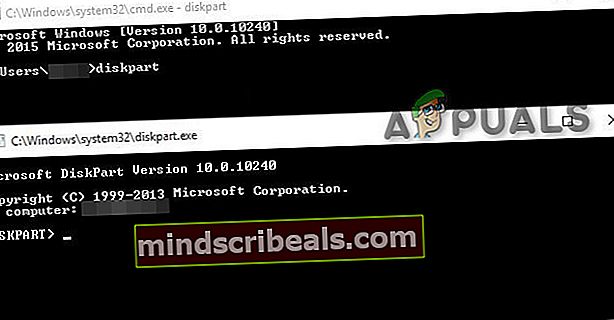
- Deretter å liste opp alle partisjoner
listevolum

- Finne navnet på Windows-stasjonen, skriv exit for å avslutte diskpart og så er det bare å gå til volumet med C: \ eller E: \ eller hva navnet på Windows-partisjonen din er.
- Kjør deretter kopier kommando og sti til den gamle volsnap.sys-filen for eksempel.
kopier C: \ windows.old \ windows \ system32 \ drivers \ volsnap.sys C: \ windows \ system32 \ drivers \ volsnap.sys
- Du bør bruke systemets partisjon der Windows ble installert.
For Windows Installasjonsmedier.
Det er mange tilfeller når Windows.old-mappen ikke er tilgjengelig eller slettet. I så fall kan du starte opp i Windows Installasjonsmedier (bruk trinn 2 til 6 i seksjonen For windows.old for å åpne ledeteksten)
- Når du er i ledeteksten type
x: \ kilder
- Så søk enker kjører f.eks. Hvis det var “D: \”, velg det og skriv inn kopi-kommando med riktig stasjonsbokstav f.eks. D: \
kopier x: \ windows \ system32 \ drivers \ volsnap.sys D: \ windows \ system32 \ drivers \ volsnap.sys
- Start på nytt PC
Bruker en Ubuntu live USB.
Du kan bruke Ubuntu live USB til å kopiere Volsnap.sys-filen. Å lage en Ubuntu live USB, vennligst se artikkelen vår om hvordan du lager en USB-oppstartbar USB.
Når logget inn Ubuntu
- Kopiere Volsnap.sys-fil fra Windows.old mappen og gå til Windows Installasjonsstasjon og deretter flytte til windows \ system32 \ drivers \ og lim inn der.
- Hvis Windows.old-mappen ikke er tilgjengelig, og Windows Installasjonsmedier er tilgjengelig, setter du inn installasjonsmediet i systemet og åpner deretter installasjonsmediet og navigere til
windows \ system32 \ drivers \
og kopiere Volsnap.sys-filen og gå til Windows Installasjonsstasjon og deretter gå til
windows \ system32 \ drivers \
og lim inn der.
- Hvis du har kopiert fra et annet system på en USB, og sett deretter inn USB-en i systemet og kopiere Volsnap.sys-filen fra den og gå til Windows Installasjonsstasjon og flytt deretter til
windows \ system32 \ drivers \
og lim inn der.
Etter at du har kopiert filen, ved å bruke hvilken som helst metode, start systemet på nytt og se om problemet er løst.
Løsning 5: Tilbakestill Windows
Windows 10 lar brukerne tilbakestille OS-en til OS-en til fabrikkinnstillingene, og alle applikasjoner, drivere, tjenester som ikke fulgte med datamaskinen vil bli avinstallert. Også alle endringer som er gjort av brukeren i systemets innstillinger og preferanser, blir opphevet. For de personlige filene og dataene til brukeren som er lagret på datamaskinen, vil brukeren bli bedt om å velge bort enten å beholde dem eller fjerne dem mens du tilbakestiller datamaskinen.
- Forsikre deg om at PCen din er det av.
- trykk de makt -knappen for å slå på PCen og når du ser Windows-logoen holde de makt knappen ned til PCen slås av automatisk.
- Gjenta tre ganger.
- Automatisk reparasjonskjerm vil dukke opp.
- Vent deretter til Windows skal diagnostisere din PC.
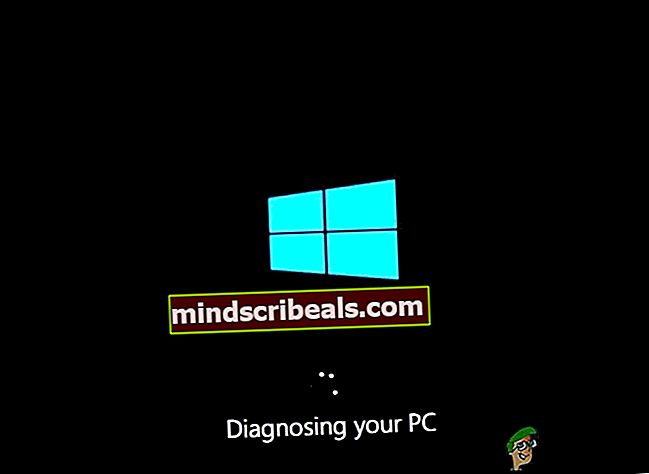
- Når “Oppstartsreparasjon”-Skjermen vises og sier at den ikke kunne reparere PC-en, og klikk deretterAvanserte instillinger.
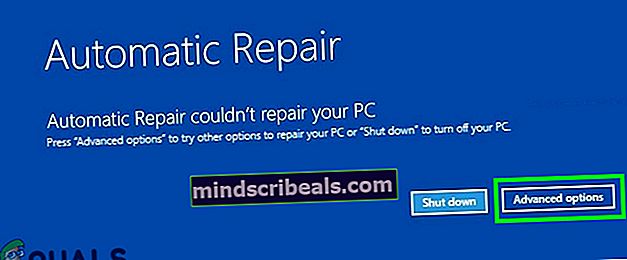
- Klikk Feilsøk i Windows Recovery-miljøet.

- Klikk på feilsøkingsskjermenTilbakestill denne PC-en.
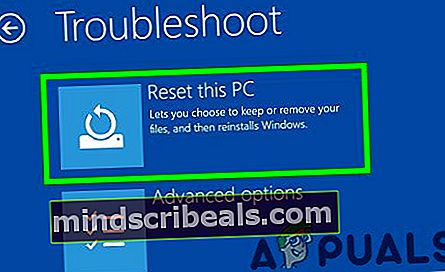
- Velg om du vil beholde eller slett filene og appene dine.
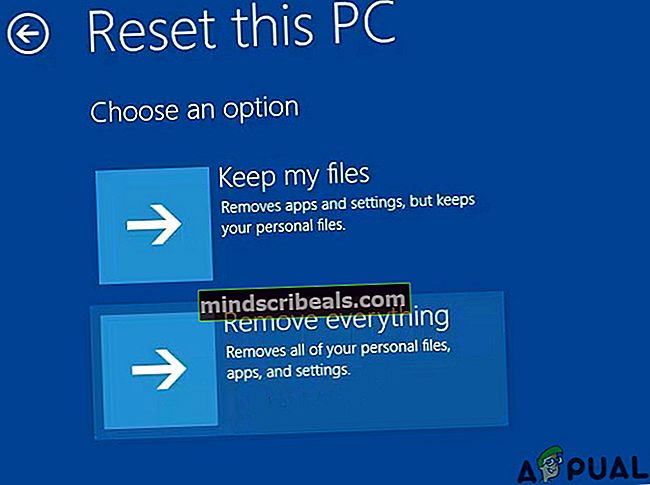
- Klikk “Nullstille" å fortsette
Følg instruksjonene som vises på skjermen, og kontroller om tilbakestillingsprosessen er fullført Volsnap.sys Blåskjermfeil (BSOD).
Løsning 6: Oppdater BIOS
BIOS er hovedkomponenten i ethvert system som er det første som starter etter at systemet er slått på. BIOS kobler og laster alle tilkoblede enheter, og deretter lastes operativsystemet.

Så oppdatering av BIOS kan løse problemet hvis den blå skjermen oppstod på grunn av dette (selv om dette er veldig sjeldent).
Advarsel: Fortsett på egen risiko, da det å avbryte eller unnlate å oppdatere BIOS på noe tidspunkt kan ødelegge datamaskinen din og skade på hele systemet.
For å oppdatere BIOS på systemet ditt, følg de nevnte artiklene våre.
- Oppdaterer Gateway Desktop eller Laptop BIOS
- Oppdaterer Dell BIOS
- Oppdatere BIOS på en HP stasjonær / bærbar PC
Forhåpentligvis er Volsnap.sys-feilen løst, og du kan bruke systemet uten problemer.