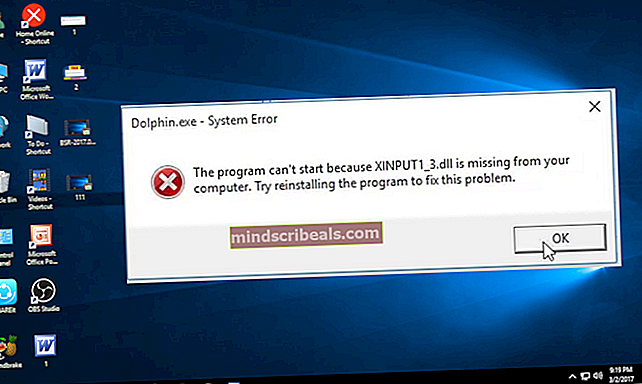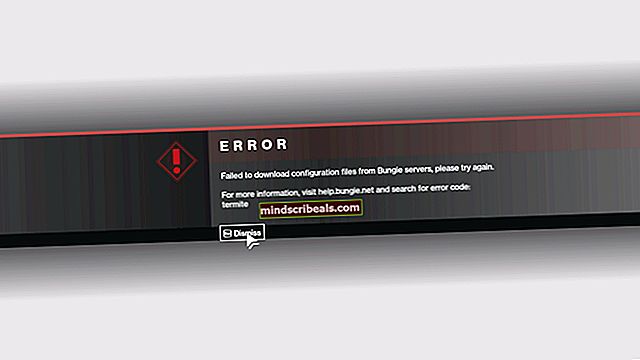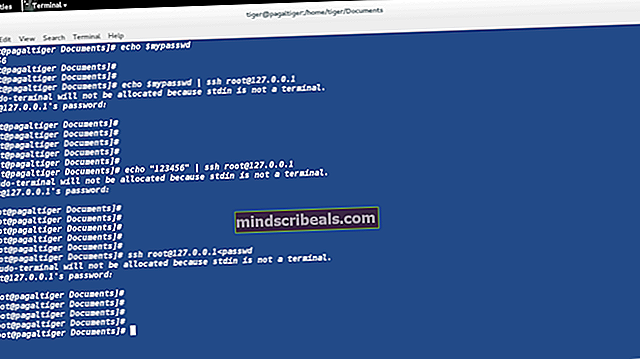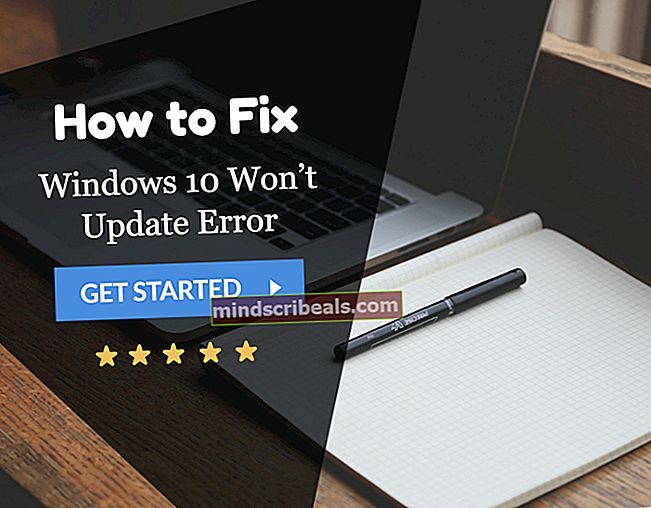Fix: Destiny Error Code Termite
Den overflod av forskjellige feilkoder som kan oppstå mens du spiller Destiny eller Destiny 2 gjør det litt vanskelig for brukere å vurdere hvert problem, spesielt på grunn av det faktum at Bungie ennå ikke har undersøkt disse feilene fullstendig.
Termite-feilkoden påvirker vanligvis brukere som spiller Destiny på en PC, og selve feilen vises vanligvis når brukere trenger å logge på spillklienten. Det er flere vellykkede løsninger for dette problemet, så sørg for at du prøver alt før du gir opp. Sjansen er stor for at Bungie kommer til å fikse det siden feilen opprinnelig begynte å vises etter en ny oppdatering.
Løsning 1: Bruk skanne- og reparasjonsverktøyet
Bungie har informert brukerne om at den beste måten å løse dette problemet på er å bruke skanne- og reparasjonsverktøyet som er tilgjengelig fra Battle.net-appen. De fleste brukere som hadde å gjøre med dette problemet rapporterte at verktøyet faktisk hjalp dem med å løse problemet, og det er derfor du anbefaler deg å prøve denne løsningen før du gjør noe annet.
- Start Battle.net-appen der du vanligvis får tilgang til den på PC-en, og naviger til Destiny 2-ruten.
- Klikk på Alternativer og finn alternativet Skann og reparer.

- Klikk på den og bekreft valget ditt ved å klikke på Start skanning.
- Det er ganske mulig at noen filer må lastes ned på nytt og installeres, noe som vil skje og slutten av skanne- og reparasjonsprosessen.
- Etter at prosessen er over, bør du starte Destiny 2 på nytt og prøve igjen for å se om feilkoden fremdeles vises.
Merk: Hvis dette ikke løser problemet ditt, kan du prøve å slette Destiny2.exe-filen og gjenta hele prosessen igjen. Filen ligger vanligvis under "C: \ Program Files \ Destiny 2 \ Destiny 2" -mappen med mindre du valgte en annen mappe å lagre spillet i.
Løsning 2: Gjenopprett lisenser
Dette alternativet vil vellykket gjenopprette lisensene til alle spill, tilleggsprogrammer og DLC-er du har i besittelse av PSN-kontoen din, så sørg for at du prøver denne løsningen, da den ganske enkelt er og det faktisk har hjulpet mange brukere med å takle Destiny feilkoder, spesielt feilkode Termite.
- Slå på PS4 og naviger til Innstillinger-området.
- Klikk på PlayStation Network >> Account Management >> Restore License.

- Sjekk om feilkoden Termite fremdeles vises mens du liker Destiny 2.
Løsning 3: Start konsollen på nytt
Denne løsningen har hjulpet mange mennesker med å takle Termite-feilkoden, og denne løsningen er ganske en generell metode for å fikse nesten alle Xbox-relaterte problemer. Naturligvis kan denne metoden bare brukes på brukere som spiller Destiny på Xbox.
Sørg imidlertid for at alle spillene dine er synkronisert online og sikkerhetskopiert, siden denne prosessen kan ende opp med å slette dem fra det lokale Xbox One-minnet. Det er to måter å slette hurtigbufferen på Xbox One og tilbakestille konsollen helt:
- Trykk og hold inne av / på-knappen foran på Xbox-konsollen til den slås helt av.
- Koble strømsteinen fra baksiden av Xbox. Trykk og hold inne strømknappen på Xbox flere ganger for å sikre at det ikke er igjen strøm, og dette vil faktisk rense hurtigbufferen.

- Koble til strømsteinen og vent på at lyset på strømsteinen endrer farge fra hvit til oransje.
- Slå på Xbox igjen slik du normalt ville gjort, og sjekk om Termite-feilkoden fremdeles vises når du starter Destiny eller Destiny 2.
Alternativ for Xbox One:
- Naviger til Xbox One-innstillingene og klikk på Nettverk >> Avanserte innstillinger.
- Rull ned til Alternativt alternativ for Mac-adresse og velg alternativet Tøm som vises.

- Du vil bli bedt om å velge å virkelig gjøre dette ettersom konsollen din blir startet på nytt. Svar bekreftende, og cachen din skal nå tømmes. Åpne Destiny eller Destiny 2 etter at konsollen har startet på nytt, og sjekk om Termite-feilkoden fremdeles vises.
Hvis du bruker en PlayStation 4 for å spille Destiny, må du følge instruksjonene nedenfor for å tilbakestille PlayStation 4 hardt siden PS4 ikke har et alternativ for å tømme hurtigbufferen:
- Slå av PlayStation 4 helt.
- Når konsollen er helt slått av, trekker du ut strømledningen fra baksiden av konsollen.

- La konsollen være frakoblet i minst et par minutter.
- Koble strømledningen tilbake til PS4 og slå den slik du pleier å gjøre.
Løsning 4: Installer spillet på nytt
Å installere spillet på nytt løser vanligvis disse typer problemer, selv om hele problemet noen ganger kan være ganske langvarig. Flere brukere har antydet at avinstallering og installering på nytt fungerer, så sørg for at du prøver det så snart som mulig.
Installere spillet på nytt på PlayStation 4:
- Slå på PlayStation 4-systemet og logg på PSN-profilen din.
- Trykk opp på D-pad og naviger til Innstillinger-menyen og klikk på System Storage Management-menyen.

- Klikk på applikasjonsmenyen og trykk på Alternativer-knappen når Destiny er uthevet. Klikk på Slett >> Velg alt og trykk på Slett for å avinstallere spillet.
- Velg OK for å bekrefte sletting av det valgte programmet, og spillet blir fjernet helt fra harddisken.

Å tømme konsollbufferen etter avinstallering av Destiny bidrar til å sikre at det ikke er lagret midlertidige filer i konsollbufferen som kan påvirke den nye installasjonen av Destiny. Her er de anbefalte trinnene for å tømme konsollbufferen:
- Slå av PlayStation 4 helt.
- Når konsollen er helt slått av, trekker du ut strømledningen fra baksiden av konsollen.

- La konsollen være frakoblet i minst et par minutter.
- Koble strømledningen tilbake til PS4 og slå den slik du pleier å gjøre.
Å installere spillet på PS4 på nytt kan gjøres ved hjelp av den fysiske spillplaten:
- Slå på PlayStation 4-systemet og logg på PSN-profilen din.
- Sett inn den originale spillplaten du brukte til å installere spillet i utgangspunktet, og installasjonen skal starte automatisk. Du kan følge fremdriften på fremdriftslinjen.
Du kan også installere spillet ved å laste det ned med PlayStation og internettforbindelsen. Det anbefales å bruke en kablet tilkobling mens du laster ned et spill på denne måten.
- Slå på PlayStation 4-systemet og logg på PSN-profilen din.
- Åpne Bibliotekselement fra startskjermen, finn Destiny fra listen og velg Last ned-knappen.
- En fremdriftslinje vises mens spillet installeres på konsollens harddisk

Installere spillet på nytt på Xbox One:
- Slå på Xbox One-konsollen og logg på ønsket Xbox One-profil.
- I Xbox Home-menyvinduet velger du Mine spill og apper, trykker på spill og fremhever Destiny.

- Trykk på menyknappen og velg alternativet Administrer spill >> Avinstaller alt. Klikk på Avinstaller igjen for å bekrefte valget ditt på neste skjerm.
- Etter et øyeblikk vil spillet bli fjernet fra harddisken.
Å tømme konsollbufferen etter å ha slettet Destiny bidrar til å sikre at det ikke er lagret midlertidige filer i hurtigbufferen som kan påvirke den nye installasjonen av Destiny. Her er de anbefalte trinnene for å tømme konsollbufferen:
- Trykk og hold inne av / på-knappen foran på Xbox-konsollen til den slås helt av.

- Koble strømsteinen fra baksiden av Xbox. Trykk og hold inne strømknappen på Xbox flere ganger for å sikre at det ikke er igjen strøm, og dette vil faktisk rense hurtigbufferen.
Å installere spillet på Xbox One på nytt kan gjøres ved hjelp av den fysiske spilldisken:
- Slå på Xbox One-konsollen og logg på ønsket Xbox One-profil.
- Sett spillplaten inn i diskstasjonen, og installasjonsprosessen skal begynne automatisk. Du vil kunne følge fremdriften til spillet er installert.
Du kan også installere spillet ved å laste det ned med PlayStation og internettforbindelsen. Det anbefales å bruke en kablet tilkobling mens du laster ned et spill på denne måten.
- Slå på Xbox One-konsollen og logg på ønsket Xbox One-profil.
- Naviger til Klar til installasjon-delen av menyen, finn Destiny og velg Installer-alternativet.

- Last ned og installer fremdriften kan vises i kø-delen av menyen
- En fremdriftslinje vises mens spillet installeres på konsollens harddisk