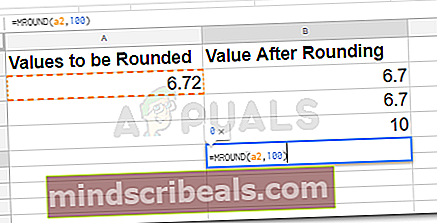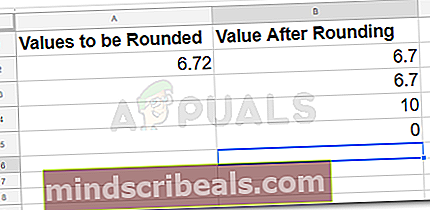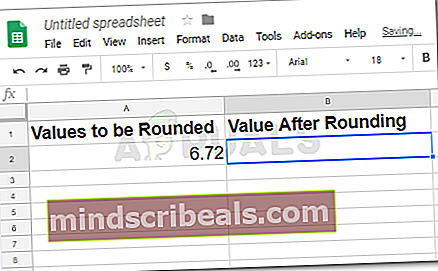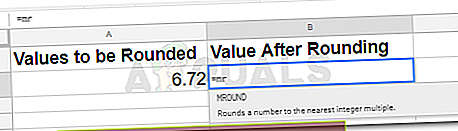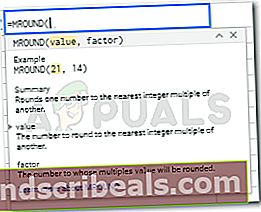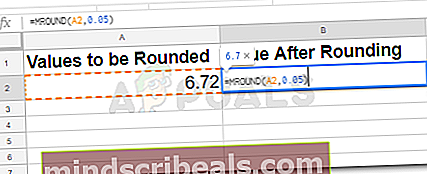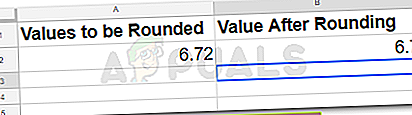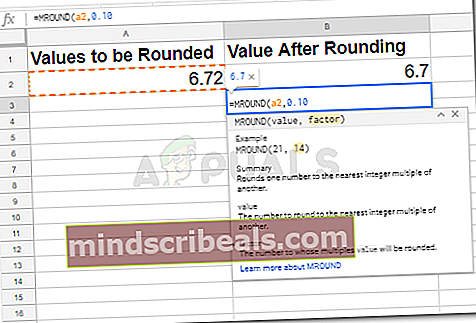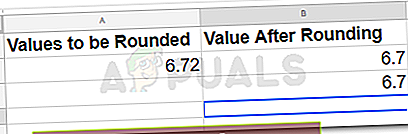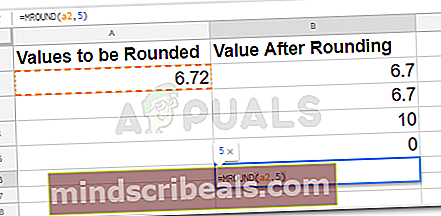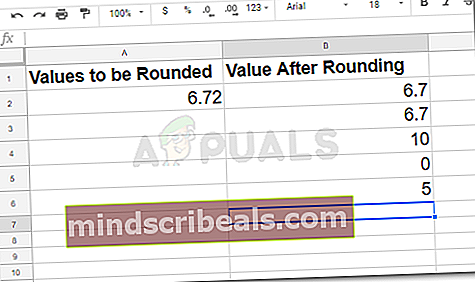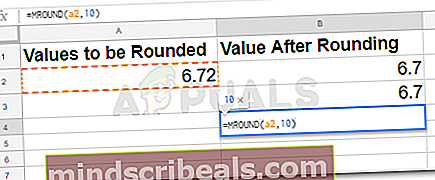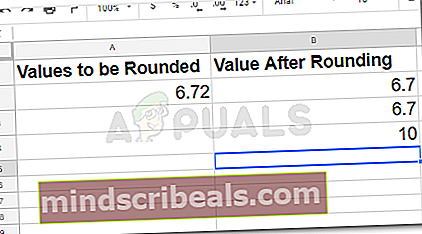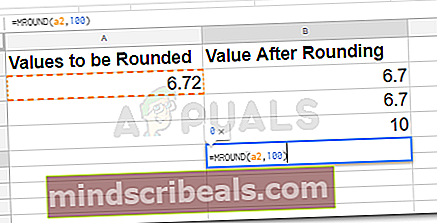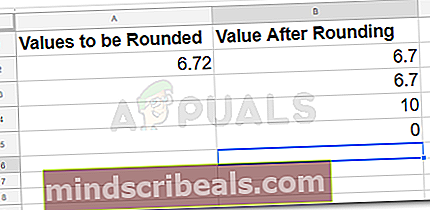Hvordan runde tall i Google Sheets ved hjelp av MROUND-funksjonen
Hvordan runde tall i Google Sheets ved hjelp av MROUND-funksjonen
Av Habiba Rehman 1. desember 2018 3 minutter lest
Å jobbe med Google Sheets kan være veldig enkelt når du forstår formlene som kan brukes til forskjellige funksjoner. På samme måte kan du gjøre avrunding av et tall til nærmeste desimaler gjennomMROUNDFunksjon i Google Sheets. Alt du trenger å gjøre er å følge formateringen av funksjonen, det vil si hvor du trenger å skrive hvilket nummer, og du er god å gå. Slik ser MROUND-funksjonen ut i Google Sheets:
= MROUND (verdi, faktor)
Hva betyr verdi i MROUND-funksjonen?
Verdi er tallet du vil avrundes til nærmeste desimal. Si, for eksempel, 6.72, er min verdi for dette eksemplet som jeg vil avrunde til nærmeste desimaler i de følgende eksemplene for å få deg til å forstå de forskjellige desimalene du kan avrunde disse for.
Hva betyr faktor i MROUND-funksjonen?
En faktor er i utgangspunktet tallet for hvor mange desimaler du vil at verdien du skrev inn på Google Sheets skal avrundes til, eller det avrundede tallet skal være et multiplum av den faktoren du nettopp skrev inn. For eksempel, hvis 6,72 er verdien min, og hvis jeg vil at tallene skal avrundes til nærmeste, si 0,05, vil jeg skrive 0,05 i stedet for ‘faktor’ i MROUND-funksjonen.
Grunnleggende om Google Sheets å huske
- Hver formel kan bare reguleres hvis du skriver inn ‘=’ -tegnet. Programmet vil ikke få funksjonen til å fungere hvis dette tegnet ikke blir lagt til.
- Enter-tasten fullfører formelen og de angitte verdiene. Så sørg for at du legger til nummeret nøye. Du kan imidlertid redigere verdiene senere også.
- Braketter er en viktig del av enhver formel.
La oss se på hvordan vi kan bruke MROUND-funksjonen på Google Sheets gjennom trinnene nevnt nedenfor.
- Åpne Google Sheet, og skriv inn dataene du trenger. Hvis det er et svar du må avrundes, vil du legge til denne formelen i en celle ved siden av den verdien eller kan implementere den på samme celle. Du kan velge cellen du vil vise den avrundede verdien. For dette eksemplet vil jeg ganske enkelt vise verdien og faktorene jeg legger til i MROUND-funksjonen for å hjelpe deg med å forstå hvordan du bruker denne funksjonen.
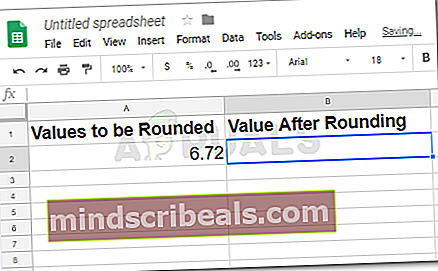
- Start formelen med ‘=’, og skriv MROUND. I det øyeblikket du skriver M, vil du se funksjonen som vist på bildet nedenfor, du kan bare klikke på denne for å få formelen til å fungere.
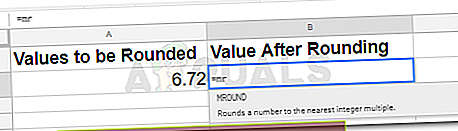
Det vil også vise deg hvordan du kan angi verdiene. Det forklarer brukerne hva verdien representerer og hva faktoren representerer. Dette vil være til stor hjelp for folk som ikke forstår eller har vanskelig for å forstå forskjellen mellom verdi og faktor.
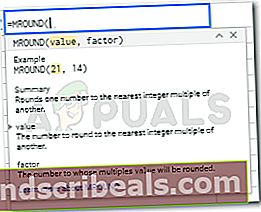
- Nå kan du skrive inn verdien (cellenummer for hvor verdien er angitt på Google Sheets), i mitt tilfelle var cellen A2, din kan være annerledes. Og for å avrunde det til nærmeste multiplum på 0,05, vil jeg legge til 0,05 som faktor. Etter å ha skrevet funksjonen, vil jeg trykke enter som vil gi meg et svar.
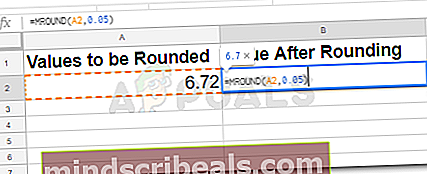
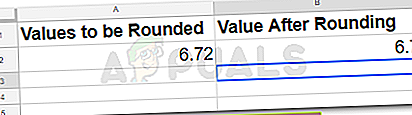
- For å avrunde verdien til nærmeste 0.1, vil du skrive 0.10 eller 0.01 på stedet for faktor i MROUND og trykke enter.
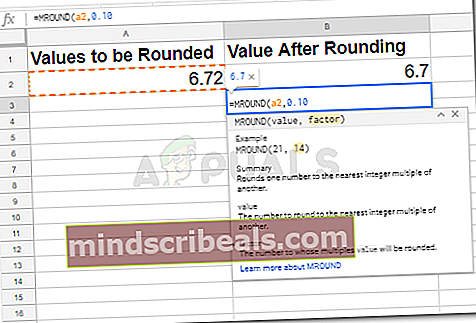
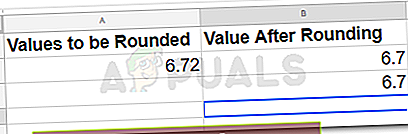
- Du kan også avrunde verdiene til nærmeste hele tall. For å avrunde verdien til nærmeste 5-er, må du legge til tallet 5 i MROUND for å få plass til "faktor". '
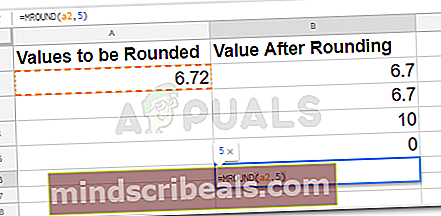
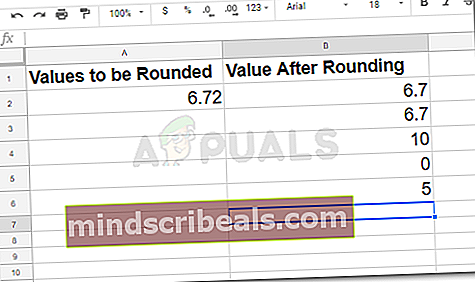
- For å avrunde verdien i Google Sheets til nærmeste 10-tallet, vil du legge til denne funksjonen og disse verdiene. Husk at celletallene jeg har brukt er i henhold til mitt eksempel. Mobilnumrene dine kan åpenbart variere.
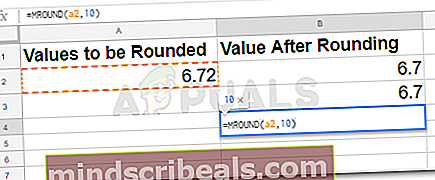
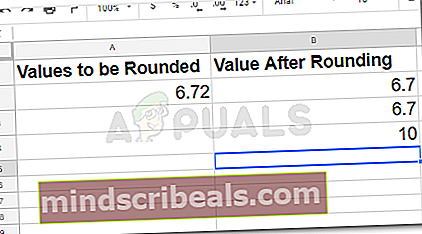
- For å avrunde verdien du skrev inn til nærmeste 100, vil du legge til ‘100’, i stedet for faktor i MROUND, som vist på bildet nedenfor.