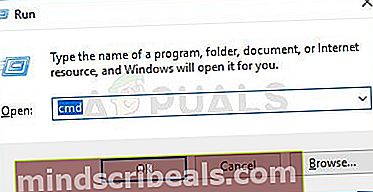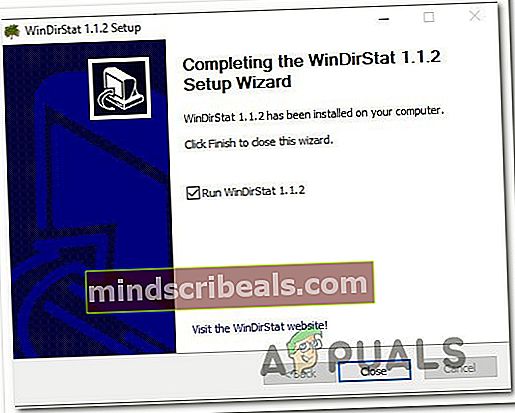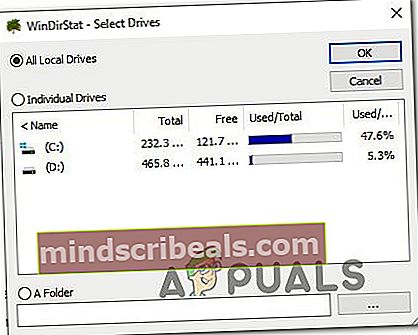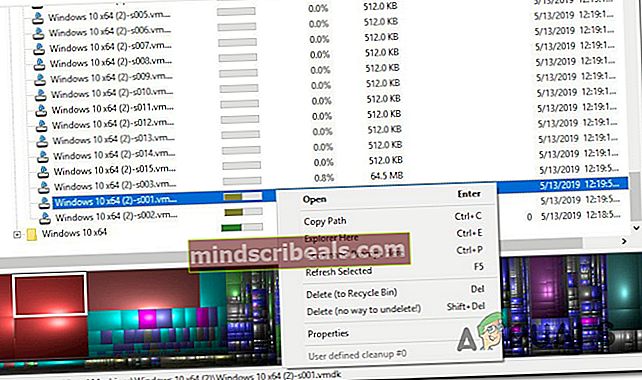Hvordan fikse Windows Rapportering Feil harddisk ledig plass
Flere brukere har kontaktet oss med spørsmål etter å ha lagt merke til at Windows rapporterer om feil ledig plass. Flertallet av brukerne har oppdaget dette etter å ha sammenlignet mengden rapportert i Windows Utforsker med mengden rapportert når de valgte alle filene på stasjonen. I de fleste tilfeller er størrelsen rapportert av innebygde verktøy som Chkdsk eller Diskopprydding også feil. Som det viser seg, er problemet ikke eksklusivt for en bestemt Windows-versjon siden feilen er bekreftet å forekomme på Windows 7, Windows 8.1 og Windows 10.

Hva får Windows til å rapportere feil HDD / SDD-plass?
Vi undersøkte dette problemet ved å se på forskjellige brukerrapporter og reparasjonsstrategier som ofte brukes til å løse dette problemet. Basert på våre undersøkelser er det flere potensielle skyldige som kan være ansvarlige for unøyaktigheten.
Her er en liste med den potensielle skyldige og en kort forklaring på hvorfor de forårsaker dette problemet:
- Systemgjenopprettingspunkter tar mye plass - I mange tilfeller viste dette seg å være forårsaket av verktøyet Systemgjenoppretting. Det er sannsynlig at verktøyet har lov til å bruke en stor del av ledig plass, så den bruker den til å lage mange forskjellige gjenopprettingspunkter, i stedet for å slette eldre punkter når nye blir opprettet. Hvis dette scenariet er aktuelt, bør du kunne løse problemet ved å frigjøre plassen som er blokkert av systemgjenoppretting, og gjøre den tilgjengelig for generell bruk.
- Systemvedlikeholdsfeil - Det er også mulig at problemet skyldes en systemvedlikeholdsfeil som fører til at den tilgjengelige plassen blir feil estimert. Flere berørte brukere har rapportert at de klarte å løse dette problemet ved å kjøre feilsøkingsverktøyet for systemvedlikehold for automatisk å finne og fikse problemer som kan forårsake denne oppførselen.
- ‘Rogue’ søppelbøtte mappe - Som påpekt av flere brukere, kan denne spesielle saken også være forårsaket av en 'rogue' papirkurven. Dette kan påvirke både Windows 10, Windows 8.1 og Windows 7 og er knyttet til filkorrupsjon. I dette tilfellet bør du kunne løse problemet ved å åpne en forhøyet ledetekst og slette papirkurven.
- Versjon 1803-feil (kun Windows 10) - Microsoft har uten å vite introdusert en Explorer.exe-feil med versjon 1803 som forårsaker uoverensstemmelser med hensyn til metadatafiltyper. Dette fører til feil målinger av ledig plass. Hvis dette scenariet er aktuelt, bør du kunne løse problemet ved å sørge for at Windows er oppdatert til den nyeste versjonen.
- En stor skjult fil oppdages ikke konvensjonelt - Det er mulig at en eller flere skjulte filer tar plass, men ikke oppdages av Windows konvensjonelt. I dette tilfellet bør du kunne løse problemet ved å bruke et tredjepartsverktøy for å oppdage filene og slette dem for godt.
Hvis du for øyeblikket sliter med å løse den samme feilmeldingen, vil denne artikkelen gi deg et utvalg av feilsøkingstrinn som skal tillate deg å fikse feil rapportering av Windows på harddisk / SDD-plass. Nedenfor finner du en samling potensielle løsninger som andre brukere i en lignende situasjon har brukt til å løse dette problemet.
Hver av de potensielle fikseringsmetodene nedenfor er bekreftet at de fungerer av minst en berørt bruker. For å få de beste resultatene, anbefaler vi deg å følge feilsøkingsveiledningene i den rekkefølgen de presenteres og se bort fra de som ikke gjelder for ditt nåværende scenario.
La oss begynne!
Metode 1: Slette tidligere systemgjenopprettingspunkter
Som det viser seg er en vanlig synder som er kjent for å ta mye plass som ikke ender med å vises i Windows-rapporteringsverktøyet, er Systemgjenoppretting. Det er ikke uvanlig å inspisere bruken av Systemgjenoppretting bare for å finne ut at den tar enorm størrelse fra harddisken. Noen berørte brukere har rapportert at System Restore endte opp med å ta over 250 GB data i deres tilfelle
En måte å løse problemet raskt hvis dette scenariet er aktuelt, er å bare slette alle gjenopprettingspunkter for OS-stasjonen. Denne prosedyren vil ende opp med å frigjøre plassen som tidligere ble blokkert av Systemgjenoppretting, og gjøre den tilgjengelig for generell bruk.
Advarsel: Systemgjenoppretting er en nyttig funksjon for å ha aktivert, så vi anbefaler ikke å deaktivere den helt. En bedre tilnærming vil være å slette alle gjenopprettingspunkter opp til dette punktet og begrense Maks bruk av verktøyet for fremtiden.
Her er en rask guide for å slette tidligere systemgjenopprettingspunkter og justere maks bruk av systembeskyttelse:
- trykk Windows-tast + R å åpne opp en Løpe dialogboks. Skriv deretter inn i tekstboksen "kontroll" og trykk Tast inn for å åpne opp klassikeren Kontrollpanel grensesnitt.
- Når du er inne i klassikeren Kontrollpanel bruker søkefunksjonen øverst til høyre på skjermen for å søke etter 'system'. Truffet Tast inn for å gjøre søket og klikk på System fra resultatlisten.
- Når du er inne i System-menyen, klikker du på Systembeskyttelse fra den vertikale menyen til venstre på skjermen.
- Du bør da bli ført til System egenskaper skjerm. Forsikre deg om at Systembeskyttelse kategorien er aktivert.
- Inne i Systembeskyttelse kategorien, bla ned til Beskyttelsesinnstillinger, velg din Windows-stasjon (kalt System) og klikk på Konfigurer knappen nedenfor.
- Når du kommer inn på skjermbildet Systembeskyttelse for Windows-stasjonen, blar du ned til Diskplassbruk og sørge for at Maks bruk er ikke satt over 10%. Hvis du har en 1 TB harddisk, er det mer enn nok.
Merk: For harddisk / SSD som er mindre enn 500 GB, vil jeg bruke en prosentandel på 15%.
- Klikk på knappen tilknyttet Slett alle gjenopprettingspunkter for at denne stasjonen skal rydde plassen som for øyeblikket brukes av Systemgjenoppretting.
- Klikk Søke om for å lagre den gjeldende konfigurasjonen, start deretter datamaskinen på nytt for å håndheve endringen. Ved neste systemstart starter datamaskinen din på nytt, og den tidligere låste plassen skal bli tilgjengelig.

Hvis denne metoden ikke hjalp deg eller ikke var anvendelig i din spesielle situasjon, kan du gå ned til neste metode nedenfor.
Metode 2: Kjøre feilsøking for systemvedlikehold
Det er kjent at Windows 10 noen ganger rapporterer inkonsekvenser knyttet til ledig ledig plass. Flere berørte brukere har rapportert at problemet ble løst etter at de kjørte feilsøkingsverktøyet for systemvedlikehold og startet datamaskinen på nytt.
Hvis problemet skyldes en Windows-feil, bør denne feilsøkingsprogrammet automatisk identifisere inkonsekvensene og løse problemet automatisk. Dette er hva du trenger å gjøre:
- trykk Windows-tast + R å åpne opp en Løpe dialogboks. Skriv deretter inn "kontroll" inne i tekstboksen og trykk Gå inn til åpne opp klassikeren Kontrollpanel grensesnitt. Hvis du blir bedt om det av UAC (brukerkontokontroll), klikk Ja å gi administrative privilegier.
- Når du er inne i klassikeren Kontrollpanel grensesnitt, bruk søkefunksjonen til høyre for å søke etter “Feilsøking”. Klikk deretter på Feilsøking fra resultatlisten.
- Når du er inne i Feilsøking menyen, klikk på System og sikkerhet.
- Så, fra System og sikkerhet feilsøker problemer høyreklikk på menyen System vedlikehold og velg Kjør som administrator fra hurtigmenyen. Dette gjør at verktøyet kan løse flere problemer som krever administratortilgang.
- Inne i System vedlikehold, start med å klikke på Avansert og sørg deretter for at boksen assosiert med Bruk reparasjoner automatisk er sjekket. Klikk deretter på Neste for å gå videre til neste seksjon.
- Vent til verktøyet er ferdig med å analysere systemet ditt for uoverensstemmelser.
- Hvis en løsning anbefales, klikker du på Søke om denne løsningen ved neste ledetekst og vent til reparasjonsstrategien blir brukt.
- Når prosessen er ferdig, start datamaskinen på nytt og se om problemet er løst når neste oppstartssekvens er fullført.

Hvis du fremdeles ser uoverensstemmelser i forhold til tilgjengelig ledig plass, kan du gå ned til neste metode nedenfor.
Metode 3: Slette "rogue" papirkurven
Som det viser seg, kan dette spesielle problemet også være forårsaket av en 'rogue' papirkurvmappe. Dette problemet er bekreftet å forekomme både i Windows 10 og Windows 7. Hvis dette scenariet gjelder, bør du kunne gjenopprette den manglende ledige plassen ved å slette $ RECYCLE.BIN - dette vil tvinge operativsystemet ditt til å lage en ny, sunn fil som ikke tar så mye plass.
De aller fleste brukere som har klart å løse problemet ved å slette $ RECYCLE.BIN-filen har rapportert at de var i stand til å gjøre det via en forhøyet ledetekst. Her er en rask guide til hvordan du fullfører denne prosedyren:
- trykk Windows-tast + R for å åpne en dialogboks Kjør. Skriv deretter inn “Cmd” og trykk Ctrl + Skift + Enter for å åpne en forhøyet ledetekst. Hvis den UAC (Brukerkontoprompt) dukker opp, klikker du Ja for å gi administrator tilgang.
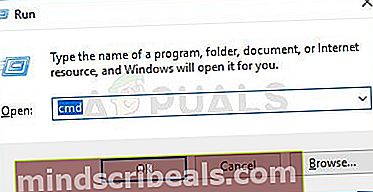
- Når du er inne i den forhøyede ledeteksten, kjører du følgende kommando for å utføre sletting av $ RECYCLE.BIN fil:
rd / S "$ RECYCLE.BIN"
- Når du blir bedt om det av 'Er du sikker?' dialogboksen, skriv bokstaven Y og trykk Tast inn for å bekrefte valget ditt.

- Når prosedyren er fullført, kan du trygt lukke den forhøyede ledeteksten. Start datamaskinen på nytt for å tvinge endringene til å tre i kraft.
- Når neste oppstartssekvens er fullført, skal den manglende ledige plassen bli tilgjengelig.
Hvis du fremdeles har problemer med plass der det ikke blir tatt hensyn til ledig plass, kan du gå ned til neste metode nedenfor.
Metode 4: Oppdater Windows 10 til den nyeste versjonen
Hvis du bruker Windows 10 (versjon 1803) eller eldre og ikke har oppdatert til den nyeste versjonen, er sjansen stor for at systemet ditt sliter med en Explorer.exe feil. Det som skjer er at verktøyet ikke kan lese metadata fra filtyper riktig.
Derfor kan den ikke beregne riktig størrelse på mapper riktig, noe som fører til feil beregninger av ledig plass. Heldigvis har Microsoft siden lappet feilen som ble introdusert med versjon 1803.
Så hvis dette scenariet gjelder, bør du kunne løse problemet ved å oppdatere til den nyeste Windows-versjonen. Her er en rask guide til hvordan du gjør dette:
- trykk Windows-tast + R å åpne opp en Løpe dialogboks. Skriv eller lim deretter inn “Ms-settings: windowsupdate” inne i tekstboksen og trykk Tast inn å åpne opp Windows-oppdatering fanen i Innstillinger app.

- Når du er inne i Windows Update-fanen, klikker du på Se etter oppdateringer for å utløse en oppdateringsskanning.

- Følg instruksjonene på skjermen for å installere alle ventende Windows-oppdateringer til systemet ditt er oppdatert.
Merk: Hvis du blir bedt om å starte på nytt før den siste oppdateringen er installert, gjør du det, men sørg for å gå tilbake til Windows Update-menyen når neste oppstartssekvens er fullført, slik at du kan fullføre oppdateringsprosessen.
Hvis problemet fremdeles oppstår, selv etter at du oppdaterer Windows 10-datamaskinen til den siste versjonen, kan du gå ned til neste metode nedenfor.
Metode 5: Bruke et tredjepartsverktøy for å identifisere den manglende plassen
Andre brukere har rapportert at den manglende plassen i deres tilfelle faktisk ble tatt opp av en stor fil som Windows Utforsker ikke klarte å identifisere. I dette tilfellet vil du kunne finne synderen ved å bruke et tredjepartsverktøy. I de fleste tilfeller har berørte brukere brukt WinDirStat for å øyeblikkelig oppdage det manglende rommet.
SQL-databasefiler (.mdf) er kjent for å ta mye plass mens de forblir skjult for Windows-indeksering (spesielt på Windows 10). Hvis dette scenariet er aktuelt, bør sletting av filen gjenopprette alt tilbake til det normale.
Her er en rask guide til installering og bruk av WinDirStat for å identifisere space hogger-filen:
- Besøk denne lenken (her) og velg Nedlastinger, permalinks fra den vertikale menyen til venstre på skjermen. Bruk deretter et hvilket som helst nedlastingssted for å laste ned WinDirStat-verktøyet.
- Når nedlastingen er fullført, dobbeltklikker du på vindstat kjørbar og følg instruksjonene på skjermen for å fullføre installasjonen.
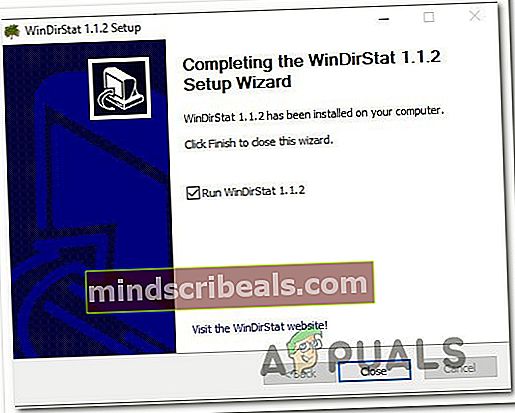
- Dobbeltklikk på startkjørbarheten for å åpne WinDirStat. Velg på startskjermen Alle lokale stasjoner og klikk Ok å initialisere.
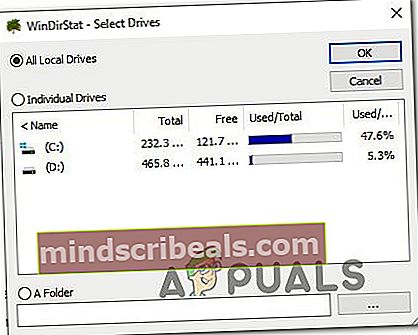
- Vent til analyseprosedyren er fullført - Avhengig av diskstørrelse og format (HDD eller SSD) kan du forvente at prosedyren varer i mer enn 5 minutter.
- Når skanningen er fullført, velger du Windows-stasjonen og bestiller filene etter størrelse (synkende rekkefølge). Sjekk gjennom resultatene og se om du ser unormalt store filer som Windows File Explorer ikke har oppdaget.
- Når du klarer å identifisere dine skyldige, høyreklikker du på filen og velger Slett (ingen måte å angre på!) fra hurtigmenyen.
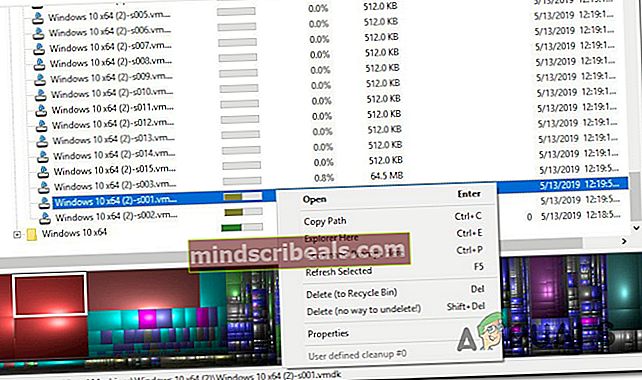
- Start filen på nytt etter at filen er slettet. Ved neste oppstartssekvens skal den tidligere manglende plassen nå bli tilgjengelig.