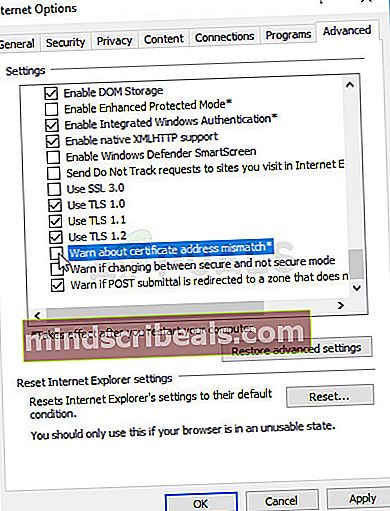Fix: Bare sikkert innhold vises
Denne feilen vises nesten utelukkende på datamaskiner som kjører Windows 10, og den vises i nettleseren Internet Explorer. Videre oppstod feilen i sjeldne tilfeller i Internet Explorer på eldre versjoner av Windows. Denne feilen vises i form av et varsel som vises nederst på nettstedet du besøker, og det vises bare på bestemte nettsteder.
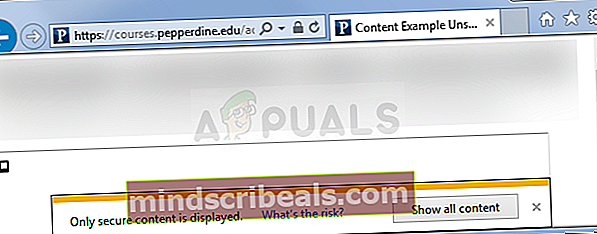
Først og fremst bør du sørge for at nettstedet du besøker ikke er skadelig, eller at varselet og meldingen som vises er mildest talt berettiget. Hvis nettstedets omdømme er bra, bør du følge løsningene som presenteres i denne artikkelen. Lykke til!
Løsning 1: Endre sikkerhetsinnstillinger i Internett-alternativer
Hvis du endrer visse innstillinger i Internet Options fra Internet Explorer, kan du kanskje se det skjulte innholdet, men du vil også redusere sikkerhetsstatusen din mens du surfer. Men siden du vanligvis er beskyttet fra andre sider mens du surfer, var denne beskyttelsen implementert av Windows ikke sterk fra begynnelsen, og du vil ikke miste mye ved å deaktivere denne.
- Åpne Internet Explorer ved å søke etter den i Start-menyen eller ved å finne den på PC-en din, og klikk på Gear-ikonet øverst til høyre for å få tilgang til rullegardinmenyen.
- Fra menyen som åpnes, klikk på Internett-alternativer og for å åpne vinduet Innstillinger.
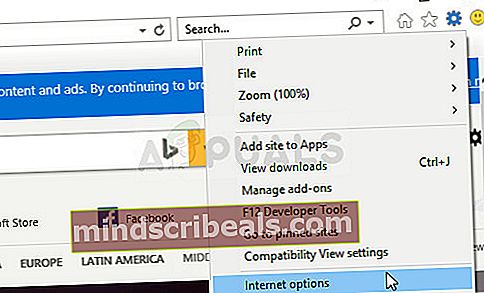
- Naviger til fanen Sikkerhet og klikk på Egendefinert nivå. Finn alternativet Vis blandet innhold under Diverse-delen, og sørg for at alternativknappen er satt til Aktiver. Bruk endringene i alle vinduene du åpnet. Sjekk om problemet fremdeles vises.
Løsning 2: Legg til problematiske nettsteder til pålitelige nettsteder
Noen ganger oppstår dette problemet når du surfer på et respektabelt nettsted, men Internet Explorer signaliserer at andre nettsteder som kan være lenket til den nåværende, ikke blir anerkjent som klarerte. Hvis disse nettstedene også er respektable, kan du legge dem til i listen over klarerte nettsteder, samt nettstedet du prøver å bla gjennom. Dette er en bedre løsning hvis du ser dette problemet på ett eller to nettsteder, da du ikke trenger å senke sikkerhetsinnstillingene.
- Åpne nettstedene der du har opplevd feilen, og vent til meldingen "Bare sikkert innhold vises" vises nederst på siden. Når det er gjort, klikker du på F12-tasten på tastaturet og navigerer til Console i det lille vinduet som skal åpnes nederst på siden.
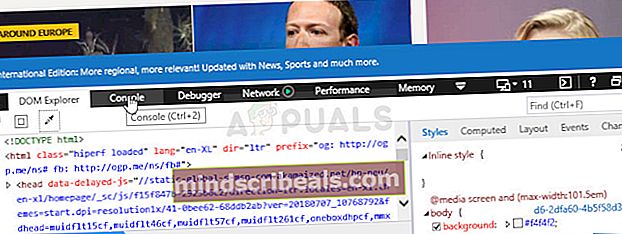
- Her bør du kunne se bestemte nettsteder og en melding om at de noe bryter SSL-tilkoblingen. Legg merke til disse nettstedene ved å kopiere adressene til en Notisblokk-fil.
- Nå må du gjenta denne prosessen for alle slike nettsteder, inkludert nettstedet du surfer for øyeblikket.
- Åpne Internet Explorer ved å søke etter den i Start-menyen eller ved å finne den på PC-en din, og klikk på Gear-ikonet øverst til høyre for å få tilgang til rullegardinmenyen.
- Fra menyen som åpnes, klikk på Alternativer for Internett og for å åpne vinduet Innstillinger.
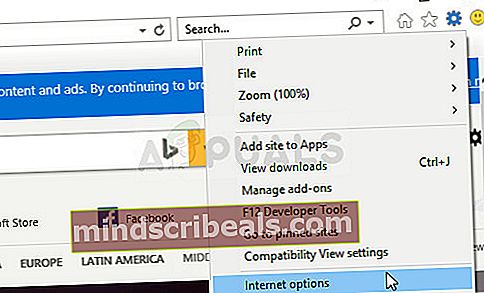
- Naviger til sikkerhetsfanen og klikk på pålitelige nettsteder. Lim inn adressene til nettstedene du kopierte til en Notisblokk-fil en etter en, og klikk på alternativet Legg til. Forsikre deg om at du bare inkluderer hoveddomenet i form av //www.something.com.
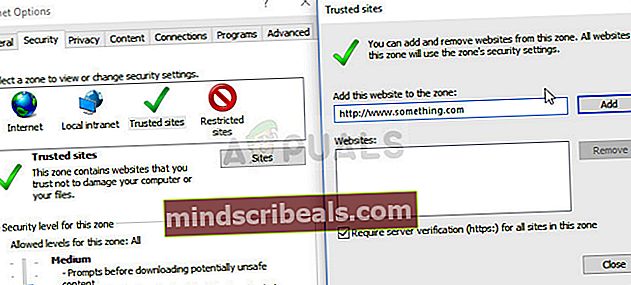
- Når du har lagt til alle nettsteder, må du deaktivere alternativet Krev serververifisering (https) for alle nettsteder i denne sonehaken under Nettsteds-listen. Sjekk om problemet fremdeles vises.
Løsning 3: Nok en finjustering av Internett-alternativer
Denne justeringen er vanligvis rettet mot folk som ønsker å bli advart om alt de gjør på datamaskinen. Disse varslene vises ikke tilfeldig, selv om de noen ganger er forårsaket av falske positive. Derfor er denne løsningen rettet mot å redusere antall falske alarmer, noe som betyr at du bare vil motta denne advarselen hvis du virkelig surfer på et usikkert nettsted.
- Åpne Internet Explorer ved å søke etter den i Start-menyen eller ved å finne den på PC-en din, og klikk på Gear-ikonet øverst til høyre for å få tilgang til rullegardinmenyen.
- Fra menyen som åpnes, klikk på Alternativer for Internett og for å åpne vinduet Innstillinger.
- Naviger til kategorien Avansert og bla ned til du finner sikkerhetsdelen. Du bør prøve å finne alternativet Advarsel om uoverensstemmelse mellom sertifikatadresser og sørge for at avkrysningsruten ved siden av den forblir avmerket.
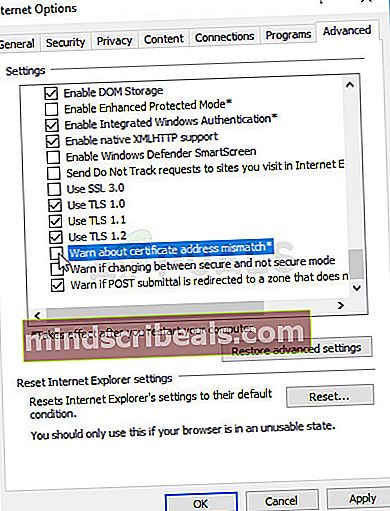
- Du må også starte datamaskinen på nytt for å sjekke om endringene har gjort en forskjell, og om feilmeldingen fremdeles vises.
Løsning 4: Oppdater Windows til den nyeste versjonen
Vi har lagret denne metoden til slutt fordi metodene ovenfor har vist mer suksess med mindre arbeid å gjøre. Windows 10 skal vanligvis utføre automatiske oppdateringer både når du vil eller ikke. Men hvis du på en eller annen måte har slått av dette alternativet på Windows 10, eller hvis du bruker en eldre versjon der automatiske oppdateringer er slått av, kan du følge instruksjonene tilsvarende.
- Åpne PowerShell-verktøyet ved å høyreklikke på Start-menyknappen og klikke på Windows PowerShell (Admin) -oppføringen. Hvis du ser ledeteksten i stedet for PowerShell på samme sted, kan du også søke etter den i Start-menyen eller søkefeltet ved siden av den.
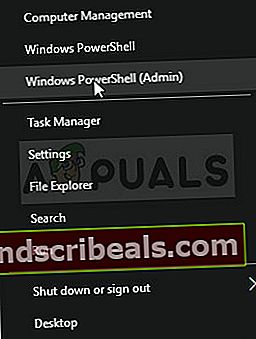
- I Powershell-konsollen skriver du inn “cmd” og venter på at Powershell skal bytte til det cmd-lignende vinduet som kan virke mer naturlig for kommandoprompt-brukere.
- I den "cmd" -lignende konsollen skriver du inn kommandoen som vises nedenfor, og sørg for at du klikker Enter deretter:
wuauclt.exe / updatenow
- La denne kommandoen gjøre sin virksomhet i minst en time, og sjekk tilbake for å se om oppdateringer ble funnet og / eller installert uten problemer. Denne metoden kan brukes på alle Windows-operativsystemer.
Alternativ:
- Søk etter Innstillinger i Start-menyen og klikk på det første resultatet som dukker opp. Du kan også klikke på den girlignende knappen nederst til venstre på Start-menyen.
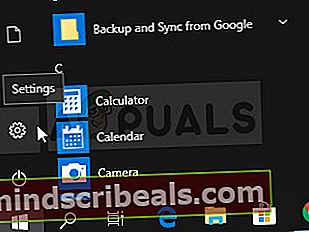
- Finn oppdaterings- og sikkerhetsdelen nederst i vinduet Innstillinger, og klikk på den for å åpne blant annet Windows Update-alternativene.
- Hold deg i Windows Update-fanen og klikk på knappen Søk etter oppdateringer under Oppdater statustittelen for å sjekke om det er en ny versjon av Windows tilgjengelig for nedlasting.
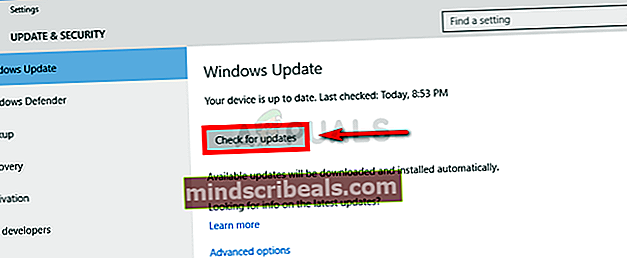
- Hvis det er en, bør Windows starte nedlastingsprosessen automatisk. Forsikre deg om at du er tålmodig og at du starter datamaskinen på nytt når du blir bedt om det. Sjekk om problemet med Office er løst etter at de siste oppdateringene er installert.