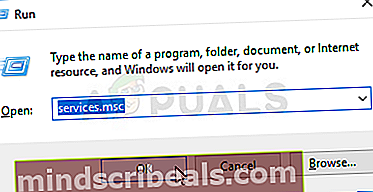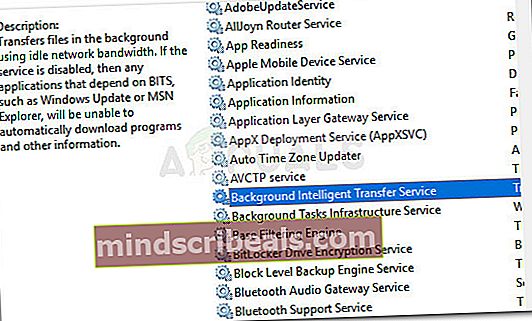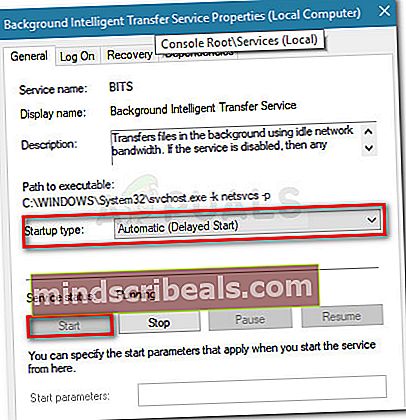Fix: Feil 0x80244018 når du installerer apper
Flere Windows-brukere har rapportert om feilen 0x80244018 når de prøver å bruke en Windows-oppdatering eller når de prøver å laste ned og installere et program fra Microsoft Store. De 0x80244018 feilkode står forWU_E_PT_HTTP_STATUS_FORBIDDENsom ligner veldig på en status 403 HTTP-forespørsel - serveren forstod forespørselen, men nektet å oppfylle den.

Hva forårsaker 0x80244018 feilkoden?
Etter å ha undersøkt problemet ved å se på ulike brukerrapporter og deres løsning, klarte vi å identifisere en samling scenarier som er bekreftet å produsere denne spesielle feilmeldingen. Her er en liste over synder som kan føre til0x80244018 feilkode:
- Tredjepartsapplikasjon forstyrrer prosessen - Dette er den viktigste årsaken som feilen oppstår for. Mesteparten av tiden er overbeskyttende sikkerhetsapplikasjoner eller andre programmer som overvåker eller filtrerer Internett-kommunikasjonen din ansvarlige for feilmeldingen.
- Oppdateringen er blokkert av VPN eller proxy- Problemet kan også oppstå hvis du bruker en VPN- eller proxy-tjeneste. WU (Windows Update) -komponenten er kjent for å opptre når maskinen bruker en anonymitetstjeneste.
- BITS-tjenesten er deaktivert - BITS (Background Intelligent Transfer Service) er en ekstremt viktig Windows-tjeneste som kreves for å gi operativsystemet ditt nye oppdateringer. Denne feilen kan oppstå hvis tjenesten ikke kjører.
- Komponenttjenester er feil - Enhver av Windows Update Services, MSI Installer eller Cryptographic-tjenestene kan bidra til å oppdage feilen.
- Systemfilkorrupsjon forårsaker feilen - Korrupte systemfiler kan også være ansvarlige for feilen hvis de kommer i veien for oppdateringskomponenten.
Hvis du for øyeblikket sliter med den samme feilkoden, vil denne artikkelen gi deg en samling bekreftede feilsøkingstrinn. Nedenfor har du en samling metoder som andre brukere i samme situasjon har brukt for å få problemet løst.
For best resultat, følg metodene i den rekkefølgen de presenteres til du finner en løsning som er effektiv for å løse problemet for ditt spesielle scenario.
Metode 1: Bruke feilsøkingsprogrammet for Windows Update
La oss starte med å sørge for at operativsystemet ikke er utstyrt for å håndtere dette problemet automatisk. Selv om feilsøkingsprogrammet for Windows Update ikke har de høyeste suksessprosentene, har noen brukere klart å fikse feilen ved å kjøre feilsøkingsprogrammet for Windows Update.
Dette innebygde verktøyet vil skanne systemet ditt for eventuelle uoverensstemmelser relatert til oppdateringskomponenten og bruke forskjellige reparasjonsstrategier rettet mot å løse problemet. Her er en rask guide for kjøring av feilsøkingsprogrammet for Windows Update:
- trykk Windows-tast + R å åpne opp en Løpe dialogboks. Skriv deretter inn “ms-innstillinger: feilsøkOg trykk Tast inn å åpne Feilsøking fanen i Innstillinger app.

- Deretter blar du ned til Kom i gang klikk på Windows-oppdatering og velg deretter Kjør feilsøkingsprogrammet.

Merk: Hvis du støter på problemet mens du prøver å installere eller åpne en Lagre applikasjon, åpne Feilsøking av Windows Store-apper i stedet.

- Vent til verktøyet er ferdig med den første skanningen. Hvis det oppdages noen uoverensstemmelser, klikk på Bruk denne løsningen for å prøve å løse problemet med den foreslåtte reparasjonsstrategien.
- Når prosessen er fullført, start datamaskinen på nytt og se om0x80244018 feilkoden løses ved neste oppstart. I tilfelle feilmeldingen fremdeles oppstår, fortsett nedover med neste metode nedenfor.
Metode 2: Avinstaller tredjepartsprogram som kan forstyrre
Den vanligste årsaken til innsyn av0x80244018 feilkode er tredjeparts interferens. Tredjeparts antivirusprogramvare og nettverksovervåkningsprogrammer kan ende opp med å hemme eller blokkere Windows fra å oppdatere seg selv.
Det er absolutt mer overbeskyttende applikasjoner som kan blokkere oppdateringen, men oftest rapporterer brukeren Avira Security Suite og AVG for å være ansvarlige.
Hvis du bruker et tredjeparts antivirusprogram på maskinen som viser feilen, følger du denne veiledningen (her) fra trinn for å fjerne tredjeparts sikkerhetsprogram helt fra datamaskinen.
Merk: Husk at bare å deaktivere sanntidsbeskyttelse av sikkerhetsserien ikke vil være effektiv siden de samme reglene vil være på plass.
Hvis problemet fortsatt ikke er løst selv etter at du har avinstallert sikkerhetsalternativet fra tredjepart, kan du gå ned til neste metode nedenfor.
Metode 3: Tving start BITS-tjenesten
BITS (Background Intelligent Transfer Service) er ansvarlig for å tilby oppdateringer til klienten din. Du kan se0x80244018 feilkode fordi BITS-tjenesten ble stoppet manuelt eller fordi den ble deaktivert av et tredjepartsprogram.
Flere brukere i en lignende situasjon har klart å få problemet løst ved å starte BITS-tjenesten via tjenesteskjermen manuelt. Her er en rask guide til hvordan du gjør dette:
- trykk Windows-tast + R for å åpne en dialogboks Kjør. Skriv deretter inn “services.mscOg trykk Tast innfor å åpne skjermbildet Tjenester.
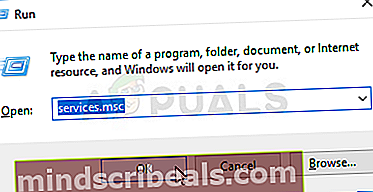
- Når du er inne i Tjenester på skjermen, bla ned gjennom tjenestene ved hjelp av høyre meny til du finner Bakgrunn Intelligent Transfer Service. Når du har gjort det, dobbeltklikker du på den.
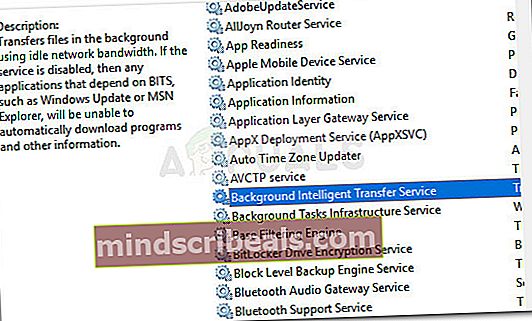
- Gå til neste skjermbilde Generell kategorien og endre Oppstart skriv til Automatisk (forsinket start) hvis det er satt til noe annet. Trykk deretter på Start-knappen (under Tjenestestatus) for å tvinge til å starte tjenesten.
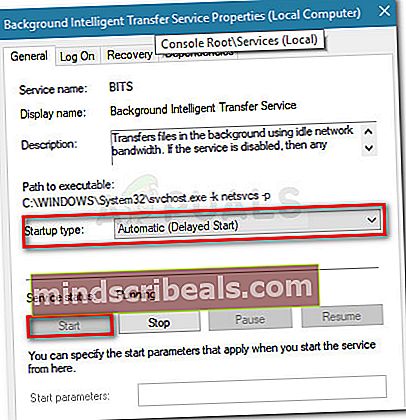
- Gå tilbake til WU-skjermen og se om du kan bruke oppdateringen uten å se0x80244018.
Hvis den samme feilen gjentas eller BITS-tjenesten allerede var aktivert, fortsett med de neste metodene nedenfor.
Metode 4: Deaktiver proxyserver eller VPN-tjeneste
VPN-tjenester og proxy-servere er også levedyktige mistenkte siden Windows-servere ikke er opptatt av å sende sensitive data til maskiner som filtrerer nettverkstilkoblingen gjennom en annen server. Flere brukere som støter på0x80244018feil har rapportert at problemet ble løst så snart de deaktiverte VPN- eller proxy-serveren.
Hvis du bruker en VPN-tjeneste, må du sjekke om den er ansvarlig for problemet ved å deaktivere den midlertidig. Når VPN-tjenesten er deaktivert, kan du prøve å gjenta handlingen som utløste0x80244018feil. Hvis feilen ikke oppstår lenger, deaktiver VPN-tjenesten når operativsystemet ditt trenger å oppdateres. Du kan også prøve å se etter en annen tjeneste som ikke skaper denne typen problemer.
Hvis du bruker en proxy-server for å skjule surfeplasseringen, kan det være lurt å deaktivere den og se om problemet er løst. Her er en rask guide til hvordan du gjør dette:
- trykk Windows-tast + R for å åpne en dialogboks Kjør. Skriv deretter inn “ms-innstillinger: nettverks-proxy ”og trykk Tast inn å åpne opp Fullmektig skjermen til Innstillinger app.

- Når du er inne i proxy-fanen, går du ned til Manuell proxyoppsett og deaktiver vekselen tilknyttet Bruk en proxy-server.

- Start datamaskinen på nytt og se om feilen er løst ved neste oppstart. Hvis du fremdeles støter på0x80244018feil, flytt ned til neste metode nedenfor.
Metode 5: Tilbakestille Windows 10 Update-komponentene
Noen brukere som sliter med den samme feilmeldingen har rapportert at problemet ble løst etter at de tilbakestilte alle Windows 10-oppdateringskomponentene. Hvis feilmeldingen utløses på grunn av en feil med Windows Update, bør tilbakestilling av alle WU-komponenter få problemet løst
Det er to hovedmåter du kan følge for å tilbakestille Windows Update-komponentene. Vi vil dekke begge nedenfor, men husk at den manuelle måten er bekreftet å fungere av mange brukere.
Tilbakestiller Windows Update-komponentene automatisk
- Gå til denne Technet-nettsiden (her) og last ned Reset Windows Update Agent.

- Pakk ut .zip-arkivet og kjør ResetWUEng-kjørbar.
- Følg instruksjonene på skjermen for å tilbakestille WU-komponentene.
- Start datamaskinen på nytt og se om feilkoden er løst.
Tilbakestiller Windows Update-komponentene manuelt
- Trykk på Windows-tasten + R for å åpne en ny dialogboks Kjør. Skriv deretter inn “cmdOg trykk Ctrl + Skift + Enterfor å åpne en ledetekst med administrative rettigheter. Når du blir bedt om det av UAC (brukerkontokontroll), velg Ja for å åpne en forhøyet ledetekst.

- I den forhøyede CMD vil vi stoppe en serie WU-komponenter ved å kjøre følgende kommandoer og trykke Tast inn etter hver enkelt. De berørte tjenestene er Windows Update Services, MSI Installer, Cryptographic services og BITS-tjenester.
nettstopp wuauserv nettstopp cryptSvc nettstoppbiter nettstopp msiserver
- Når tjenestene er deaktivert, kjører du følgende kommandoer i samme CMD-vindu for å gi nytt navn til Distribusjon av programvare og Catroot2 mapper.
ren C: \ Windows \ SoftwareDistribution SoftwareDistribution.old ren C: \ Windows \ System32 \ catroot2 Catroot2.old
- Nå, la oss starte tjenestene som ble stoppet i trinn 2, på nytt ved å kjøre neste serie med kommandoer og trykke Tast inn etter hver enkelt.
nett start wuauserv nett start kryptSvc nett start bit nett start msiserver
- Lukk den forhøyede ledeteksten og start datamaskinen på nytt. Ved neste oppstart, sjekk om problemet er løst. Hvis ikke, fortsett med neste metode nedenfor.
Metode 6: Kjøre SFC- og DISM-skanninger
En annen metode som ser ut til å ha hjulpet mange brukere med å løse korrupsjon av systemfiler ved å kjøre et par innebygde verktøy. Selv om denne metoden vanligvis lykkes, er det kjent at det tar flere timer, så vær tålmodig før du begynner.
Her er en rask guide for å prøve å fikse0x80244018feil ved å kjøre en SFC- og DISM-skanning:
- trykk Windows-tast + R for å åpne en annen dialogboks Kjør. Skriv deretter inn “cmdOg trykk Ctrl + Skift + Enter for å åpne en forhøyet ledetekst. Når du blir bedt om det av UAC (brukerkontokontroll), velg Ja for å gi administratorrettigheter.

- Skriv inn følgende kommando i den forhøyede ledeteksten for å kjøre en SFC-skanning. Dette verktøyet vil skanne systemet ditt for korrupsjon og erstatte ødelagte forekomster med hurtigbufrede kopier.
sfc / scannow
- Når prosedyren er fullført, må du starte datamaskinen på nytt og se om feilen er løst ved neste oppstart. Hvis den0x80244018fortsatt forekommer, fortsett nedover med de neste metodene nedenfor.
- Følg trinn 1 igjen for å åpne et nytt forhøyet CMD-vindu. Kjør deretter kommandoen nedenfor for å starte en DISM-skanning. Dette verktøyet vil erstatte korrupsjon med kopier lastet ned fra MS-servere. Forsikre deg om at du har en stabil internettforbindelse før du gjør dette.
dism / online / cleanup-image / restorehealth
- Når prosessen er fullført, må du starte datamaskinen på nytt og se om feilen kommer tilbake neste gang du prøver å bruke en oppdatering.