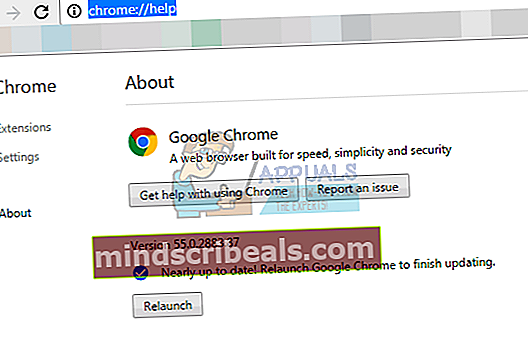Fix: Google Chrome-feil NET :: ERR_CERT_INVALID
Brukere av Google Chrome på Windows 10 kan noen ganger støte på SSL-feil når de besøker mange toppsider. Når denne feilen oppstår, hindrer den i hovedsak brukeren å fortsette til destinasjonsnettstedet, og den viser en tekstfeil som antyder at "angripere prøver å stjele informasjonen din".
Dette problemet oppstår som et resultat av flere grunner. For det første kan det bare være som et resultat av ugyldige dato- og tidsinnstillinger på datamaskinen; eller som et resultat av en nettleserkapring som endrer nettleserinnstillingene dine.

Følgende metoder viser hvordan du løser denne feilen i de forskjellige tilfellene som er nevnt ovenfor.
- Forsikre deg om at du har den nyeste versjonen av Google Chrome installert. Hvis du ikke er sikker, følg trinnene nedenfor
- Skriv inn i adressefeltet i Google Chromekrom: // hjelp /
- Vent nå til Chrome ser etter oppdateringer. Det vil automatisk sjekke og fortelle deg om nettleseren er oppdatert eller ikke. Hvis ikke, oppdateres nettleseren automatisk.
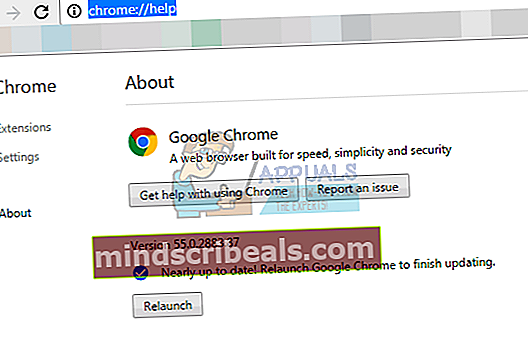
- Noen brukere fant at deaktivering eller avinstallering av antivirusprogrammet også løser problemet. Så før du går dypt inn i metodene, kan du prøve å avinstallere eller deaktivere antivirusprogrammet ditt et øyeblikk og prøve på nytt. Ikke glem å slå på antivirusprogrammet igjen når du er ferdig med å sjekke.
- Å slå Windows-brannmuren av og på løser også problemet for noen brukere. Så prøv å først slå av brannmuren og deretter slå den på igjen. Prøv deretter å få tilgang til nettstedet og sjekk om problemet fortsatt er der. Følg trinnene nedenfor for å slå brannmuren av og på igjen
- Holde Windows-tast og trykk R
- Type brannmur.cpl og trykk Tast inn
- Klikk Slå Windows-brannmur på eller av
- Klikk Slå av Windows-brannmur (anbefales ikke). Gjør dette for begge deler Offentlig i tillegg til Privat seksjoner
- Klikk Ok
- Gjenta nå trinnene fra 3-4 og klikk på Slå på Windows-brannmur når du kommer til trinn 4.
Metode 1: Utføre en nettlesertilbakestilling
Å tilbakestille nettleseren løser hovedsakelig dette problemet hvis problemet er fra slutten. I utgangspunktet tilbakestiller en nettleser tilbakestilling av nettleseren til standardinnstillingene. Så hvis problemet skyldes noe som endret nettleserinnstillingene dine, bør dette løse problemet.
- Åpen Google Chrome
- Klikk på innstillingsknappen øverst til høyre (3 prikker)
- Bla ned og velg Vis avanserte innstillinger…
- Rull ned og klikk Tilbakestill innstillinger
- En popup vises der du ber om bekreftelse. Klikk Nullstille
- Start datamaskinen på nytt.

Dette vil tilbakestille nettleseren din til standard. Prøv nå å få tilgang til nettstedene du prøvde å få tilgang til før.
Metode 2: Juster dato- og tidsinnstillingene
Ugyldige innstillinger for dato og klokkeslett vil sannsynligvis få nettleseren til å anta at SSL-sertifikater er utløpt eller utdaterte. Å tilbakestille og korrigere dette vil sannsynligvis løse denne feilen.
- trykk Windows-tast en gang
- Å velge Innstillinger
- Å velge Tid og språk
- Bytt alternativet Still inn tid automatisk og sørg for at den er slått av
- Nå veksle mellom Still inn tid automatisk alternativet igjen, og sørg for at det er slått på
- Lukk siden.
- Start datamaskinen på nytt
Når omstarten er fullført, åpner du Google Chrome, og problemet bør løses.
Metode 3: “Fare” -ord
Det er ikke en løsning, men mer en løsning på problemet. Hvis metodene nevnt ovenfor ikke fungerer av en eller annen grunn, og du sitter fast med nettleseren slik, bør dette være bra nok.
Når du ikke kan besøke et nettsted på grunn av feilmeldingen "Angripere kan stjele informasjon ...", klikker du hvor som helst på skjermen (ikke klikker på en typeboks) og skriver inn fare. Det vil oppdatere siden til riktig side, og du vil få tilgang til siden.
Men som nevnt før, er det ikke en løsning, men en løsning. Så hvis ingenting annet fungerer, kan du bruke dette til å løse problemet midlertidig.
Metode 4: Skriv adressen manuelt
Noen ganger kan skadelig programvare eller en feil (vi er ikke sikre på hvilken) endre adressen til nettstedet hvis du bruker den med et bokmerke. Så når du prøver å få tilgang til et nettsted ved å klikke på bokmerket, prøver nettleseren din å gå til den endrede adressen i stedet for den faktiske offisielle. Så problemet løses når du skriver inn adressen manuelt i adresselinjen i stedet for å få tilgang til den via bokmerket.
Når du klikker på bokmerket, må du også sjekke og se adressen som vises på adresselinjen for å være sikker på om det er riktig adresse eller ikke.
Metode 5: Kontrollere proxy-innstillingene
Noen ganger kan proxy-innstillingene forårsake problemet. Så i dette tilfellet løser problemet problemet ved å endre muligheten for å bruke proxyen.
- Holde Windows-nøkkel og trykk R
- Type inetcpl.cpl og trykk Tast inn
- Klikk på Tilkoblinger fanen
- Klikk LAN-innstillinger
- Sørg for at alternativet Bruk en proxy-server for LAN er ukontrollert. Dette alternativet skal være under seksjonen Proxy-servere. Sørg også for alternativet Oppdag innstillinger automatisk alternativene blir også sjekket.
- Klikk nåOK

Sjekk Google Chrome og se om du fortsatt har problemer med å få tilgang til nettstedene eller ikke.
Metode 6: Prøv en annen nettleser
Hvis ingenting annet fungerer, er siste utvei å bruke en annen nettleser foreløpig. Du kan laste ned hvilken som helst nettleser du ønsker, og sjekke om det fungerer. Vanligvis har brukerne antydet at Firefox installeres og fungerer perfekt.
Men hvis du har problemer med å få tilgang til nettstedet til Firefox også, så prøv metoden 3, som bare er en løsning, men som lar deg få tilgang til nettstedet.