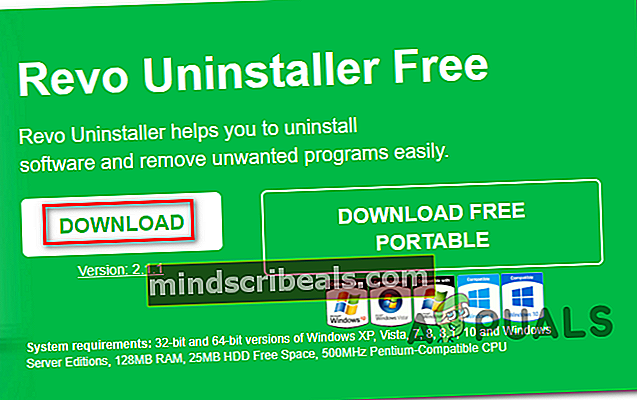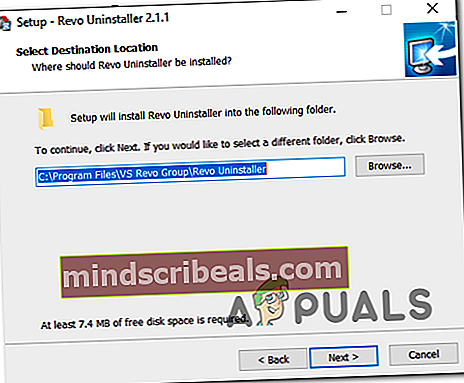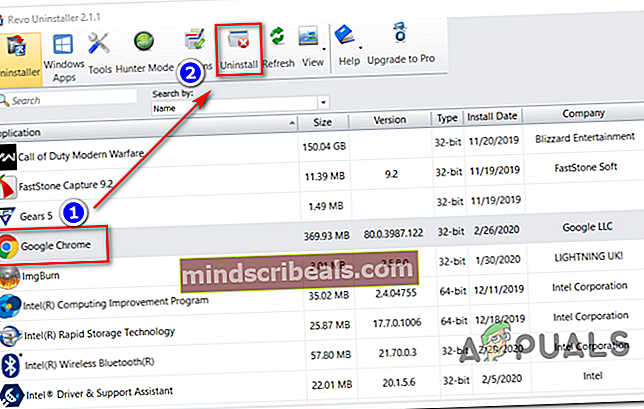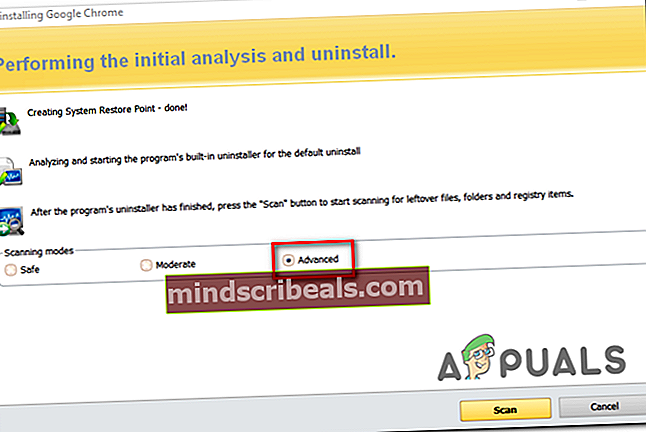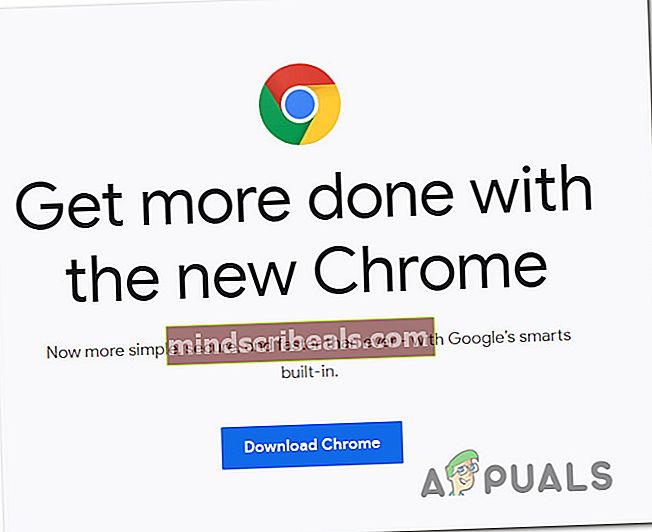Hvordan fikse Google Chrome Update Error 0x80040902
Noen Windows-brukere ser Feilkode 0x80040902 når de prøver å oppdatere Google Chrome til den nyeste versjonen. I de fleste tilfeller oppstår problemet med 64-bitersversjonen av Chrome.

I noen tilfeller vil dette problemet oppstå på grunn av en serie fastkjørte Chrome-prosesser som ikke klarer å opprette forbindelser med Googles nedlastingsserver. I dette tilfellet bør en omstart eller en rekke kommandoer som dreper alle involverte prosesser løse problemet.
Hvis A / V-løsningen nylig har løst en trussel om nettleserkaprer (eller lignende skadelig programvare som er forankret i nettleseren din), er det mulig at den også endte med å karantene noen filer som ble brukt under oppdateringsprosessen. Hvis dette scenariet gjelder, bør du bruke et kraftig avinstalleringsprogram for å fjerne alle gjenværende filer, og deretter installere den nyeste versjonen av Chrome manuelt.
Kaspersky AV og noen få andre tredjeparts A / V kan ende opp med å blokkere kommunikasjon med Google-oppdateringsserveren på grunn av en falsk positiv. I dette tilfellet bør godkjenning av Chrome-prosessene eller avinstallering av overbeskyttelsespakken løse problemet.
Metode 1: Taskkill hver fast Chrome-prosess
Som det viser seg, er et av de vanligste tilfellene som vil utløse denne prosessen et utvalg av fastlåste Chrome-prosesser som vil hemme nettleserens evne til å oppdatere seg selv. Dette vises vanligvis for brukere som bruker dvalemodus eller dvale i stedet for det vanlige avstengningsalternativet.
I dette tilfellet kan du starte med en enkel omstart og prøve å oppdatere etter at neste oppstart er fullført.
Hvis det ikke er et alternativ, eller problemet fortsatt vedvarer, bør du fortsette med ‘Taskkill’ kommando i et forhøyet CMD-vindu for å tvinge lukke alle Chrome-prosesser som kan henges.
Her er en rask guide til bruk av ‘Taskkill’ kommando for å lukke alle Chrome-prosesser:
- Forsikre deg om at Google Chrome og tilknyttede forekomster er helt lukket.
- trykk Windows-tast + R for å åpne en dialogboks Kjør. Skriv deretter inn ‘Cmd’ inne i tekstboksen, og trykk på Ctrl + Skift + Enterfor å åpne et forhøyet ledetekstvindu.

Merk: Når du ser UAC (brukerkontokontroll), klikk Ja å gi administrative privilegier.
- Når du er inne i den forhøyede CMD, kjører du følgende kommandoer i rekkefølge og trykker Enter etter hver for å drepe alle involverte Chrome-prosesser:
taskkill / im chrome.exe / f taskkill / im googleupdate.exe / f taskkill / im google * .exe / fi “STATUS eQ RUNNING” / f taskkill / im google * .exe / fi “STATUS eq UNKNOWN” / f taskkill / im google * .exe / fi “STATUS ekv. IKKE SVARER” / f
- Etter at hver kommando er behandlet, lukker du den forhøyede CMD-ledeteksten, åpner Google Chrome og prøver å oppdatere igjen for å se om problemet er løst.
I tilfelle du fremdeles ser Feilkode 0x80040902når du prøver å oppdatere Google Chrome-nettleseren, flytt ned til neste potensielle løsning nedenfor.
Metode 2: Bruke en avinstallasjonsprogramvare
Som det viser seg, kan dette spesielle problemet også oppstå på grunn av noen ødelagte Chrome-data som forstyrrer oppdateringsfunksjonen. Dette skjer vanligvis etter at en A / V-programvare oppdager og fjerner deler fra Chrome-nettleseren din for å inneholde en infeksjon forårsaket av en nettleserkaprer.
I dette tilfellet er den anbefalte løsningen å bruke kraftig avinstallasjonsprogramvare for å fjerne Google Chrome sammen med alle gjenværende data, og deretter gjøre en ren installasjon av den nyeste versjonen av Chrome. Når det gjelder å gjøre det, er det noen få tredjepartsverktøy du kan bruke. IObit Uninstaller, CCleaner og Revo Uninstaller.
Vi brukte Revo Uninstaller i guiden nedenfor, men bruk gjerne hvilken avinstallasjonsprogramvare du føler deg mest komfortabel med
Her er en rask trinnvis guide for hvordan du gjør en kraftig avinstallasjon på Google Chrome og deretter installerer den nyeste versjonen:
- Besøk denne lenken (her) og last ned den siste gratisversjonen av Revo Uninstaller ved å klikke på nedlasting knapp.
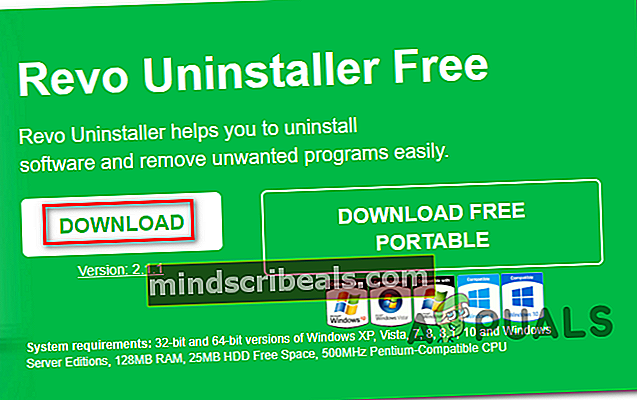
Merk: Unngå den bærbare versjonen, siden den ikke er like effektiv som den vanlige versjonen.
- Når den kjørbare installasjonsprogrammet er lastet ned, dobbeltklikker du på det og følger instruksjonene på skjermen for å fullføre installasjonen.
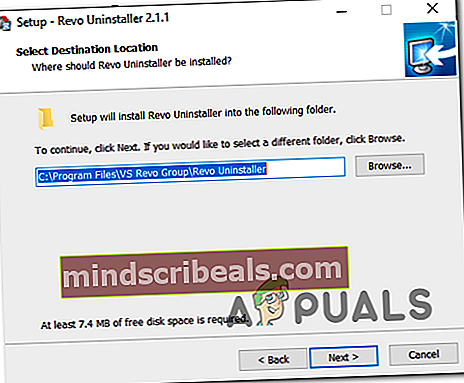
Merk: Klikk Ja på Brukerkonto-kontroll vindu for å gi administrator tilgang til installasjonsprogrammet.
- Når du er inne i Revo Uninstaller-appen, velger du Avinstalleringsprogram og bla nedover listen over installerte applikasjoner til du finner Google Chrome-oppføringen.
- Når du har funnet riktig oppføring, velger du Google Chrome og klikker på Avinstaller knappen fra toppen av applikasjonen.
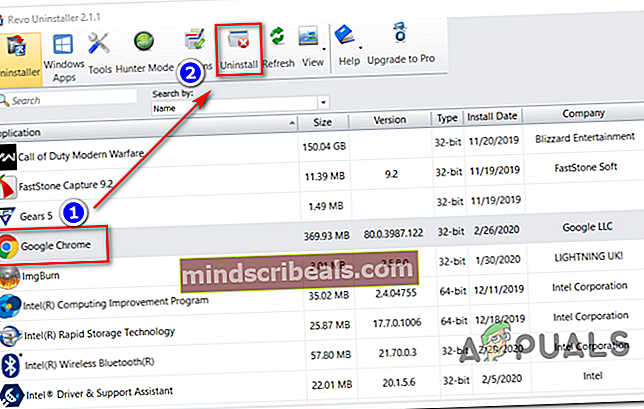
- I neste vindu, vent til gjenopprettingspunktet er opprettet, og velg deretter Avansert fra Skannemodus og klikk på Skann for å fjerne alle gjenværende filer.
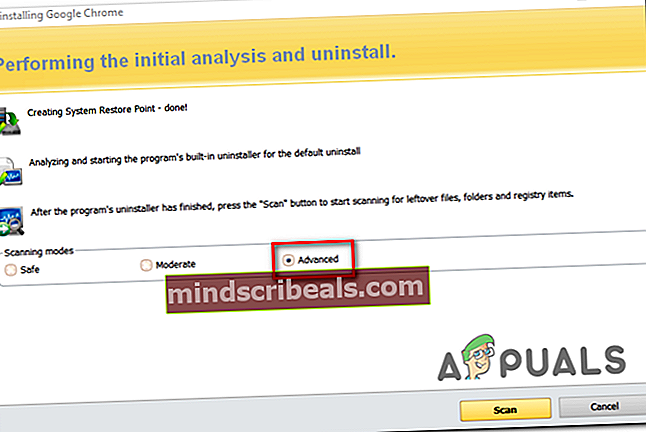
- Følg resten av instruksjonene for å fullføre installasjonen, og start datamaskinen på nytt manuelt.
- Når neste oppstartssekvens er fullført, besøk denne lenken (her) med Edge eller IE og klikk på Last ned Chrome for å få den nyeste versjonen.
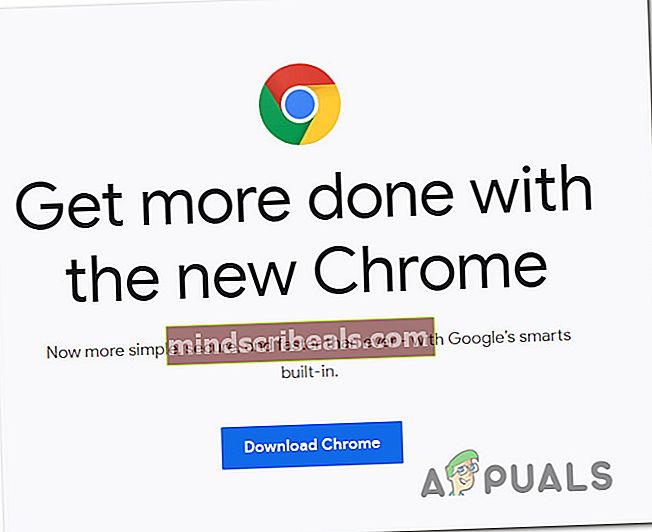
- Når installasjonsprogrammet er lastet ned, åpner du det og følger instruksjonene på skjermen for å installere den siste tilgjengelige versjonen av Google Chrome.
I tilfelle det samme Feilkode 0x80040902er fortsatt vedvarende, gå ned til neste løsning nedenfor.
Metode 3: Deaktiver eller avinstaller suite fra tredjepart (hvis aktuelt)
Ifølge noen berørte brukere mislyktes oppdateringen Feilkode 0x80040902på Chrome kan også være forårsaket av en overbeskyttende AV-suite. Vanligvis rapporteres Kaspersky Antivirus for å blokkere oppdateringsfunksjonen på Chrome, men det kan være andre AV-løsninger som viser samme oppførsel.
Hvis dette scenariet gjelder for din nåværende situasjon, har du to alternativer:
- Hvitliste hver Chrome-prosess fra tredjepartsantivirus eller brannmur for å forhindre at den forstyrrer oppdateringsfunksjonen.
- Avinstaller tredjeparts antivirus helt og gå til en mer tillatt sikkerhetspakke (Windows Defender eller en annen AV fra tredje part)
valg 1 er spesifikk, avhengig av AV-verktøyet du bruker. Du kan enten søke på nettet etter trinn som lar deg gjøre det eller deaktivere sanntidsbeskyttelsen mens du oppdaterer Google Chrome.
De fleste tredjeparts AV-suiter lar deg deaktivere sanntidsbeskyttelsen direkte fra oppgavelinjen. Høyreklikk bare på AV-ikonet ditt og se etter et alternativ som hindrer at AV aktivt opprettholder nettverkskommunikasjonen. Navnet på dette alternativet vil være forskjellig fra verktøy til verktøy.

Hvis alternativ 1 er utenfor bordet, er det noen trinnvise instruksjoner som lar deg avinstallere tredjeparts AV eller brannmur fra datamaskinen din:
- trykk Windows-tast + R å åpne opp en Løpe dialogboks. Skriv deretter inn ‘Appwiz.cpl’ og trykk Tast inn å åpne opp Programmer og funksjoner Meny.

- Inne i Programmer og filer-menyen, bla nedover listen over installerte applikasjoner, og finn tredjeparts AV-pakken du bruker, og du vil avinstallere. Når du ser det, høyreklikker du på det og klikker på Avinstaller fra den nylig dukket opp hurtigmenyen.

- Inne i avinstallasjonsskjermen, følg instruksjonene på skjermen for å fullføre avinstallasjonen, og start deretter datamaskinen på nytt.
Merk: I tillegg kan du følge denne artikkelen (her) for å sikre at du ikke legger igjen resterende data som fremdeles kan blokkere forbindelsen din (anbefales for tredjeparts brannmurer)
- Ved neste oppstart kan du prøve å oppdatere Google Chrome igjen og se om problemet er løst.