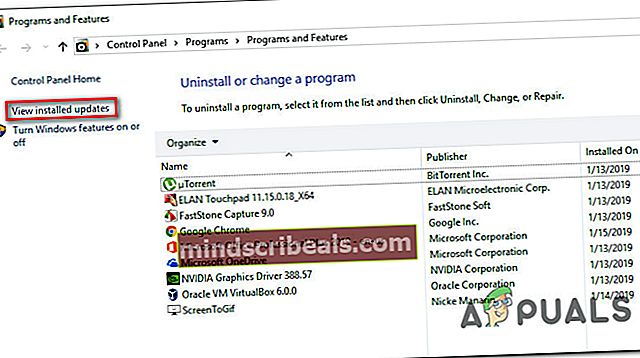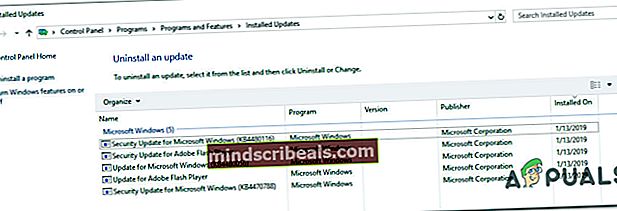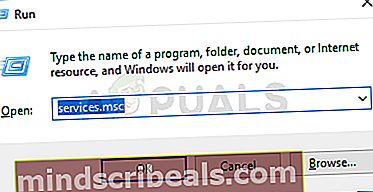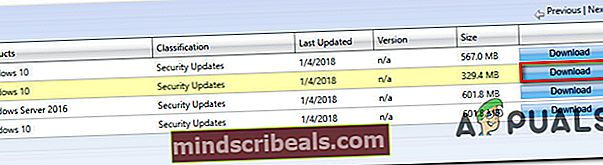Fix: Windows Update-feil 0xca00a000
Noen brukere får “0xca00a000” feil kode når du prøver å installere en Windows-oppdatering via Windows Update-skjermen. Problemet er hovedsakelig oppstått på Windows 10, og oppdateringen som for det meste rapporteres å mislykkes med denne feilmeldingen er "KB4056892“.

Hva forårsaker 0xca00a000 feilen?
Vi undersøkte denne spesielle feilmeldingen ved å se på forskjellige brukerrapporter. Når vi analyserte symptomene, fulgte vi også med reparasjonsstrategiene som alle disse berørte brukerne brukte for å løse problemet. Basert på våre funn, er det flere vanlige scenarier der0xca00a000 feil oppstår:
- Oppdateringen som utløser feilen er allerede installert - Som det viser seg, er det ganske sannsynlig at feilen faktisk er falsk positiv. Denne feilen kan bli kastet selv når oppdateringen er vellykket. Dette er vanligvis bevis på en dårlig oppdatering, og atferden vil bli løst med en kumulativ oppdatering.
- Windows Module Installer-tjenesten er deaktivert - Denne spesielle feilen kan også oppstå i tilfeller der brukeren prøver å installere en ventende Windows Update mens Windows Module Installer-tjenesten er deaktivert. I dette tilfellet kan problemet løses ved å ta en tur til skjermbildet Tjenester og aktivere tjenesten på nytt.
- Windows-oppdateringen ble ikke lastet ned ordentlig - Det er bekreftede tilfeller der dette problemet oppstår fordi brukeren installerer en ufullstendig oppdatering. I dette tilfellet er to potensielle løsninger å installere oppdateringen manuelt eller å tømme innholdet i programvaredistribusjonsmappen.
Hvis du sliter med å løse denne feilkoden, vil denne artikkelen gi deg en samling bekreftede feilsøkingstrinn. Nedenfor finner du flere reparasjonsstrategier som kan gjelde for ditt nåværende scenario.
Mange andre brukere som befinner seg i en lignende situasjon, har brukt en av de potensielle løsningene nedenfor for å få problemet løst. For best resultat, følg metodene i den rekkefølgen de presenteres. Du bør til slutt oppdage en løsning som er effektiv i ditt spesielle scenario.
Metode 1: Bekrefte om oppdateringen allerede er installert
Før du går videre og prøver forskjellige løsninger som løser problemet 0xca00a000 feilkode og lar deg installere Windows-oppdateringen, er det viktig å foreta bekreftelsene for å sikre at du ikke har å gjøre med en falsk positiv.
De 0xca00a000 feil har blitt knyttet til mange falske positive der feilen blir kastet, selv om oppdateringen er installert. Det er flere buggy Windows-oppdateringer som er kjent for å forårsake dette problemet, men den mest populære erKB4056892.
For å sikre at du ikke har å gjøre med falske positive, følg metoden nedenfor for å gjøre de nødvendige undersøkelsene:
- trykk Windows-tast + R for å åpne en dialogboks Kjør. Skriv deretter inn “appwiz.cplOg trykk Tast inn å åpne opp Programmer og funksjoner skjerm.

- Inne i Programmer og funksjoner klikk på Vis installert oppdateringer fra menyen til høyre for å se en kort historie med alle de installerte oppdateringene.
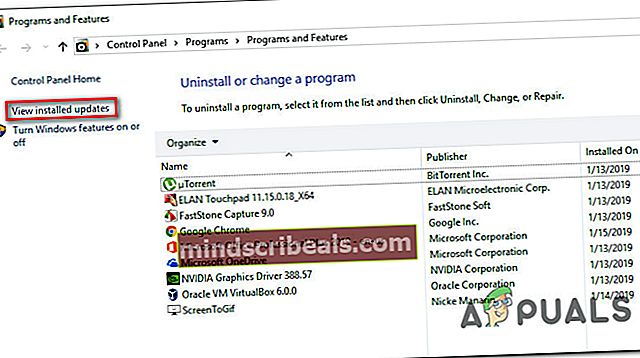
- Når du kommer til Installerte oppdateringer på skjermen, se gjennom listen over installerte oppdateringer og se om du finner oppdateringen som mislykkes med0xca00a000feilkoden som er oppført her. Hvis du ser oppdateringen oppført, har du å gjøre med en falsk positiv.
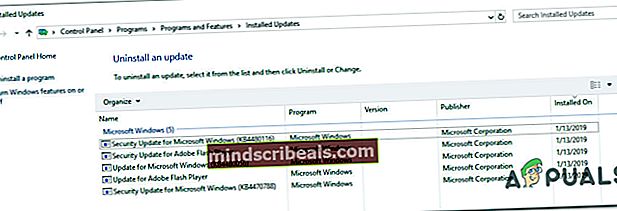
Hvis du oppdaget at oppdateringen ble installert, la den være installert og vent på neste kumulative oppdatering. Vi har sett dette skje med en rekke oppdateringer tidligere. Vanligvis vil Microsoft inkludere en hurtigreparasjon i en kumulativ oppdatering som fjerner feilen for godt.
Hvis du ikke fant oppdateringen som mislyktes med0xca00a000oppført i Installert oppdatering skjerm, flytt ned til neste metode nedenfor.
Metode 2: Kjører feilsøkingsprogrammet for Windows Update
Hvis den første metoden viste det for deg at du ikke har å gjøre med et falskt positivt, må du begynne å ta de riktige trinnene for å identifisere kilden til problemet. Men før du prøver å gjøre det manuelt, la oss se om Windows ikke er i stand til å reparere feilkoden automatisk.
Flere berørte brukere har rapportert at problemet automatisk ble løst etter at de kjørte Feilsøking for Windows Update. Dette verktøyet skal skanne og bruke forskjellige reparasjonsstrategier som er programmert for å løse de vanligste feilkodene relatert til Windows Update.
Her er en rask guide til hvordan du kjører Feilsøking for Windows Update:
- trykk Windows-tast + R å åpne opp en Løpe dialogboks. Skriv deretter inn “ms-innstillinger: feilsøkOg trykk Tast inn å åpne opp Feilsøkfanen i Innstillinger-appen.

- Gå til kategorien Feilsøking Kom i gang velg på Windows-oppdatering, og klikk deretter på Kjør feilsøkingsprogrammet.

- Vent til den første skanningen avslører problemer med Windows Update-komponenten.

- Hvis et problem er identifisert, klikker du på Bruk denne løsningen og følg instruksjonene på skjermen for å bruke reparasjonsanbefalingene.

- Når den foreslåtte løsningen er brukt, start datamaskinen på nytt og se om feilkoden fjernes ved neste oppstart.
Hvis du fremdeles støter på denne feilmeldingen, kan du gå ned til neste metode nedenfor.
Metode 3: Sett Windows Module Installer-tjenesten til Automatisk
En annen vanlig årsak som er bekreftet å utløse0xca00a000er når en bruker prøver å installere en ventende Windows-oppdatering, men tjenesten som trengs for å fullføre operasjonen (Windows Module Installer) er deaktivert.
Flere brukere som befinner seg i en lignende situasjon har rapportert at problemet ble løst permanent etter at de startet Windows Module Installer fra tjenesteskjermen og satte oppstartstypen til tjenesten til Automatisk.
Det er to måter du kan sikre at Windows Module Installer er startet og oppstartstypen satt til Automatisk. Følg hvilken metode som virker mer bekvem for din nåværende situasjon:
Via ledeteksten
Den raskeste og mest effektive måten å gjøre dette på er å kjøre en enkel kommando i en forhøyet ledetekst. Her er en rask guide:
- trykk Windows-tast + R for å åpne en dialogboks Kjør. Skriv deretter inn “cmdOg trykk Ctrl + Skift + Enter for å åpne en forhøyet ledetekst. Når du blir bedt om det av UAC (brukerkontokontroll), klikk Ja for å gi administrative rettigheter.

- Inne i kommandoprompten Forhøyet, kjør følgende kommando for å starte Windows Module Installer service og angi dens Oppstartstype til Automatisk:
SC config klarert installasjonsstart = auto
- Hvis kommandoen er vellykket, bør du se en suksessmelding som ligner på skjermbildet nedenfor:

- Lukk den forhøyede ledeteksten og prøv å installere oppdateringen på nytt for å se om feilkoden er løst.
Via Services-verktøyet
Hvis du ikke er komfortabel med å gjøre ting ved å kjøre kommandoer fra terminalen, kan du også gjenskape prosedyren ovenfor ved hjelp av Windows GUI. Men husk at prosedyren er litt lenger. Dette er hva du trenger å gjøre:
- trykk Windows-tast + R for å åpne en dialogboks Kjør. Skriv deretter inn “services.mscOg trykk Tast inn å åpne opp Tjenester skjerm.
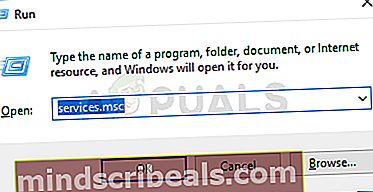
- Inne i Tjenester på skjermen, bla nedover listen over tjenester og finn Windows Modules Installer. Når du ser det, dobbeltklikker du på det.

- Inne i Windows Module Installer Properties skjermen, gå til Generell kategorien og still inn Oppstartstype til Automatisk, deretter trefferSøke om for å håndheve endringene. Hvis tjenesten ikke startes, klikker du også på Start-knappen (under Tjenestestatus) før du lukker skjermbildet Tjenester.

- Forsøk å installere oppdateringen på nytt og se om feilkoden er løst.
Hvis du fremdeles støter på0xca00a000feil, flytt ned til neste metode nedenfor.
Metode 4: Installere oppdateringen manuelt
Hvis alle metodene ovenfor ikke har vært nyttige, og tiden din går tom, kan du sannsynligvis omgå problemet ved å installere oppdateringen som mislykkes manuelt. Dette kan gjøres ved å bruke Microsofts nettsted for oppdateringskatalog.
Flere brukere som støter på den samme feilmeldingen, har rapportert at feilkoden for dem ikke lenger ble kastet da de prøvde den manuelle installasjonen.
Her er en rask guide for hvordan du installerer den mislykkede oppdateringen manuelt for å omgå0xca00a000feil:
- Besøk Microsoft Update-katalognettstedet fra denne lenken (her).
- Bruk søkefunksjonen øverst til høyre for å finne oppdateringen du vil installere. I vårt eksempel prøver jeg å installere erKB4056892.

- Se på resultatsiden og klikk på riktig oppdatering avhengig av CPU-arkitektur og bitversjon.

- Når du har bestemt deg for riktig oppdateringsversjon, klikker du på nedlasting knappen assosiert med den for å starte nedlastingen.
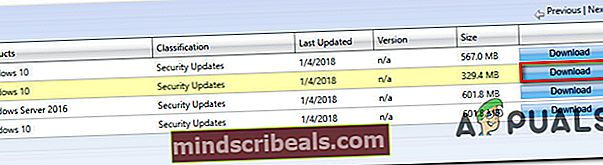
- Når nedlastingen er fullført, åpner du kjørbar installasjon og følger instruksjonene på skjermen for å installere oppdateringen manuelt.
- Hvis du er i stand til å installere den uten å bli bedt om av0xca00a000feilkode, start datamaskinen på nytt og se om problemet er løst ved neste oppstart.
Hvis du fortsatt er forhindret fra å installere oppdateringen, kan du gå ned til den endelige metoden nedenfor
Metode 5: Tømme innholdet i mappen Software Distribution
Noen brukere støter på0xca00a000feilkode har rapportert at problemet endelig ble løst etter at de ryddet mappen Software Distribution. Dette vil tvinge operativsystemet til å laste ned oppdateringene som venter på å bli installert på nytt.
Som du kan forestille deg, vil denne prosedyren løse de tilfellene der feilkoden oppstår på grunn av en ufullstendig Windows Update eller noen form for korrupsjon i distribusjonsmappen for programvare.
Her er en rask guide for hvordan du tømmer mappen Software Distribution:
- For å slette innholdet i Programvaredistribusjon mappe, må vi først deaktivere noen tjenester (Windows Update-tjenesten og Bakgrunn Intelligent Transfer Service). For å gjøre dette, trykk Windows-tasten + R for å åpne dialogboksen Kjør. Skriv deretter inn “cmdOg trykk Ctrl + Skift + Enterfor å åpne en kommandoprompt.

Merk: Hvis du blir bedt om det av UAC (brukerkontokontroll), velg Ja å gi administrative privilegier.
- Skriv inn følgende kommandoer i den forhøyede ledeteksten og trykk Tast inn etter hver for å stoppe de to tjenestene:
nettstopp wuauserv nettstoppbiter
- Når de to prosessene er stoppet, må du minimere den forhøyede ledeteksten og åpne File Explorer. Bruk File Explorer til å navigere til følgende sted:
C: \ Windows \ SoftwareDistribution
- Når du kommer dit, velg alt innholdet fra Distribusjon av programvare mappe, høyreklikk og velg Slett. Klikk Ja hvis du blir bedt om det UAC(Brukerkonto-kontroll).

- Når innholdet er tømt, går du tilbake til den forhøyede ledeteksten, skriver inn følgende kommandoer og trykker Enter etter hver for å aktivere tjenestene som vi tidligere stoppet:
nett start wuauserv nett start bit
- Start datamaskinen på nytt for å la Windows oppdatere mappen og se om problemet nå er løst.