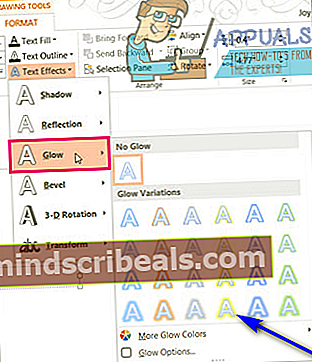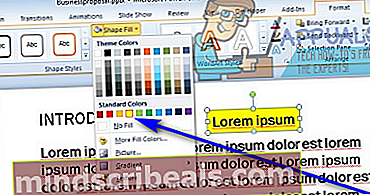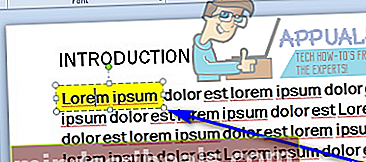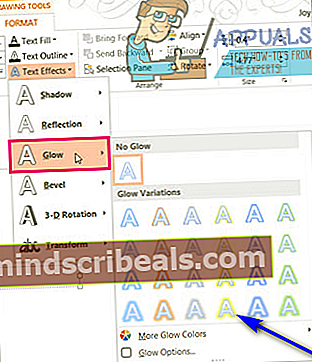Hvordan fremheve tekst i PowerPoint
Når du oppretter et dokument i for eksempel en tekstbehandler som Microsoft Word, er det mye du kan gjøre for å gjøre teksten mer fremtredende og merkbar. Du kan øke skrifttypen til teksten du vil skille seg ut, du kan gjøre den fet, eller du kan markere den. Mange tekstredigerere og tekstbehandlere har muligheten til å markere tekst innebygd i dem. Folk kan også føle behov for å gjøre tekst mer merkbar når de lager presentasjoner på PowerPoint. Når du lager en presentasjon, er det viktig å sørge for at alt i presentasjonen fanger oppmerksomheten til den du viser den til, og det er veldig få bedre måter å gjøre tekst mer merkbar for den menneskelige hjerne enn å markere den.
Microsoft PowerPoint er det ledende presentasjonsopprettingsprogrammet som er tilgjengelig for datamaskiner. PowerPoint er absolutt i stand til å markere tekst som er en del av en presentasjon, men denne funksjonen er dessverre bare tilgjengelig for Office 365-abonnenter som bruker PowerPoint 2016. Heldigvis er imidlertid brukere som ikke abonnerer på Office 365 og brukere med eldre versjoner av PowerPoint kan fremdeles fremheve tekst i presentasjonene sine, de må bare ta lang vei.
Når det er tilfelle, er det fullt mulig for deg å markere tekst i PowerPoint, uansett om du abonnerer på Office 365 og hvilken versjon av PowerPoint du bruker, du må bare finne metoden som fungerer for du. Følgende er de absolutt mest effektive metodene du kan bruke til å markere tekst i PowerPoint:
Metode 1: Fremhev tekst med et Office 365-abonnement i PowerPoint 2016
For å markere ett enkelt tekstvalg
- Velg teksten du vil markere.
- Naviger tilHjemkategorien i verktøylinjen i PowerPoint.
- Klikk på pilen ved siden avTekst Fremhev farge-knappen iFontseksjon.

- Klikk på fargen du vil at den valgte teksten skal fremheves for å velge den. Så snart du gjør det, blir teksten du valgte uthevet i den angitte fargen.
For å markere flere tekstvalg som ikke er sammenhengende
- Naviger tilHjemkategorien i verktøylinjen i PowerPoint.
- Klikk på pilen ved siden avTekst Fremhev farge-knappen iFontseksjon.

- Klikk på fargen du vil at teksten skal være uthevet for å velge den.
- Flytt musepekeren til tekstdelen av et lysbilde i presentasjonen. Du vil se at musepekeren blir til en highlighter.
- Velg hver seksjon av teksten du vil fremheve en etter en. Teksten vil fortsette å bli uthevet i fargen du valgte når du fortsetter å velge den.
- Når du har markert all teksten du vil, trykker du bare påEscfor å slå av highlighter-funksjonen.
Merk: Hvis du vil fjerne markeringen av teksten du har uthevet, velger du bare teksten det gjelder, naviger tilHjemi PowerPoint-verktøylinjen, klikker du på pilen ved siden avTekst Fremhev fargeog klikk påIngen farge.
Hvis du ikke er en Office 365-abonnent og / eller bruker en eldre versjon av PowerPoint, er du ikke redd - det er fortsatt mange andre metoder du kan prøve ut.
Metode 2: Marker tekst i Word, og kopier den deretter over
Hvis du ikke er en Office 365-abonnent og / eller bruker en eldre versjon av PowerPoint, kan du ikke markere tekst i PowerPoint. Det betyr imidlertid ikke at PowerPoint ikke kan vise tekst som allerede er uthevet i et annet program som uthevet tekst.
- Lag markert tekst i Microsoft Word.
- Velg all den uthevede teksten du har opprettet.
- trykk Ctrl+ C tilkopiereden uthevede teksten.
- Naviger til hvor som helst på PowerPoint-presentasjonen du vil at den uthevede teksten skal være, mus musepekeren til den nøyaktige posisjonen og trykkCtrl+ Vtillim innden uthevede teksten.
Merk: Hvis den uthevede teksten limes inn i PowerPoint uten utheving, klikker du bare påLim inn alternativerknappen ved siden av den limte teksten, og klikk påBehold kildeformatering.
Metode 2: Skriv inn tekst i en tekstboks med farge
- Klikk på lysbildet du vil legge til uthevet tekst til.
- Naviger tilSett innfanen og klikk påTekstboksiTekstseksjon.
- Klikk og dra musen inn i det valgte lysbildet i presentasjonen for å tegneTekstboks.
- Skriv eller lim inn teksten du vil markere iTekstboksdu nettopp opprettet.
- Juster størrelsen på skjermen hvis nødvendigTekstboksfor å få bedre plass i teksten i den slik at høydepunkteffekten ikke ser malplassert ut.
- PåHjemklikk på pilen ved siden avFormfylling-knappen iTegningseksjon.
- I fargepaletten du ser, finn fargen du vil at teksten skal være uthevet i, og klikk på den for å velge den.
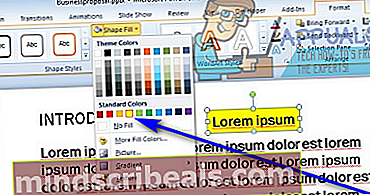
- Dra om nødvendigTekstboksinneholder den nå uthevede teksten til den nøyaktige plasseringen på det valgte lysbildet du vil ha den i.
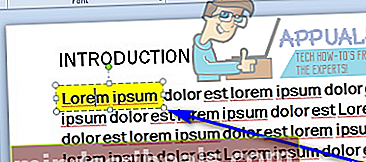

Metode 3: Bruk glødeteksteffekten
 PowerPoint har en teksteffekt kaltGlødeat det, selv om det ikke er akkurat det samme som uthevet tekst, kan fremheve tekst i en rimelig grad og definitivt gjør teksten mer merkbar og tiltalende. Du kan brukeGlødeteksteffekt som erstatning for høydepunkteffekten eller som en løsning for den hvis du ikke kan faktisk markere tekst i PowerPoint fordi du ikke er en Office 365-abonnent og / eller du bruker en eldre versjon av PowerPoint. For å brukeGlødeteksteffekt på tekst i en PowerPoint-presentasjon, må du:
PowerPoint har en teksteffekt kaltGlødeat det, selv om det ikke er akkurat det samme som uthevet tekst, kan fremheve tekst i en rimelig grad og definitivt gjør teksten mer merkbar og tiltalende. Du kan brukeGlødeteksteffekt som erstatning for høydepunkteffekten eller som en løsning for den hvis du ikke kan faktisk markere tekst i PowerPoint fordi du ikke er en Office 365-abonnent og / eller du bruker en eldre versjon av PowerPoint. For å brukeGlødeteksteffekt på tekst i en PowerPoint-presentasjon, må du:
- Naviger til lysbildet som teksten du vil markere, ligger i.
- Velg teksten du vil markere.
- Naviger tilFormatfanen underTegneverktøy.
- Klikk påTeksteffekter og så videreGlødei menyen som vises.
- Ta en titt på alleGlødvariasjonertilgjengelig for deg og finn den som passer best til dine behov. Når du gjør det, klikker du bare på den for å velge den. Når du har gjort det, valgteGlødvariasjonblir umiddelbart brukt på den valgte teksten for å markere den. Du kan også klikke påFlere glødfargerhvis du vil se på merGlødvariasjonerfor å markere teksten din med.