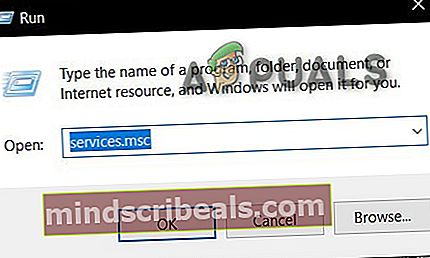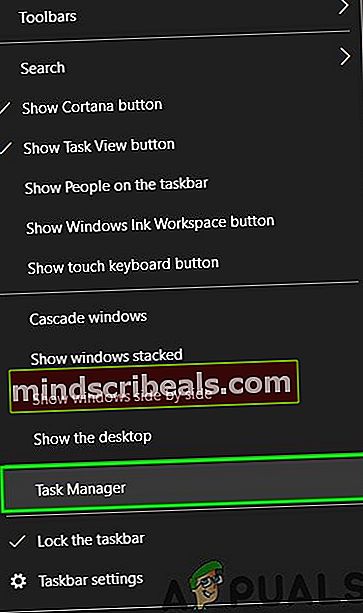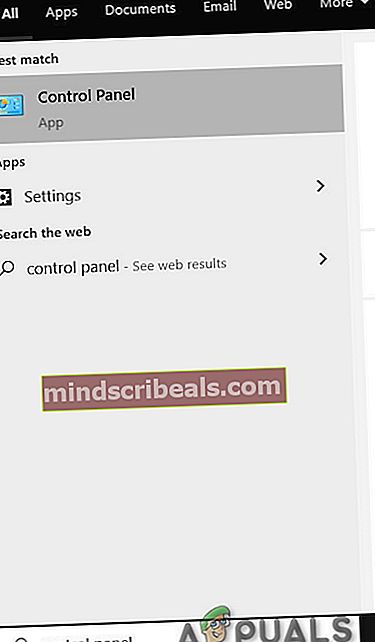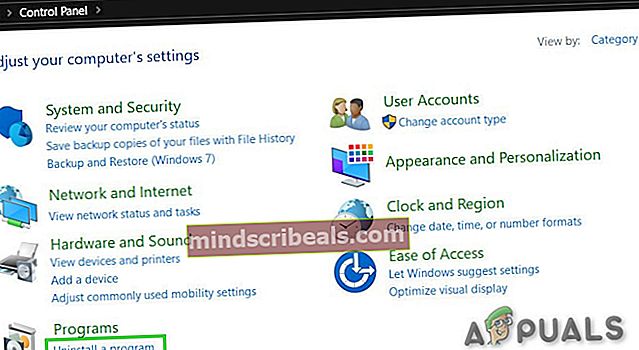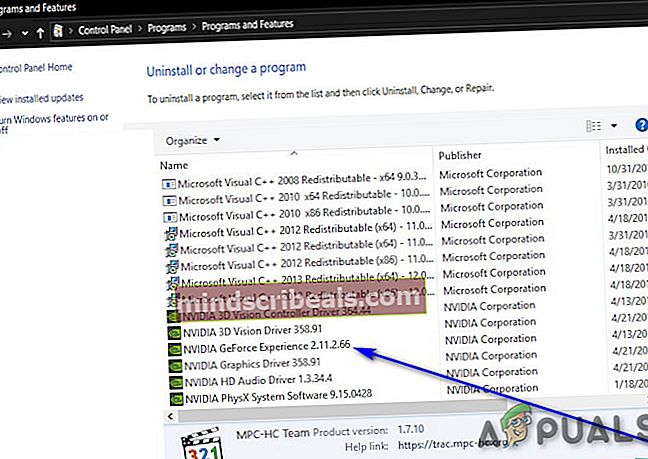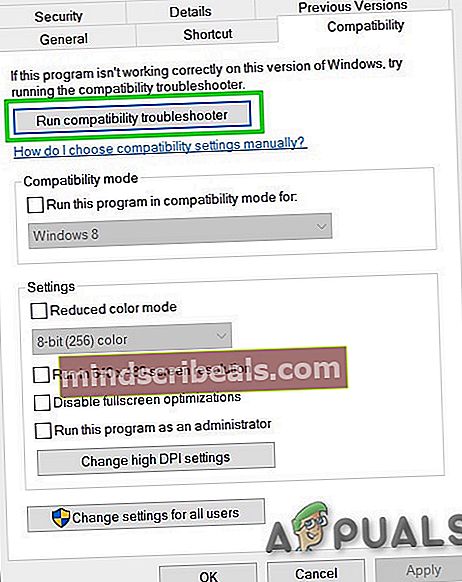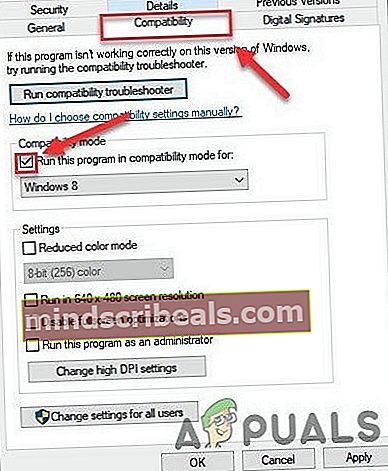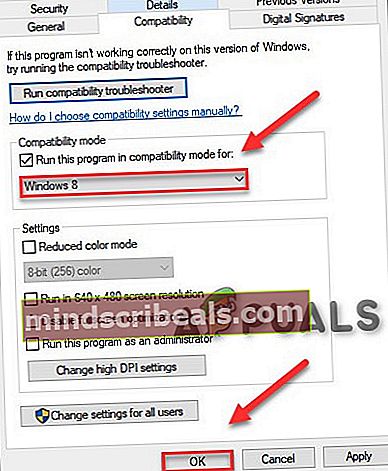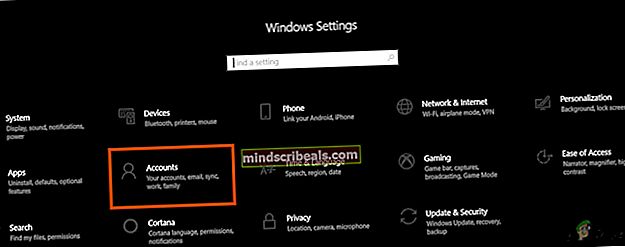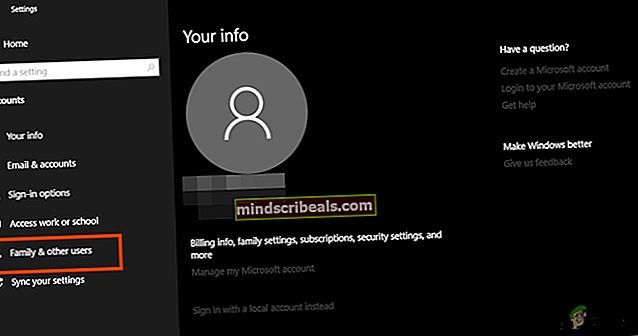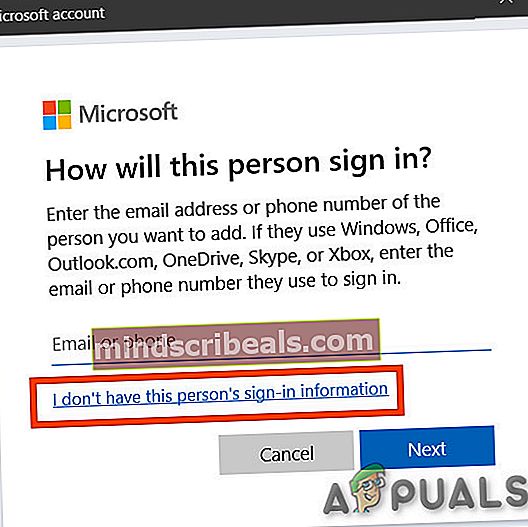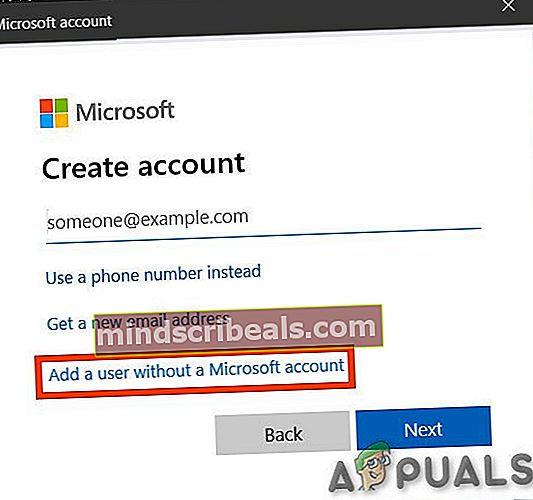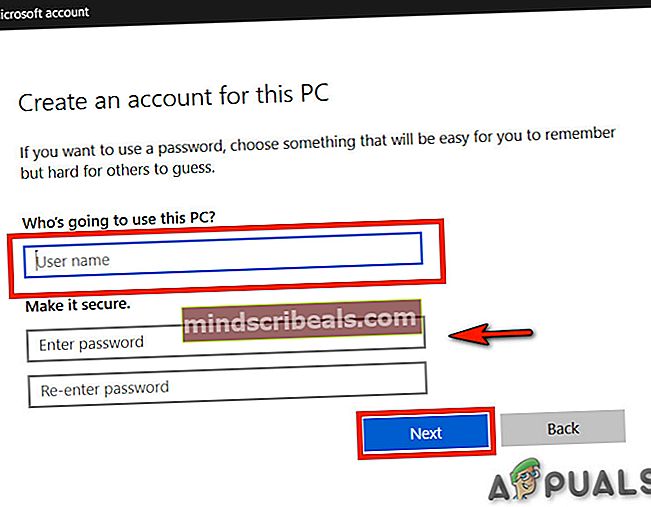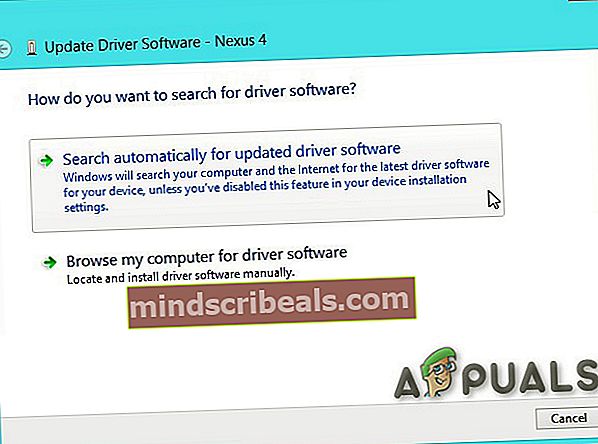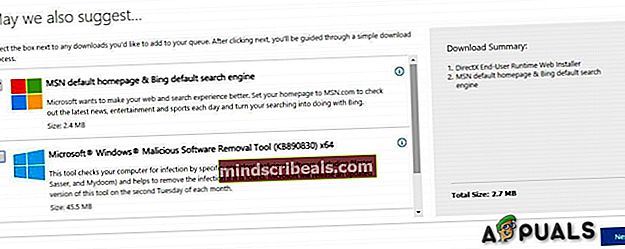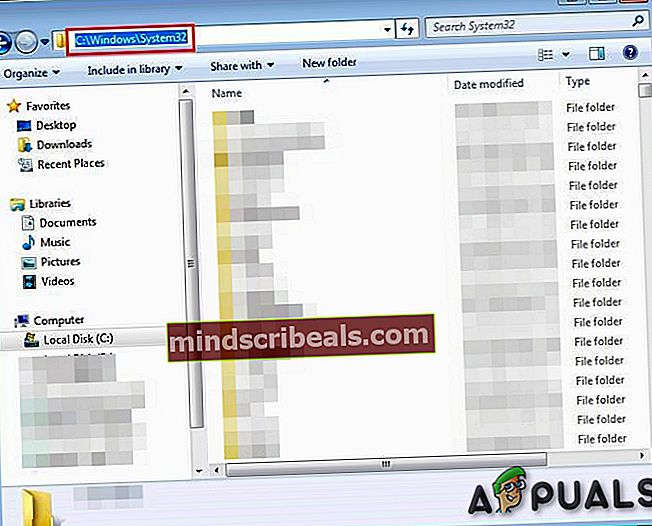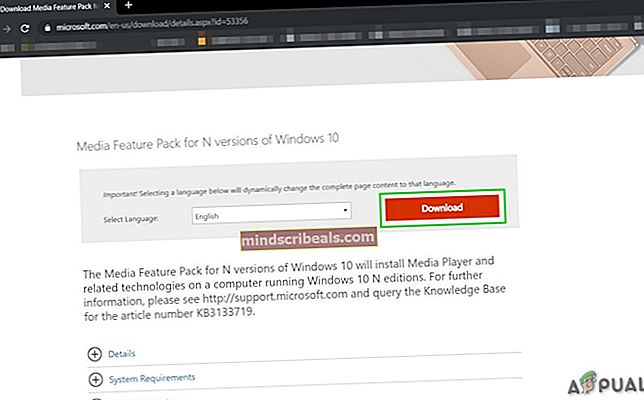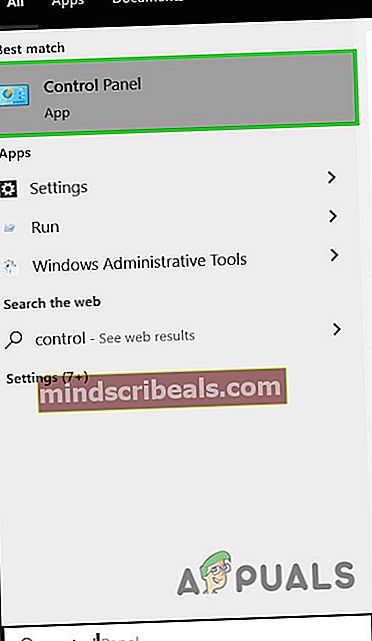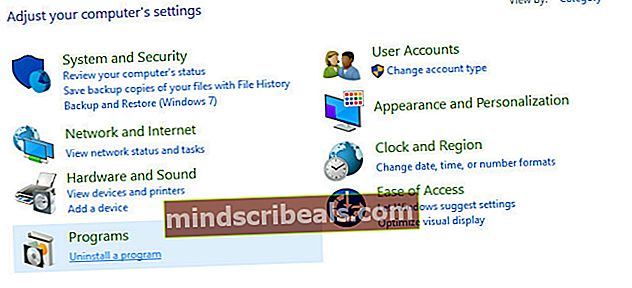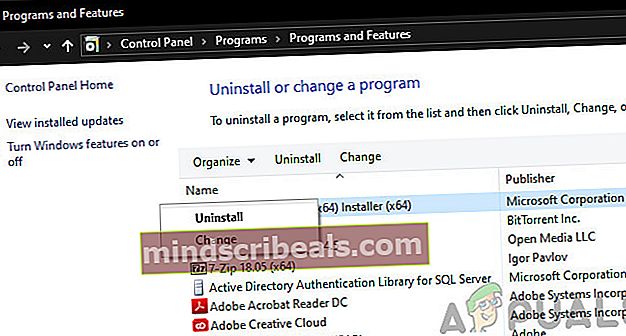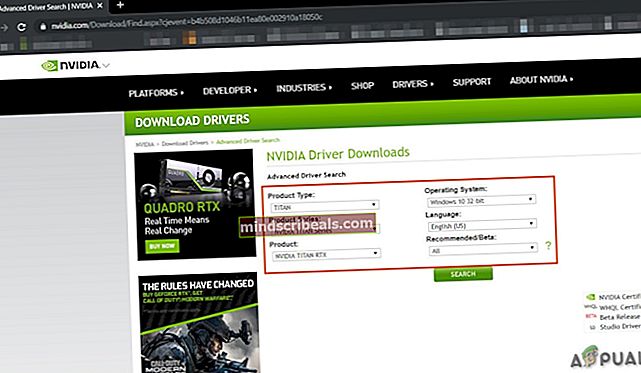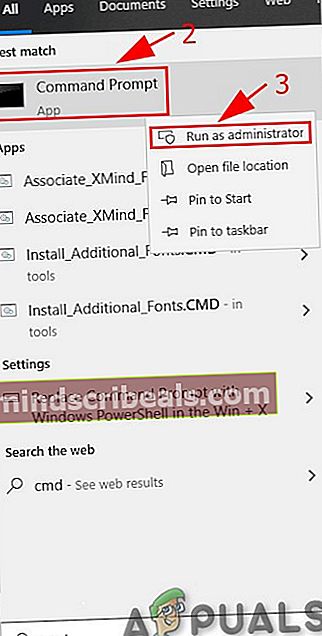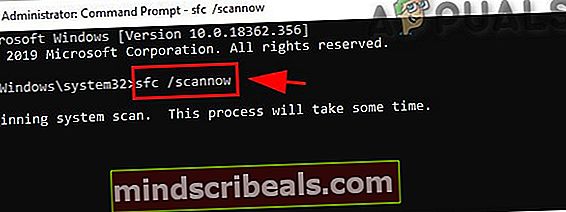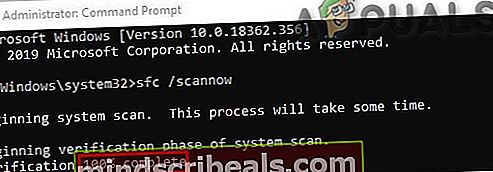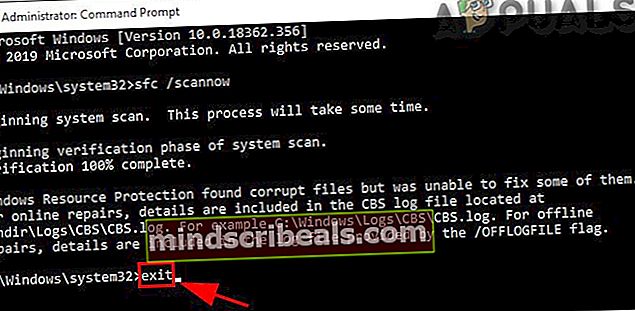Geforce ShadowPlay-installasjonen mislyktes? Prøv disse løsningene
Geforce ShadowPlay installerer ikke på grunn av problemer knyttet til programvareattributtene til datamaskinen, inkludert operativsystemet, korrupte installasjonsfiler og manglende eksterne biblioteker. Dette problemet er kjent for å forekomme i mange iterasjoner av Windows, inkludert 10, 8 og 7. Selv om GeForce Experience og Windows ofte oppdateres, har dette problemet ikke syntes å forsvinne.
NVIDIA’er Skyggeskuespill er et verktøy for enkel spillopptak, live streaming, og det kan også fungere som et FPS-motoverlegg. På alle plattformer kan den automatisk spille inn spill i bakgrunnen hvis det er spesifisert av brukeren.

Denne feilen kan skje på grunn av mange grunner, men la oss sørge for at systemet ditt oppfyller systemkravene til ShadowPlay før du gir deg detaljerte løsninger. For den komplette listen over systemets krav besøk den offisielle nettsiden til NVIDIAs ShadowPlay. Når du er sikker på at systemet ditt oppfyller alle kravene, bare fortsett deretter med løsningen.
Hva får NVIDIA ShadowPlay til å mislykkes under installasjonen?
Som nevnt i innledningen, er årsakene bak feilen i ShadowPlay-installasjonen vanligvis programvarebasert og stammer fra selve operativsystemet. Her er noen av de vanligste:
- Korrupte registernøkler:Registret på datamaskinen din er et sett med instruksjoner som dikterer hvordan datamaskinen din vil reagere eller hvordan den vil oppføre seg. Hvis registernøklene for ShadowPlay på en eller annen måte er korrupte eller ufullstendige, vil du ikke kunne installere den.
- Dårlig service:Hver applikasjon kjører en tjeneste på Windows hvis den må kjøre noe på den. Det samme er tilfelle med ShadowPlay. Hvis NVIDIAs tjenester ikke kjører ordentlig eller har korrupte variabler, vil ShadowPlay nekte å bli installert.
- Integrert grafikk:Hvis du har installert NVIDIAs grafikkort etter at du har kjøpt datamaskinen, er det sikkert at datamaskinen din også har integrert grafikk ved siden av de dedikerte. Hvis den dedikerte grafikken kjører, mislykkes applikasjonen å installere.
- Administrative privilegier:Hver applikasjon / funksjon krever administrativ tilgang for å installere riktig på hvilken som helst datamaskin. Hvis ShadowPlay-installasjonsprogrammet ikke har administrativ tilgang, kan det hende det ikke installeres på grunn av ikke tilgang til systemmapper.
- Kompatibilitetsproblemer:Kompatibilitetsproblemer ignoreres ikke her. Hvis den nåværende versjonen av NVIDIAs ShadowPlay ikke er kompatibel med operativsystemet ditt, vil den ikke installere.
- Korrupt konto:En korrupt konto som prøver å installere ShadowPlay kan også føre til at applikasjonen mislykkes i installasjonen. Bruk av en ny konto kan hjelpe her.
- DirectX:DirectX er vanligvis kjernen i grafikken til hvilken som helst Windows-maskin. Hvis grafikkdriverne ikke er installert, vil du ikke kunne installere ShadowPlay fordi disse bibliotekene faktisk er et krav.
- Mediaspiller:Selv om det ikke er noen tilsynelatende kobling mellom Windows Media Player og ShadowPlay, kom vi over tilfeller der programvaren ville nekte også hvis mediespilleren ikke var installert.
- Windows-problemer:Sist, men ikke minst, opplevde vi også noen Windows-problemer som inkluderte problemer i sikkermodus, Window-installasjoner, etc. Å løse disse avvikene løser vanligvis problemet.
Sørg for å logge på med en administratorkonto før du starter feilsøkingsmetodene.
Løsning 1: Start tjenester på nytt og slett registerverdier
Hvis en tjeneste kjører i en lengre periode, er det tilfeller der de kan gå inn i feilkonfigurasjoner eller bli "frossen" som vil føre til andre avvik, for eksempel hvor du ikke vil kunne installere ShadowPlay. På samme måte, hvis registerverdiene er feilinnstilt på grunn av tidligere installasjoner, vil du ikke kunne fortsette installasjonen. Her vil vi avslutte hver prosess som kjører NVIDIA og også slette registerverdiene.
Så når vi starter initialiseringen på nytt, vil alt bli startet på nytt, og hvis det var et problem med disse, vil problemet bli løst.
- trykk Windows tast + R for å åpne Kjør kommandoboks og skriv “tjenester.msc“.
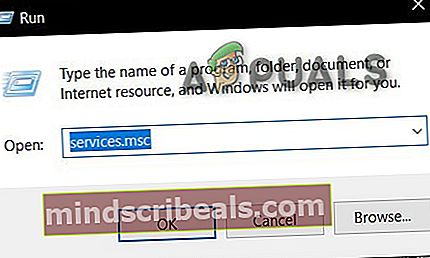
- Finn alle tjenestene som begynner med NVIDIA og lukk dem.
- Høyreklikk på Oppgavelinje og i menyen som dukker opp, klikker du på “Oppgavebehandling”.
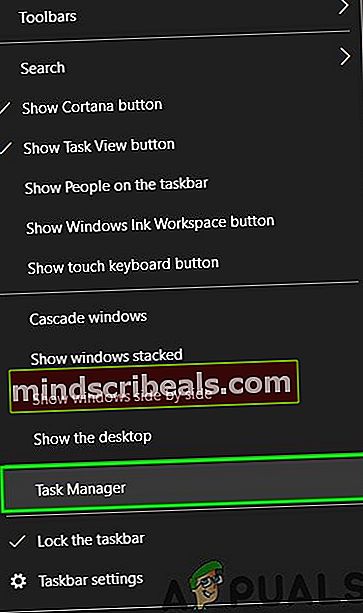
- Se etter prosesser som starter med nv eller NVIDIA. Drep disse prosessene en etter en ved å høyreklikke på den og klikke på “Avslutt oppgave”.
- trykk Windows tast + R for å åpne Kjør kommandoboks og skriv “regedit”.

- Søk etter de følgende tastene en etter en, og høyreklikk på oppføringen, og klikk deretter på "Slett".
HKEY_LOCAL_MACHINE \ SOFTWARE \ NVIDIA Corporation \ Logging HKEY_LOCAL_MACHINE \ SOFTWARE \ Wow6432Node \ NVIDIA Corporation \ Logging
- Omstart systemet, og prøv nå å installere ShadowPlay igjen.
- Hvis det fremdeles har problemer med å installere, trykker du på Windows Tast og skriv “Kontrollpanel”Og åpne den.
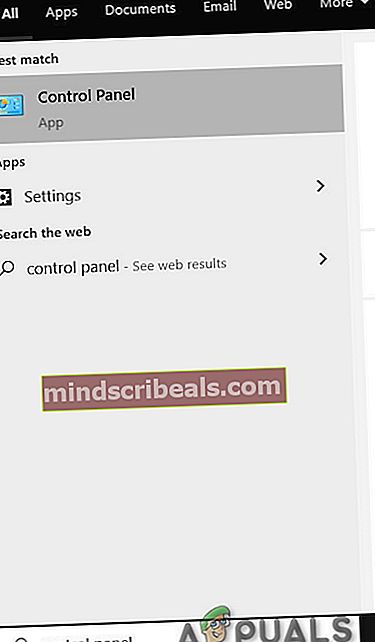
- Når du er i kontrollpanelet, finner du “Programmer”Avinstaller et programOg klikk på den.
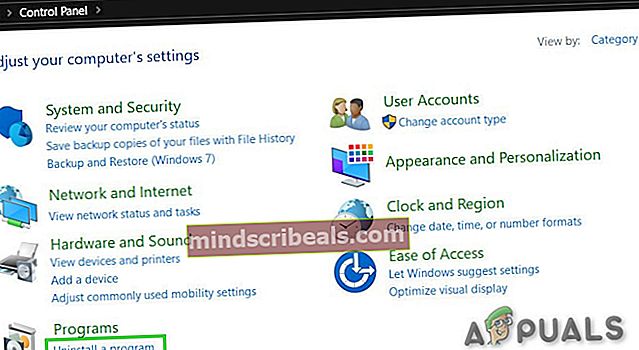
- Høyreklikk på ethvert NVIDIA-program og klikk på avinstallere.
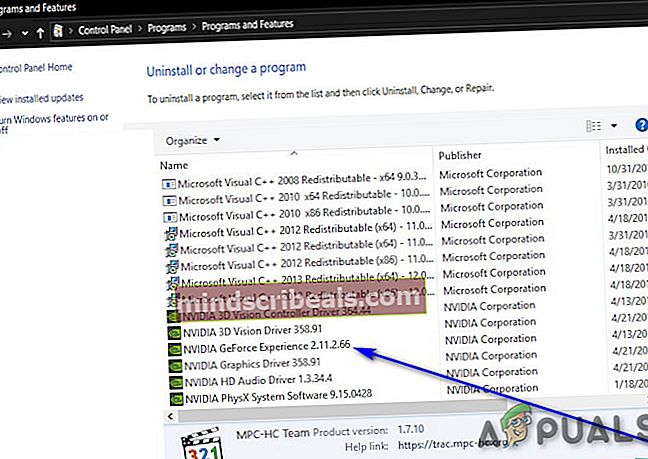
- Avinstaller alle NVIDIA-programmer fra Kontrollpanel.
- Gjenta trinn 1 til 7 og prøv installere på nyttShadowPlay gjennom GeForce Experience.
Hvis problemet dukker opp igjen, kan du gå til neste løsning.
Løsning 2: Tving datamaskinen til å bruke NVIDIA-grafikkort
Hvis det er mer enn ett grafikkort i systemet (dedikert + integrert), vil det ikke installeres hvis det integrerte kortet slås på under installasjonen av ShadowPlay. Før applikasjonene begynner å kopiere nødvendige filer, sjekker den tilgjengeligheten av et NVIDIA-kort. Hvis grafikkortet ikke kjører, avbryter det installasjonsprosessen automatisk.
Her kan vi deaktivere det integrerte grafikkortet helt fra datamaskinen din, og deretter prøve å installere ShadowPlay. Hvis problemet faktisk var det integrerte grafikkortet som kolliderte, vil det bli løst.
Løsning 3: Kjør GeForce som administrator
GeForce Experience installerer ikke ShadowPlay hvis den ikke kan ha ubegrenset tilgang til noen systemfiler. Derfor kan kjøring av GeForce Experience Setup File som administrator løse problemet. Følg stegene:
- Høyreklikk på “Oppsett ” fil av GeForce Experience og velg deretter "Kjør som administrator".

- Klikk deretter “Ja"når UAC vises.
Forhåpentligvis er problemet løst, hvis ikke gå til neste løsning.
Løsning 4: Kjør kompatibilitetskontroll for GeForce Experience
Kompatibilitetsproblemer er der siden starten mellom NVIDIAs ShadowPlay og Windows OS. Siden ShadowPlay er til stede i lang tid, kan det føre til problemer hvis operativsystemet er den nyere versjonen av Windows, hvis du installerer en eldre versjon av Shadow Play. Her i denne løsningen vil vi endre kompatibiliteten til installasjonsprogrammet og se om dette fungerer.
- Høyreklikk installasjonsfilen, velger duEiendommer, og velg deretterKompatibilitet.
- Å velgeKjør feilsøking for kompatibilitet.
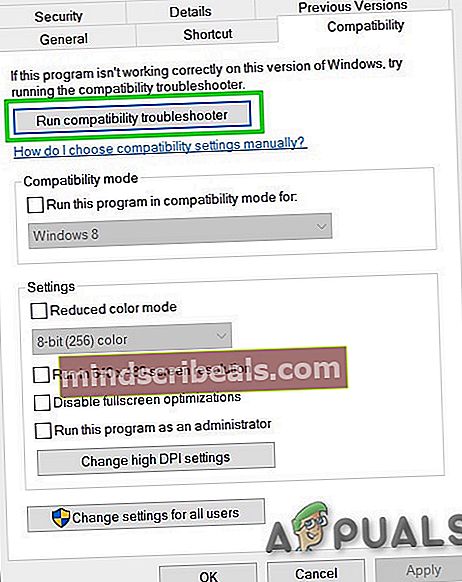
- Installer på nytt GeForce Experience og se om problemet er løst.
- Hvis ikke, åpner du igjen Fanen Kompatibilitet.
- Finn avkrysningsruten ved siden av“Kjør dette programmet i kompatibilitetsmodus for” og klikk på den for å aktivere den.
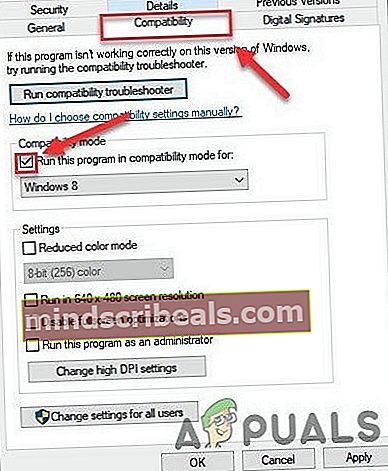
- Klikk på listeboksen nedenfor for å velgeWindows 8, og klikk deretterOK.
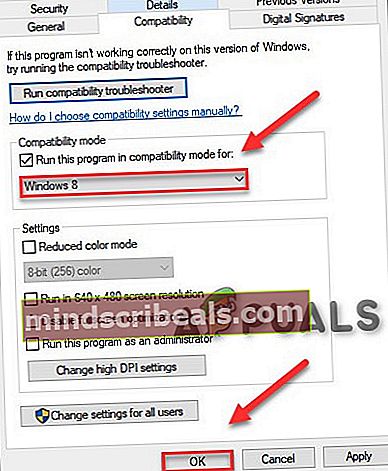
- Kjør oppsett Hvis det fortsatt ikke klarer å installere ShadowPlay, gjentar du de samme trinnene for Windows 7 og kjører oppsettet på nytt.
Løsning 5: Deaktiver RGB-belysning
RGB-belysning på systemet ditt ser fantastisk ut og gir et vakkert utseende til oppsettet ditt. Men denne skjønnheten koster noen ganger flere funksjoner, spesielt grafikkortet. Så deaktivering av RBG-belysning kan løse problemet.

Noen ganger kan en innstilling i BIOS være tilgjengelig for å deaktivere RGB, men så er det også hovedkortprodusenter som bruker deres belysningskontrollapplikasjoner, f.eks. Asus Aura. Uansett bør du prøve deaktivering din RGB-belysning på alle applikasjoner der den er aktiv.
Etter å ha slått av RGB Lighting, installer GeForce-opplevelsen på nytt. Hvis du fremdeles får feilen, går du til neste løsning.
Løsning 6: Bruk en annen brukerkonto med mappen og profilen på C-stasjonen
Systemet oppretter en brukerprofil første gang når en bruker logger seg på systemet. Etterpå, ved hver innlogging, laster datamaskinen inn brukerens profil, og deretter lastes andre systemelementer for informasjonen i profilen. Mange brukere har en tendens til å flytte denne profilen til drivere som ikke er systemdrivere. Men GeForce Experience i sine nyere versjoner er det ikke støttendebrukerprofiler som ikke er på stasjonen som Windows er installert på. Og hvis du bruker en profil som ikke er på systemstasjonen, kan det føre til at GeForce ShadowPlay Install mislyktes.
- trykk Windows Nøkkel og Jeg å åpne Innstillinger av systemet.
- Klikk på Innstillinger Kontoer.
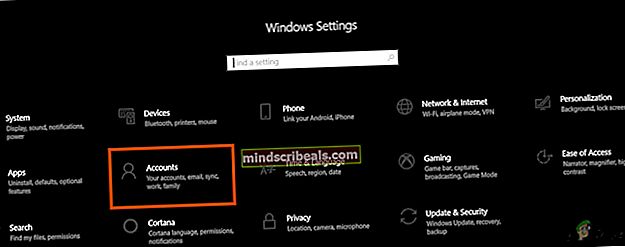
- Klikk nå på Familie og andre brukere. (Du kan se Andre brukere avhengig av Windows Edition.)
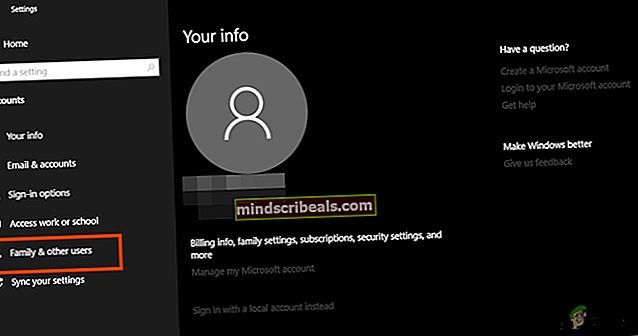
- Å velgeLegg til noen andre til denne PC-en.

- Å velgeJeg har ikke denne personens påloggingsinformasjon
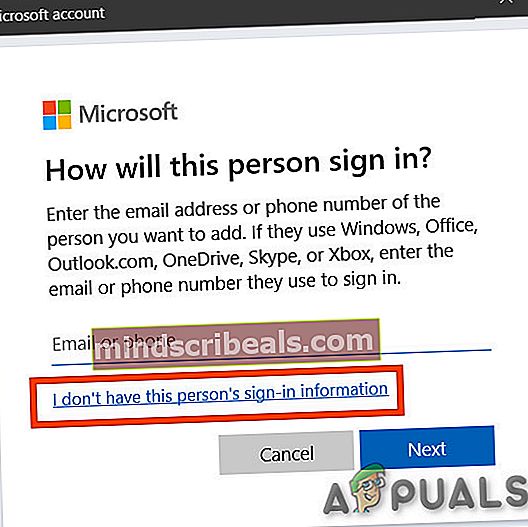
- Velg deretter alternativet “Legg til en bruker uten Microsoft-konto“.
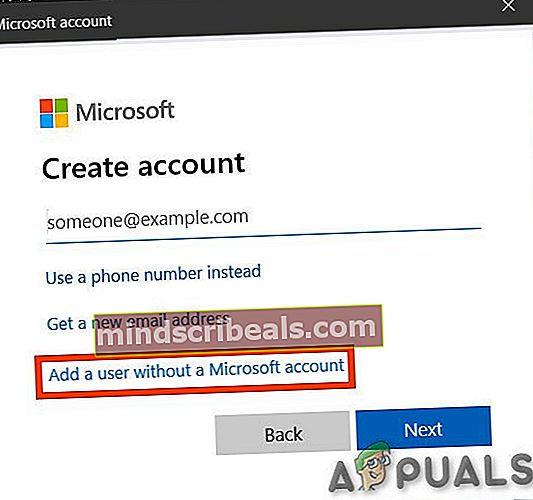
- Skriv inn en brukernavn, passord, bekrefte passordet, og klikk deretter Neste.
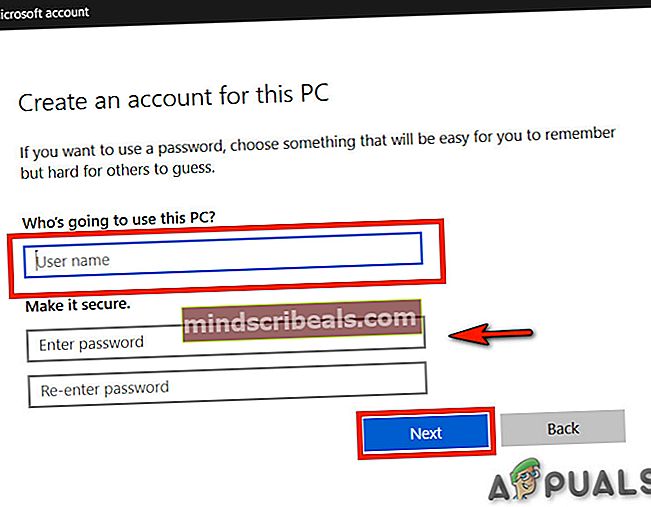
- Omstart systemet og Logg Inn til den nylig opprettet bruker.
- Nå installer på nytt GeForce Experience bruker denne nye brukeren.
Hvis du fremdeles ikke kan installere ShadowPlay, fortsett til neste løsning.
Løsning 7: Oppdater driver for skjermadapter gjennom Enhetsbehandling
ShadowPlay bruker en API som heter Nvidia NVFBC & NVIFR for å fange spillingen direkte utenom grafikk-API. Og hvis skjermdriveren er utdatert, kan den bli inkompatibel enten med Windows eller GeForce Experience, noe som kan føre til mislykket installasjon av ShadowPlay. Så oppdatering av skjermadapterdriver gjennom Device Manger kan løse problemet.
- trykk Windows tast og skriv “Enhetsbehandling“. Og i resultatene, klikk på Enhetsbehandling.

- Gå til "Skjermadapter”Og utvide listen. Grafikkortet ditt skal være der. Høyreklikk på den og velg “Oppdater driverprogramvaren“.
- Og i alternativene som vises, klikker du på “Søk automatisk etter oppdatert driverprogramvare”.
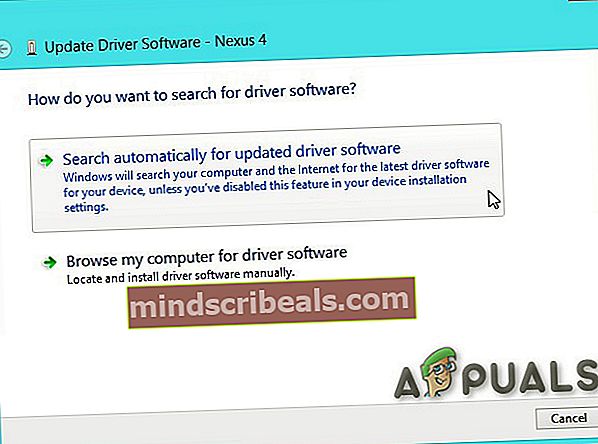
- Vent til prosessen er fullført. Omstart systemet.
- Prøv å installere GeForce Experience på nytt.
Hvis problemet fremdeles ikke er løst, kan du gå til neste løsning
Løsning 8: Deaktiver antivirus
Noen ganger kan antivirus falske positive resultere i begrenset drift av et bestemt program. Så, for å se at hvis det er problemet, deaktiver du antivirus- og sikkerhetsprogramvaren midlertidig. Du deaktiverer først slik programvare, og hvis problemet er løst, bør du legge til unntaket for GeForce Experience eller erstatte antivirusprogrammet.
Etter at du har deaktivert Anti-Virus, sjekk om problemet ikke er løst, aktiver Anti-Virus på nytt og fortsett til neste løsning.
Løsning 9: Installer DirectX
Microsoft DirectX er designet for å hjelpe Windows PC med å kjøre og vise multimediaapplikasjoner som grafikk i full farge, video, 3D-animasjon og rik lyd. DirectX har sikkerhets- og ytelsesoppdateringer, samt nye funksjoner som er tilgjengelige for applikasjoner som bruker DirectX API-er. Hvis Directx ikke er installert eller installasjonen er ødelagt, kan ikke GeForce Experience-oppsettet få tilgang til Directx, noe som kan føre til problemet med mislykket installasjon av ShadowPlay.
- Last ned DirectX fra Microsofts nettsted.

- Å velge språket og klikk på nedlasting
- Du kan ikke må du merke av i ruten ved siden av MSN standard hjemmeside og Bing standard søkemotor. Klikk Neste.
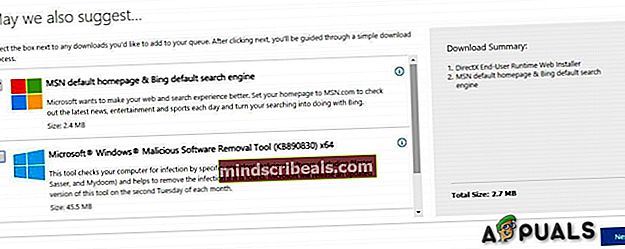
- Når nedlastingen er fullført, Dobbeltklikk på den nedlastede filen, og følg instruksjoner på skjermen for å installere den.
- Løpe NVIDIA Geforce Experience-oppsettet igjen.
Hvis du fortsatt har problemet, kan DirectX-filene være ødelagt eller forlagt. Følg deretter trinnene nedenfor for å fikse det:
- Navigere til
C: \ Windows \ System32
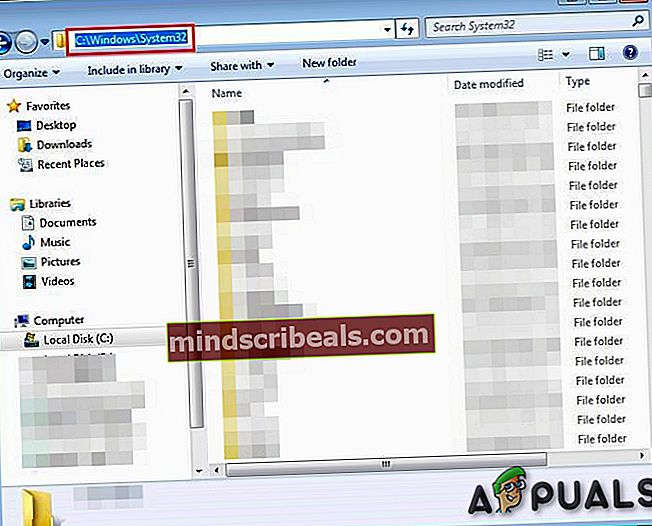
- Slett eventuelle eksisterende DirectX-filer, f.eks. d3dx10_43.dll, d3dx9_43.dll og d3dx11_43.dll)
- Installere Geforce Experience igjen.
Løsning 10: Installer Windows Media Player
Noen nettsteder og programvare som Windows Store-apper, Microsoft Office og Encarta osv. Er avhengige av Windows Media-relaterte filer pakket som Windows Media Feature Pack som er en del av Windows Media Player. Windows Media Player er ikke inkludert i forskjellige utgaver av Windows, eller hvis installasjonen er ødelagt, vil ikke brukeren kunne bruke programmene som bruker Windows Media Feature Pack. For å få disse nettstedene og applikasjonene til å fungere riktig, kan brukeren installere Windows Media Feature Pack. Så problemet med mislykket installasjon av ShadowPlay kan oppstå hvis systemet ikke har Windows Media Feature Pack på systemet. For å løse det, bør man installere Windows Media Player.
- Last ned Windows Media Player.
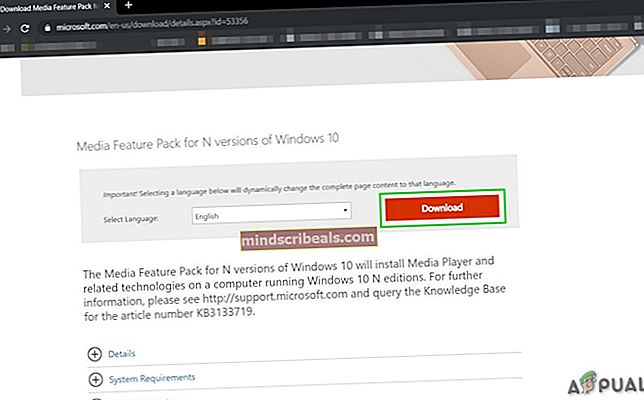
- Installere Windows Media Player ved bruk av administratortilgang.
- Løpe GeForce-oppsett igjen for ShadowPlay og se om problemet er løst.
Løsning 11: Prøv en eldre versjon av Geforce Experience
Den siste versjonen av Geforce Experience er oppdatert til 3.20. Mange brukere har sagt at den oppdaterte versjonen skaper problemer for dem. Så du kan prøve å installere en eldre versjon av Geforce Experience som fungerte for deg. Men før du installerer den eldre versjonen, må du først avinstallere den installerte versjonen, hvis du har noen.
- trykk Windows Tast og skriv “Kontrollpanel”Og i den resulterende listen klikker du på“Kontrollpanel”.
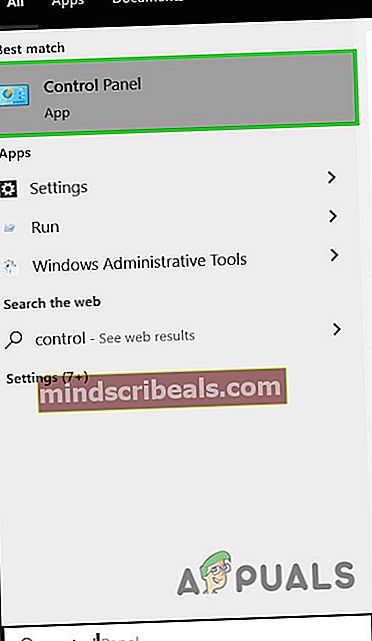
- Klikk “Avinstaller et programUnder programmene.
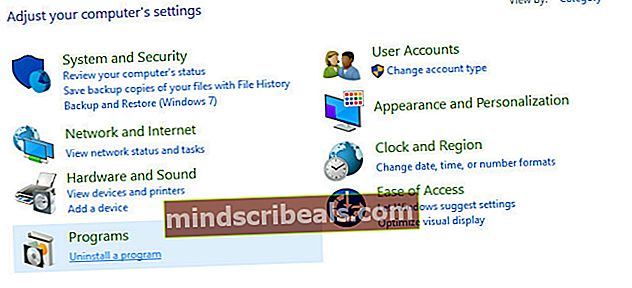
- Finne GeForce Experience fra listen. Høyreklikk på den og klikkAvinstaller / endre og deretter Avinstaller.
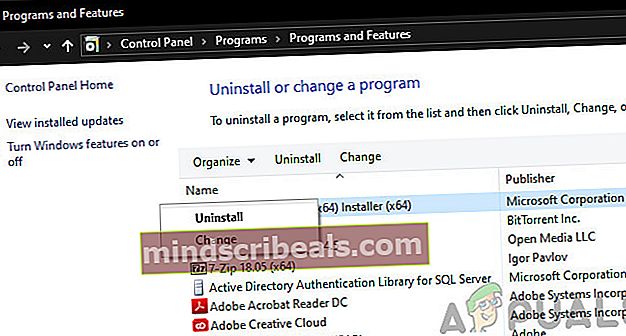
- Nå Navigere til katalogen der GeForce ble installert og slett eventuelle filer som er igjen der.
- Omstart PC-en.
- Last ned den gamle versjonen av GeForce Experience etter eget ønske, og installer den.
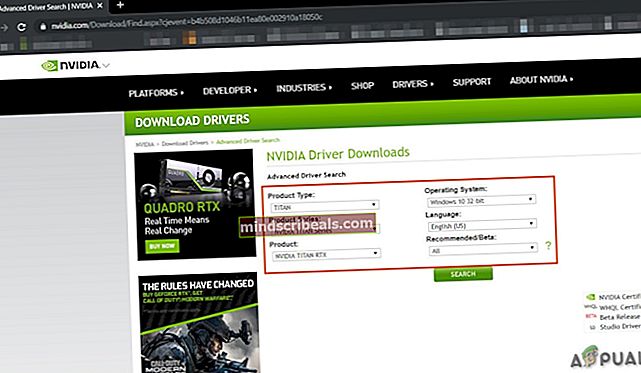
Sjekk om problemet er løst, hvis ikke gå til neste løsning.
Løsning 12: Kjør systemfilkontrollen
Manglende / ødelagte / skadede systemfiler kan forårsake problemet med GeForce ShadowPlay Install Failed. Det er en innebygd systemfilkontroll (SFC) som kan kontrollere og reparere eventuelle problematiske filer. Bruk SFC-verktøyet til å fikse manglende eller korrupte systemfiler for å løse problemet.
- Typecmdi søkefeltet på skrivebordet og høyreklikkLedeteksten & å velgeKjør som administrator.
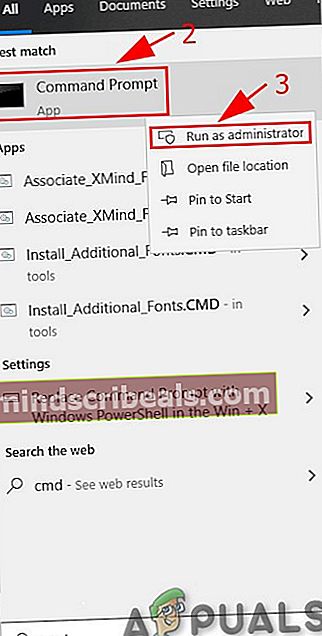
- Kopier og lim inn følgende kommando i ledeteksten
sfc / scannow
og trykk Tast inn.
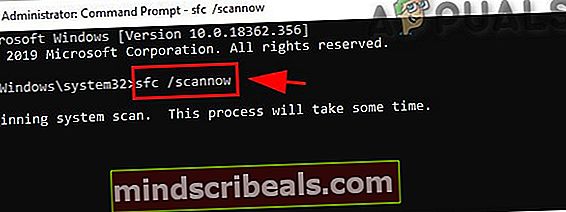
- Vente for at prosessen skal være 100% fullført.
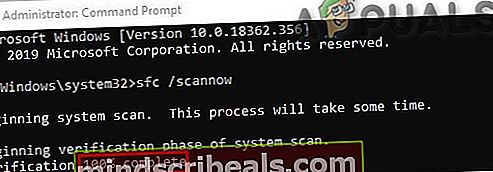
- Type exit i ledeteksten og trykk Tast inn .
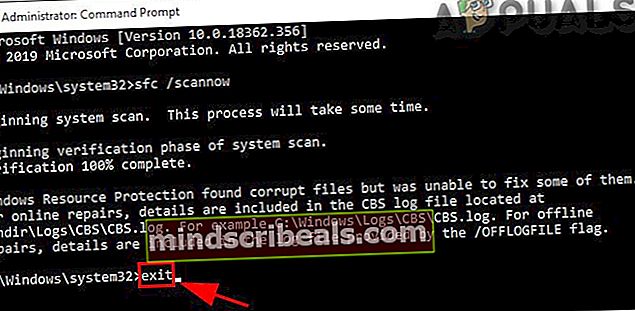
- Vær oppmerksom på at denne skanningen kan ta tid, så vær tålmodig og la den fullføre. Omstart systemet.
- Avinstaller hvilken som helst versjon av GeForce hvis den er installert.
- Installer på nytt GeForce for å se om problemet er løst.
Hvis problemet vedvarer, fortsett til neste løsning.
Løsning 13: Installer i sikker modus
Start Windows I sikkermodus starter systemet med et minimum sett med drivere, programvare og tjenester. Et program som ikke installeres i normal modus, kan installeres ettersom bare begrensede prosesser kjører, og hvis noen prosesser eller tjenester som skapte problemer under installasjonen, sannsynligvis ikke kjører.
Hvis problemet ikke er løst, kan du gå til neste løsning.
Løsning 14: Installer Windows på nytt
Hvis fortsatt, ingenting har hjulpet deg så langt, er det på tide å flytte til siste utvei, dvs. reinstallasjon av vinduer.
Forhåpentligvis kan du nå installere GeForce Experience ShadowPlay og kan spille inn og streame spillet ditt uten problemer.
Merker Geforce