Slik endrer du snarvei på OneNote skjermklipp på Windows 10
Hvis du finner deg selv å bruke OneNote ganske ofte, kan du være kjent med det populære Vinn + Skift + S snarvei som lar deg sette inn et skjermklipp på den aktive OneNote-siden. Vel, det gjelder ikke lenger fra og med Skapereoppdatering fordi Microsoft bestemte seg for å lage Vinn + Skift + S snarvei den globale hurtigtasten for å fange et bestemt skjermområde fra et hvilket som helst aktivt program, og lagre det på utklippstavlen.

Selv om dette kan høres ut som et hyggelig tillegg, er det kanskje ikke gode nyheter for de av dere som er aktive brukere av OneNote-snarveier. Det faktum at Vinn + Skift + S snarveien ble forhøyet til en global hurtigtast betyr også at du ikke lenger vil kunne bruke denne hurtigtasten til å lime inn en skjermklipping direkte i OneNote.
I stedet for å vise deg klassikeren Å velgePlassering i OneNote dialogboksen, vil den nye hurtigtasten for skjermklipping la deg velge klippeområdet og deretter sende den direkte til utklippstavlen din. Selv om denne nye tilnærmingen skal gi deg flere muligheter, savner noen brukere den gamle snarveien som var eksklusiv for OneNote.

Men det er ikke alle dårlige nyheter. Hvis du er en tidlig adopterer, kan du bruke den nye hurtigtasten (Vinn + Skift + S) for å velge og kopiere et bestemt skjermområde på skjermen, og deretter gå tilbake til OneNote og trykke Ctrl + V til lim inn skjermklippet. Jeg vet at dette føles som et ekstra trinn, og det er det sannsynligvis, men det er det beste du kan gjøre med standardkonfigurasjonen.
Selvfølgelig kan du fortsette å bruke denne funksjonen ved å klikke på Skjermklipp knappen og brukÅ velgeplassering av OneNote. Hvis du ikke er en fan av de tilgjengelige alternativene så langt, kan du også følge løsningen nedenfor for å tilordne en annen hurtigtastkombinasjon til OneNotes skjermklippfunksjon ved hjelp av Registerredigering.
Hvordan endre OneNote skjermklipp hurtigtast
Fordi Microsoft er opptatt av å beholde den nye globale hurtigtasten, har brukere som ikke omfavner endringen, lite andre valg enn å angi en annen snarvei for skjermklipp som bruker OneNote-grensesnittet. Dessverre kan du ikke endre snarveien gjennom OneNote-menyer, så du må gjøre det via Registerredigering.
Følg trinnene nedenfor for å angi en annen hurtigtast for skjermklippfunksjonen til OneNote:
- trykk Windows-tast + R for å åpne en Run-boks. Skriv deretter inn “regedit”Og traff Tast inn å åpne Registerredigering.Hvis du blir bedt om det av UAC (brukerkontokontroll) vindu, slå Ja å gi administrative privilegier.

- I Registerredigering, bruk panelet til venstre for å navigere til følgende sted:
HKEY_CURRENT_USER \ SOFTWARE \ Microsoft \ Office \ 16.0 \ OneNote \ Options \ Other
Merk:
Husk at den nøyaktige plasseringen vil være forskjellig i henhold til OneNote-versjonen din. For eksempel 16.0 mappen er eksklusiv for Office 2016. Hvis du bruker desktopversjonen av OneNote 2013, bør du kunne finne den i 13.0 mappe. - Med Annen valgt mappe, flytt til midtruten og dobbeltklikk på ScreenClippingShortcutkey. Sett deretter basisverdien til Heksadesimal og sett deretter verdidataene etter dine behov. Du kan se denne listen over virtuelle nøkkelkoder (her) og velg en numerisk verdi for den siste tasten. Hvis du for eksempel setter verdidataene til 0x42 (eller 42), vil snarveien til skjermklippet være Vinn + Skift + B. Velg hvilken tast som virker mer praktisk for din situasjon, og sørg for å trykke Ok for å lagre endringene.
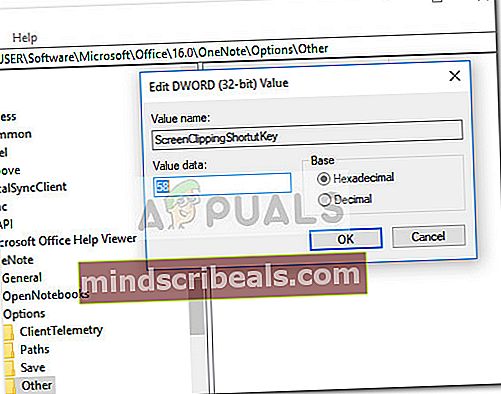 Merk: Hvis den ScreenClippingShortcutKey verdien er ikke opprettet som standard, du kan opprette den selv ved å høyreklikke på en ledig plass i midtruten og velge DWORD (32-bit) verdi.
Merk: Hvis den ScreenClippingShortcutKey verdien er ikke opprettet som standard, du kan opprette den selv ved å høyreklikke på en ledig plass i midtruten og velge DWORD (32-bit) verdi. - Når den nye verdinøkkelen er satt inn og lagret, lukker du Registerredigering og start datamaskinen på nytt.
- Du bør kunne bruke den nye snarveien til skjermklipp rett etter at neste oppstart er fullført.


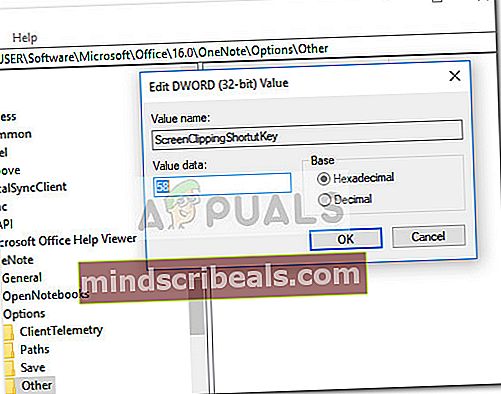 Merk: Hvis den ScreenClippingShortcutKey verdien er ikke opprettet som standard, du kan opprette den selv ved å høyreklikke på en ledig plass i midtruten og velge DWORD (32-bit) verdi.
Merk: Hvis den ScreenClippingShortcutKey verdien er ikke opprettet som standard, du kan opprette den selv ved å høyreklikke på en ledig plass i midtruten og velge DWORD (32-bit) verdi.








